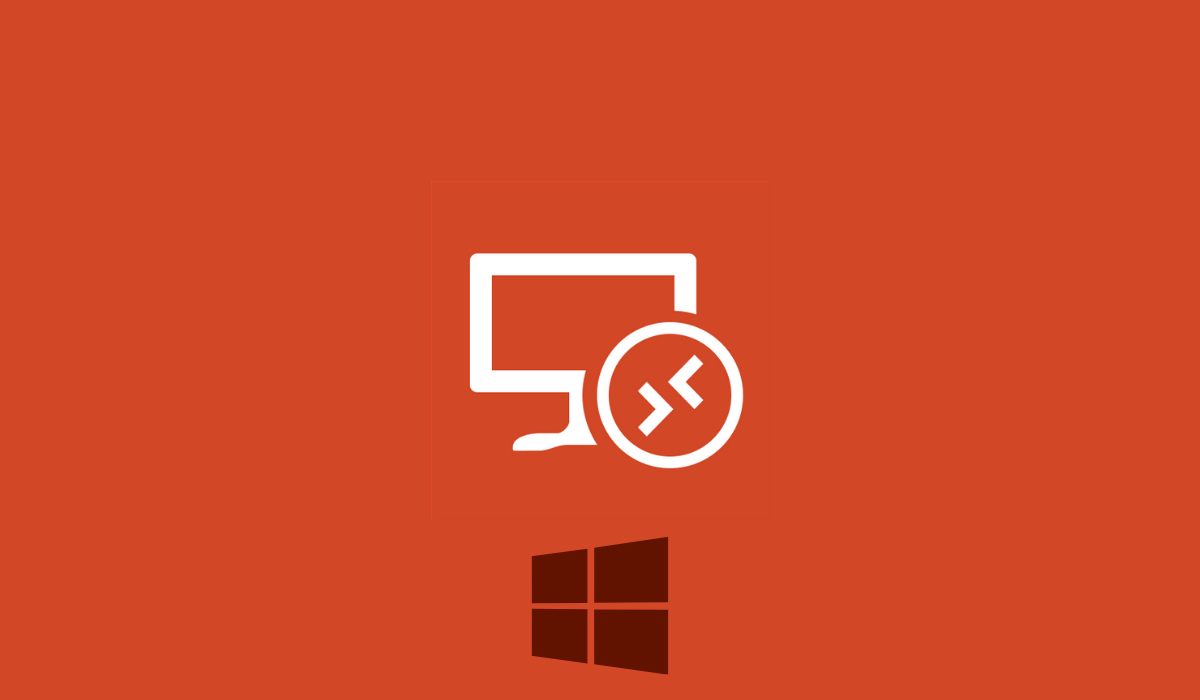
La función de escritorio remoto te permite controlar cualquier equipo con Windows 10 desde otro ordenador, siempre y cuando se encuentren conectados a la misma red. Antes de poder utilizar esta característica, es necesario que realices algunas configuraciones. En este artículo te explicamos todo lo que debes hacer antes de poder conectarte a tu equipo de forma remota.
Para usar la función de Escritorio remoto, necesitas disponer de Windows 10 Pro. De lo contrario, esta característica no estará disponible. Si quieres conocer qué versión del sistema operativo tienes en tu equipo, te recomendamos que eches un vistazo a la guía que preparamos y que publicamos en tuexperto.
Configuración del escritorio remoto: pasos previos
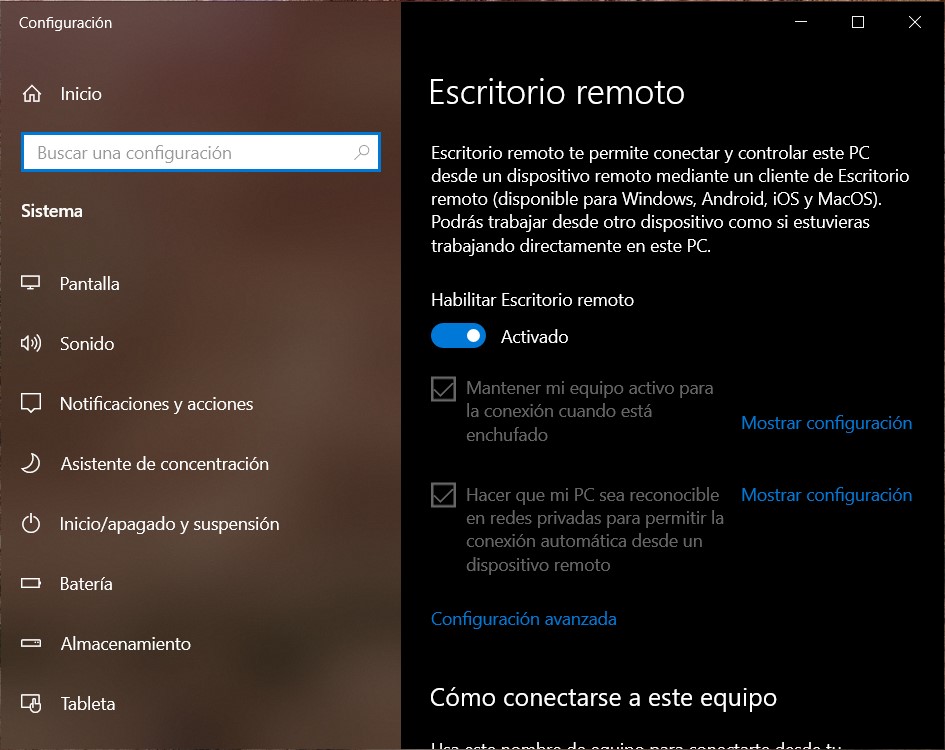
Si cuentas con Windows 10 Pro, antes de establecer una conexión con tu equipo de forma remota es necesario que apliques algunas configuraciones en el equipo que actuará como servidor. Por eso, abre la aplicación de configuración y haz lo siguiente:
- Localiza el apartado Sistema y haz clic sobre él para acceder.
- Pincha en la sección Escritorio remoto, situada en lateral izquierdo de la ventana.
- Activa el control deslizante que verás junto a Habilitar escritorio remoto.
- Desplázate hacia abajo y fíjate en el nombre del equipo. Lo verás bajo el enunciado Cómo conectarse a este equipo. Anótalo en un papel para tener a mano más adelante.
Después de hacer esto, tu ordenador estará disponible en red para el acceso remoto desde otro equipo. En el caso de que tengas un portátil, te hacemos algunas recomendaciones adicionales.
- Visita el panel de control.
- Entra en el apartado Hardware y sonido.
- Haz clic en Opciones de energía.
- En la zona izquierda, escoge la opción Elegir comportamiento del cierre de la tapa.
- Junto a Al cerrar la tapa, elige la opción No hacer nada en ambos desplegables.
Con esta configuración, evitarás que el equipo entre en suspensión cuando cierres la tapa. Así, evitarás cortes y podrás conectarte de forma remota incluso cuando el portátil esté cerrado. Adicionalmente, también es posible modificar algunos parámetros de energía para mejorar la experiencia. Con estos ajustes realizados, es hora de conectarte a tu ordenador desde otro dispositivo.
¿Cómo usar el escritorio remoto en Windows, macOS, Android y iOS?
Debes saber que puedes utilizar la función de escritorio remoto con una gran variedad de dispositivos. En cada caso, deberás instalar una aplicación llamada Microsoft Remote Desktop. Aquí tienes los enlaces para que descargues la versión apropiada en tu caso:
- Escritorio remoto de Windows para Windows 10
- Escritorio remoto de Windows para Android
- Escritorio remoto de Windows para macOS
- Escritorio remoto de Windows para iOS
A modo de ejemplo, te mostramos cómo conectarte a un escritorio remoto desde macOS y desde Android. Los pasos son muy similares en todos los sistemas operativos.
En primer lugar, haz clic en Add PC.
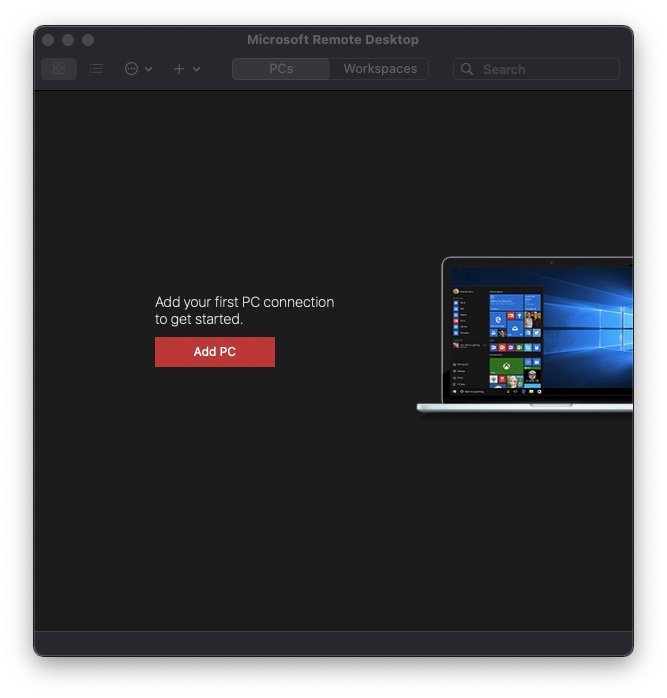
Entonces, introduce el nombre de tu equipo y las credenciales que utilizas para iniciar sesión. También puedes modificar algunos ajustes relacionados con la resolución, el sonido y el portapapeles.
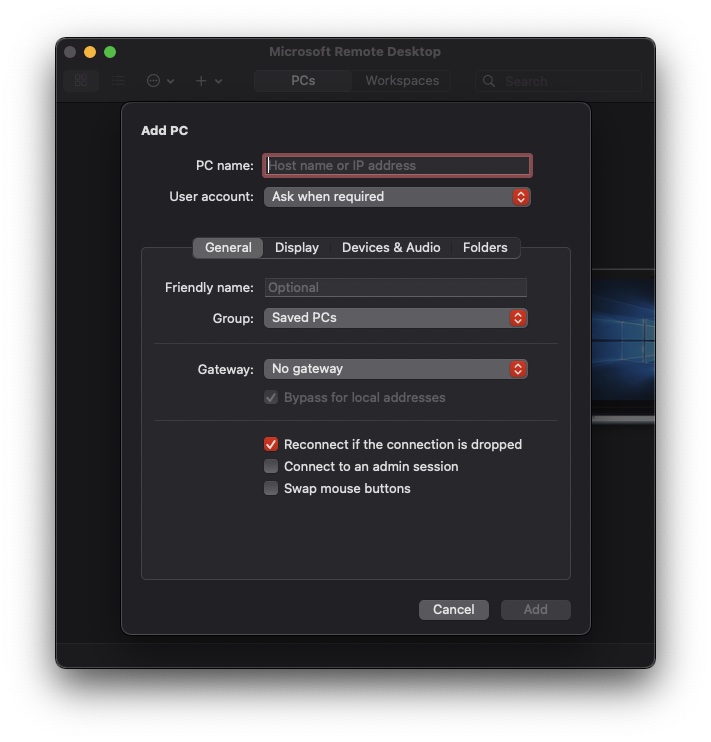
Una vez configurado correctamente, abre la conexión remota. En una ventana independiente, dispondrás de Windows 10. Todo lo que hagas será procesado por la máquina que usas como servidor.
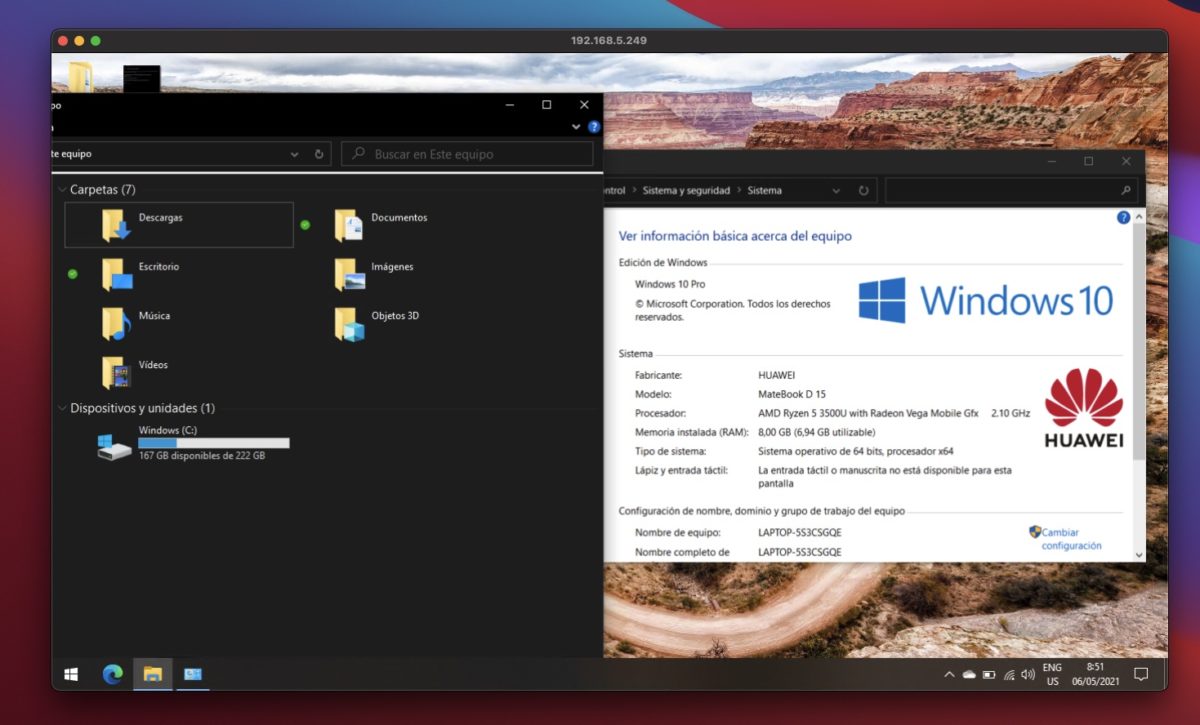
De igual manera, en Android debes introducir la misma información.
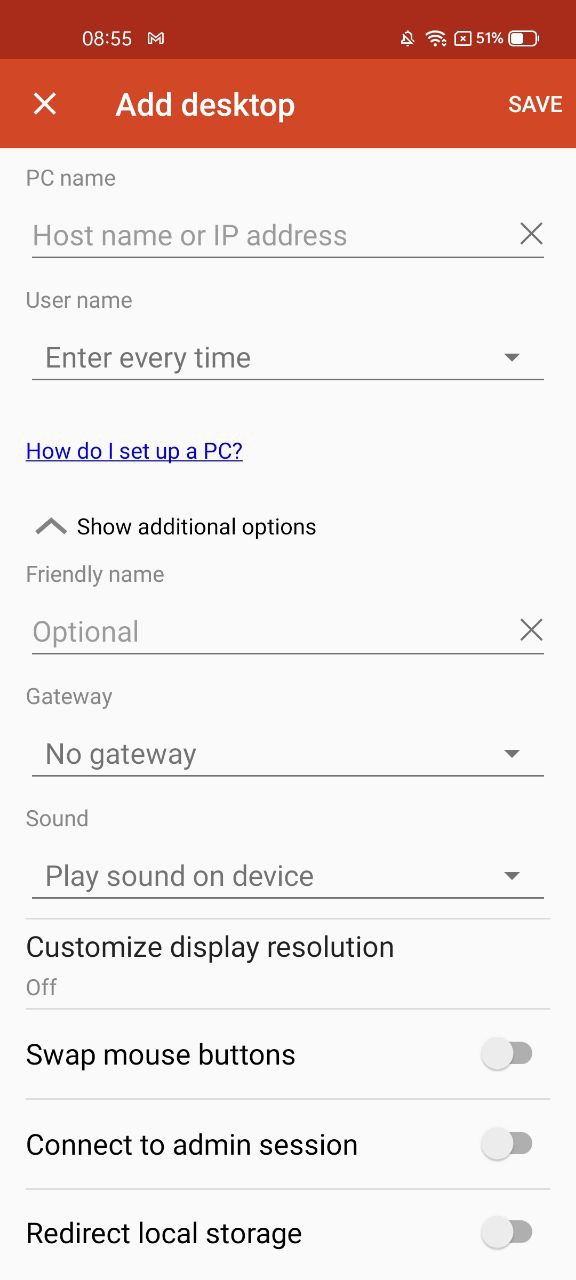
Al realizar la conexión, tendrá un aspecto similar a este:
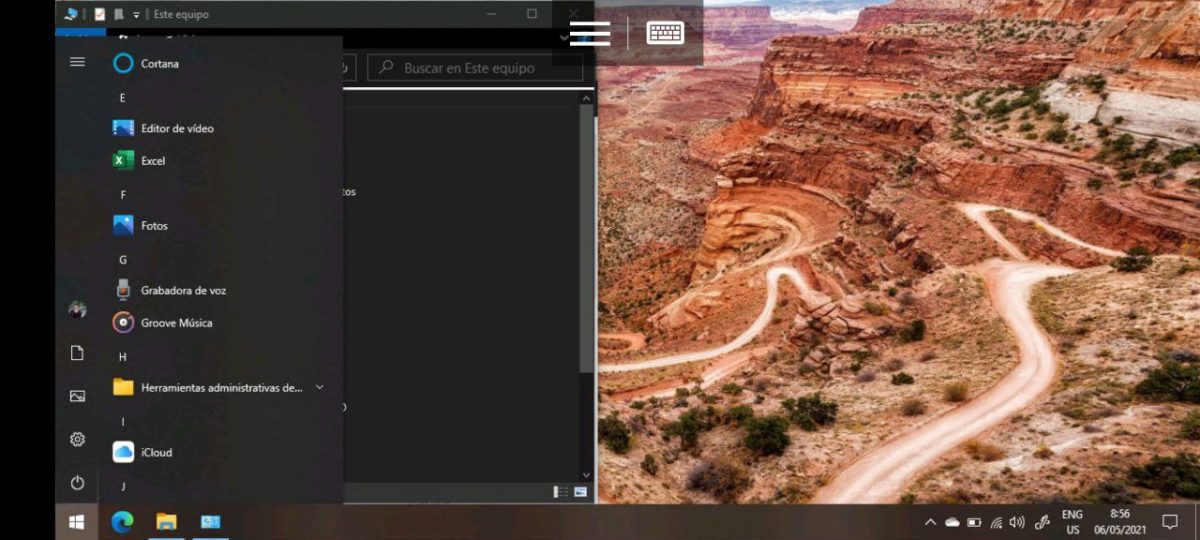
Usa los botones superiores para cambiar algunas opciones y para activar el teclado. Te recomendamos que actives la función táctil.
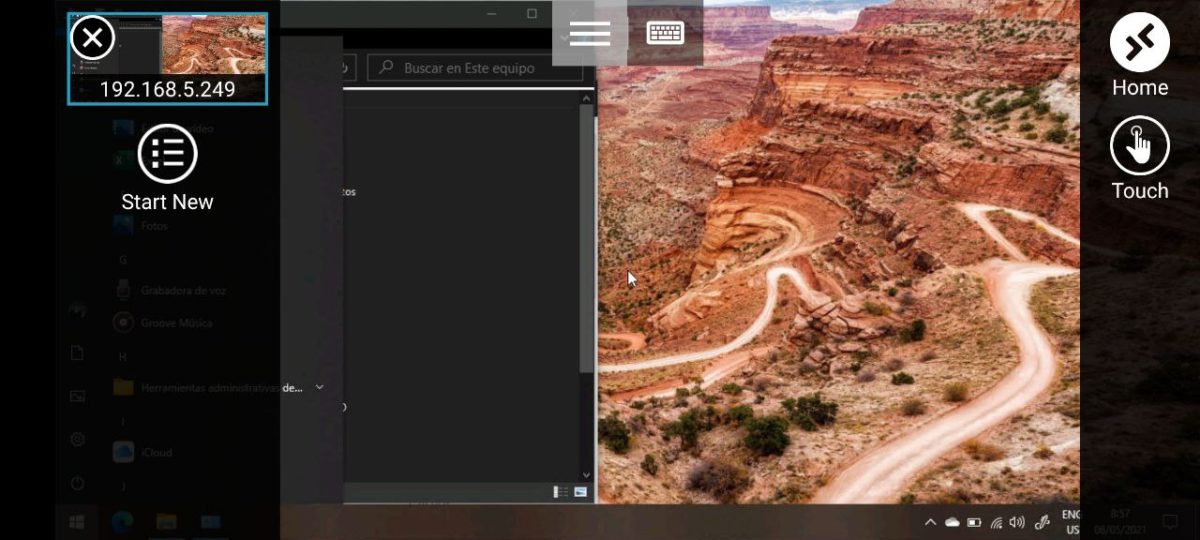
Ahora, puedes controlar tu PC, acceder a los archivos y hacer modificaciones desde tu teléfono móvil.




