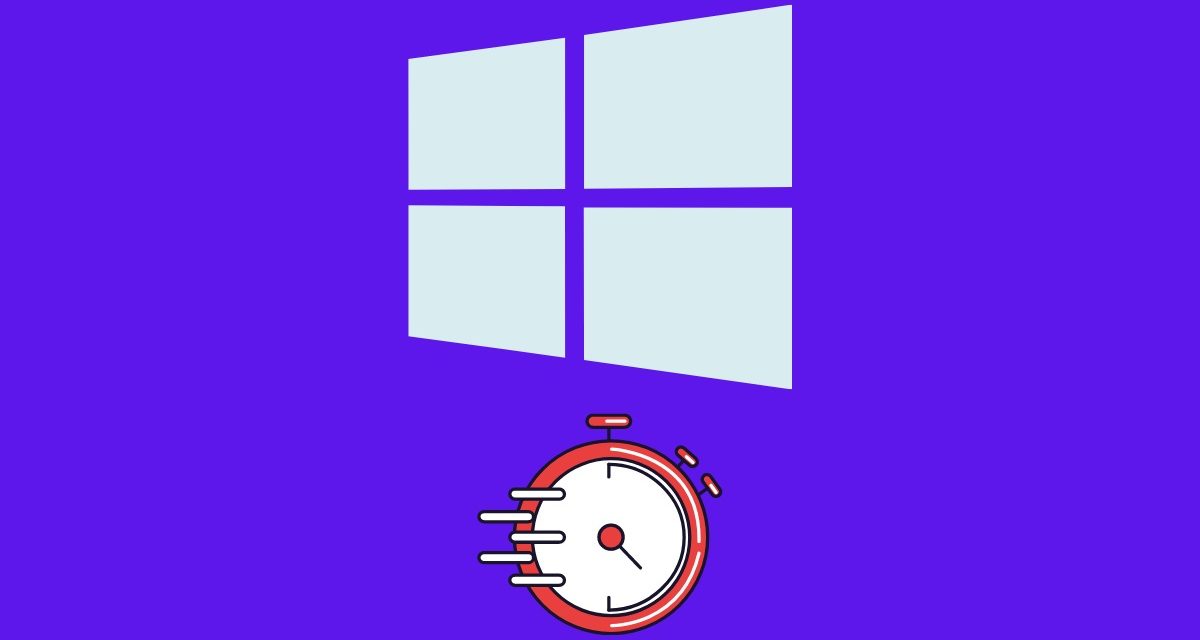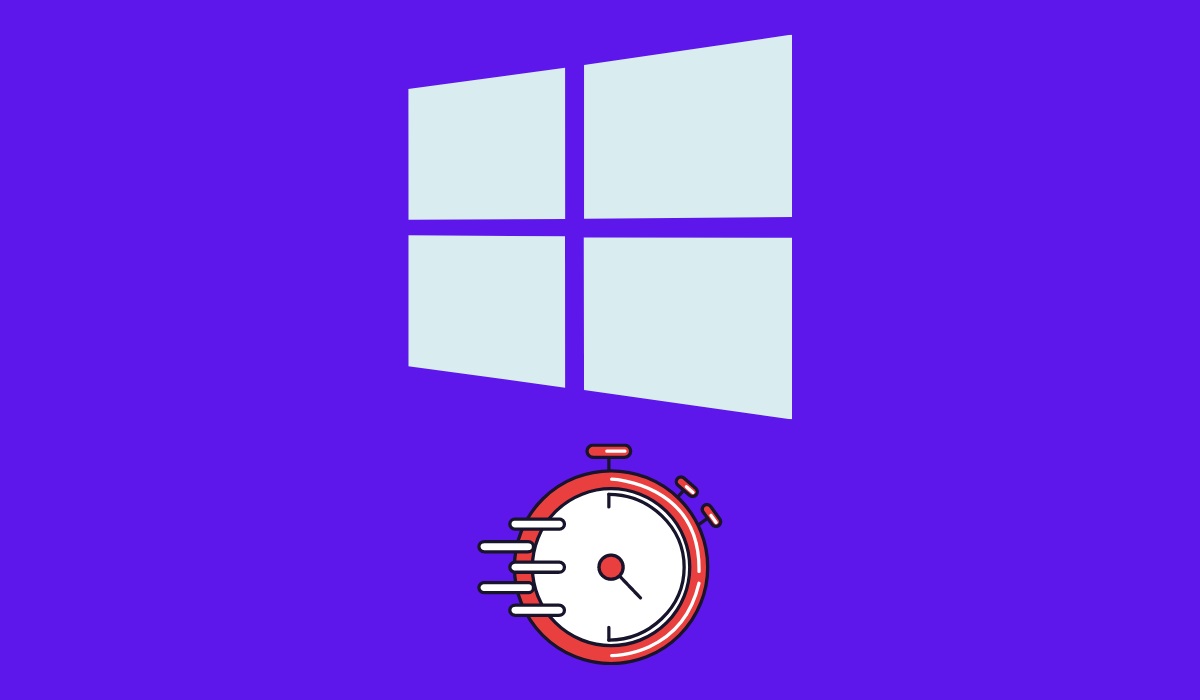
Sea por voluntad propia o, simplemente, porque no les queda más remedio, la mayoría de los usuarios utilizan el sistema operativo de Microsoft en su trabajo. La compañía ha añadido algunas funciones que te permitirán ser mucho más productivo con Windows 10. De esta manera, lograrás, no solo trabajar más, sino trabajar mejor. Si buscabas la manera de ser más efectivo en tu trabajo a la hora de usar Windows 10, en tuexperto te damos las claves para que conviertas tu PC en una máquina de productividad.
Para elaborar este artículo hemos utilizado la última versión de Windows 10. Sin embargo, aunque no dispongas de ella, es posible que muchas de las funciones que te proponemos sean funcionales. En tuexperto también te hemos contado algunos trucos ocultos para este sistema operativo.
Configura las notificaciones para evitar distracciones
Windows 10 tiene un sistema de notificaciones que puede distraerte con facilidad. Por eso, si precisas de concentración para aumentar tu productividad, te recomendamos que configures este aspecto del sistema. Hazlo en Configuración > Sistema > Notificaciones. Allí encontrarás varias opciones interesantes, como la desactivación de avisos por aplicación o la eliminación de notificaciones con consejos y recomendaciones.
En la misma sección Sistema verás el apartado Asistente de concentración. Este no es más que el modo No molestar de Windows 10. Actívalo o configúralo durante un periodo de tiempo predeterminado.
Crea tantos escritorios virtuales como necesites

Seguimos con una de las funciones más básicas de productividad. Usar dos monitores es una buena idea si quieres trabajar de manera más fluida. Con todo, esto no siempre es posible. Por eso, Windows 10 dispone de los escritorios virtuales, que te ayudarán a organizar mejor tus tareas y dividirlas según tus necesidades. Puedes crear tantos como necesites y trasladar tus ventanas basándote en tu flujo de trabajo.
Empieza creando un escritorio virtual. Hay varias maneras de hacerlo, pero la más rápida es usando el atajo de teclado correspondiente. En este caso es Windows + Control + D. Tan solo pulsando estas tres teclas de forma simultánea, todas las ventanas que tengas abiertas desaparecerán e irás a parar a un nuevo escritorio. Otros atajos para controlar esta función son:
- Windows + Control + Flecha derecha. Ve al siguiente escritorio.
- Windows + Control + Flecha izquierda. Ve al anterior escritorio.
- Windows + Control + F4. Cierra un escritorio.
Teniendo presente estos atajos, puedes administrar mucho mejor tus zonas de trabajo. Ahora bien, ¿cómo enviar ventanas a un escritorio virtual? Accede a la vista de tareas con el botón de la barra de tareas o usando Windows + Tab. Entonces, arrastra las ventanas al escritorio deseado. Desde la vista de tareas también puedes crear nuevos escritorios virtuales. Recuerda que, cuando eliminas un escritorio, no se cierran tus aplicaciones. En realidad, estas se trasladan al principal.
Aumenta el rendimiento de Windows 10 para trabajar más rápido
El rendimiento de un equipo está estrechamente ligado con la productividad. Si la velocidad del ordenador es baja, la productividad también lo será. Lo mismo sucede en el sentido contrario. Para mejorar este aspecto, aquí tienes algunas sugerencias.
- Aumenta la velocidad de descarga en tu PC. Así, conseguirás realizar más tareas en menos tiempo, sobre todo aquellas que precisan de una conexión a Internet.
- Optimiza el rendimiento de Windows 10. En el artículo que enlazamos te explicamos cómo quitar programas de inicio, cómo eliminar Cortana o cómo borrar la caché. Todo esto te ayudará a optimizar el sistema.
Exprime al máximo la nube
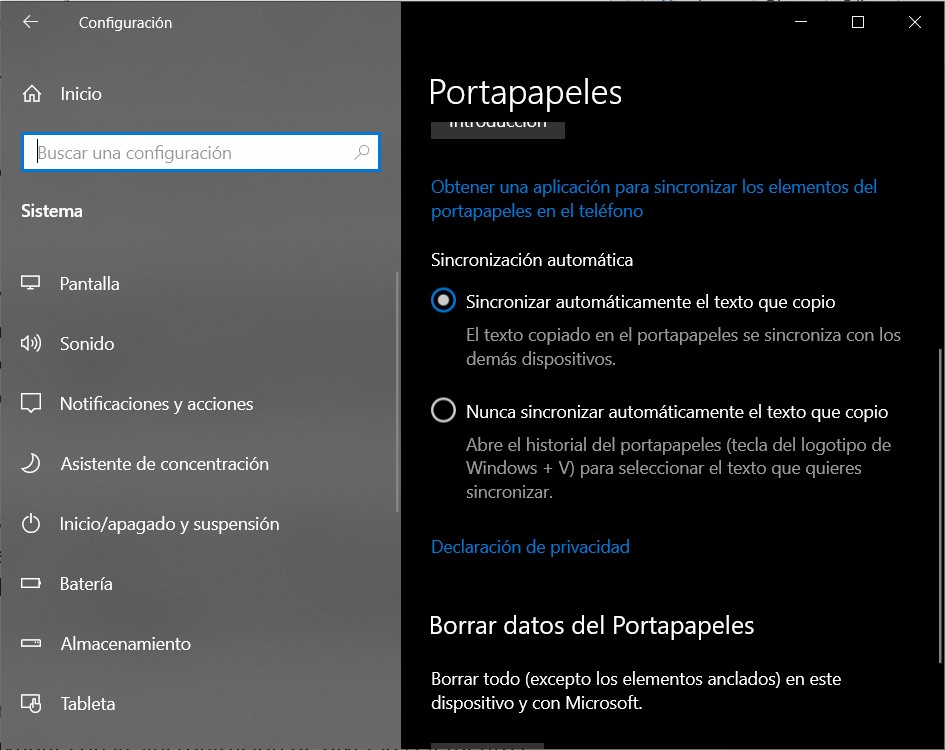
La nube puede ayudarte a ser más productivo. ¿Cómo? Sigue atento a los consejos que te damos a continuación.
Sincroniza archivos
El primer punto es la sincronización de archivos. Si eres usuario de Windows 10, OneDrive es una opción muy interesante, pues se integra a la perfección con el sistema. No obstante, también puedes emplear otras opciones universales como Dropbox, Google Drive o Box. Todas ellas te permitirán visualizar y editar tus documentos y archivos en cualquier sitio, además de crear copias de seguridad de tu información.
Sincroniza el portapapeles
La cuenta de Microsoft también proporciona algunos añadidos de productividad que funcionan en la nube. Por ejemplo, la sincronización del portapapeles. Si usas dos equipos de forma simultánea, te vendrá muy bien compartir el contenido que copias entre ambos. Para activar esta función dirígete a Configuración > Sistema > Portapapeles. Entonces, activa el historial del portapapeles y habilita la sincronización.
Sincroniza la configuración del navegador
De nuevo, la cuenta de Microsoft te puede ayudar con la sincronización de diversos elementos. Microsoft Edge te permite unificar tu historial, tus contraseñas, tus colecciones, tus favoritos e, incluso, las extensiones instaladas. Solo necesitas iniciar sesión con tus credenciales para disfrutar de una configuración unificada en cualquier equipo, incluso en dispositivos móviles o equipos con macOS.
Inicia aplicaciones con el sistema automáticamente
Iniciar aplicaciones con el sistema puede empeorar el rendimiento, pero si dispones de suficiente potencia en tu equipo te ayudará a ser más productivo. Puedes iniciar cualquier aplicación automáticamente creando un acceso directo a ella en el siguiente directorio:
- C:\ProgramData\Microsoft\Windows\Start Menu\Programs\StartUp
Cuidado con las actualizaciones: modifica las horas activas
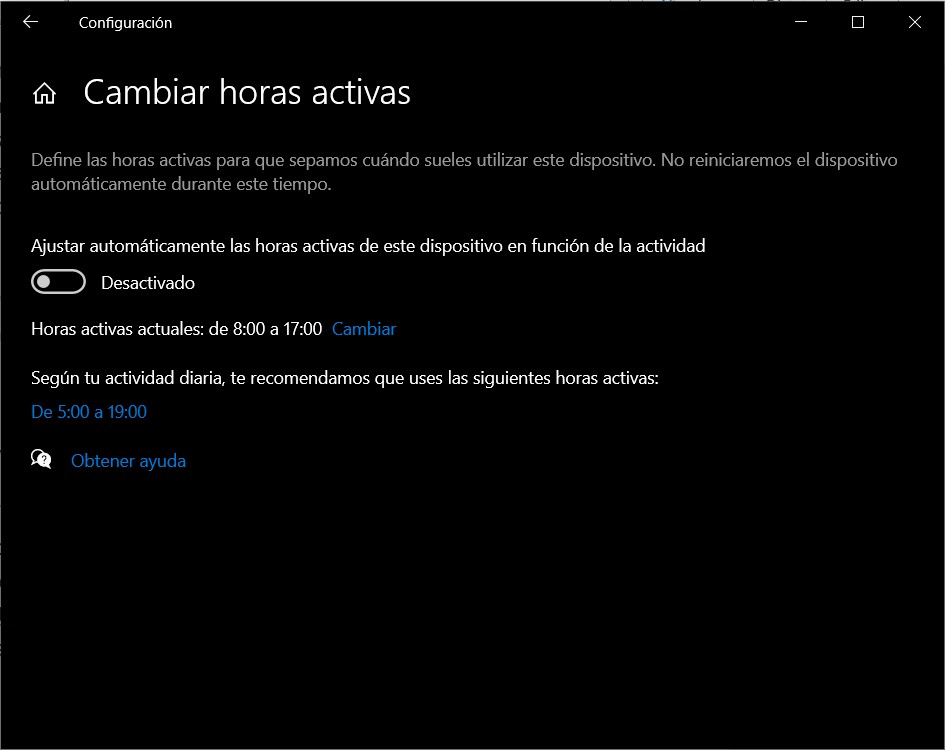
Las actualizaciones son un arma de doble filo. Aunque proporcionan mejoras de seguridad, pueden interrumpir tu flujo de trabajo. Impide que esto suceda dirigiéndote a Configuración > Actualización y seguridad > Windows Update. Allí usa el botón Cambiar horas activas para indicarle a Windows cuál es tu horario de trabajo. De esta manera, las actualizaciones no volverán a molestarte.
Gestiona las ventanas con el teclado
Para terminar, aquí van algunos atajos para administrar rápidamente las ventanas en Windows 10:
- Windows + Flecha izquierda o derecha: ancla una ventana al lateral.
- Windows + Flecha izquierda o derecha + Flecha superior o inferior: Ancla una ventana a la esquina de la pantalla.
- Windows + M: minimiza todas las ventanas.
- Windows + Flecha arriba: Maximina la ventana activa.
- Windows + Flecha abajo: Minimiza la ventana activa.