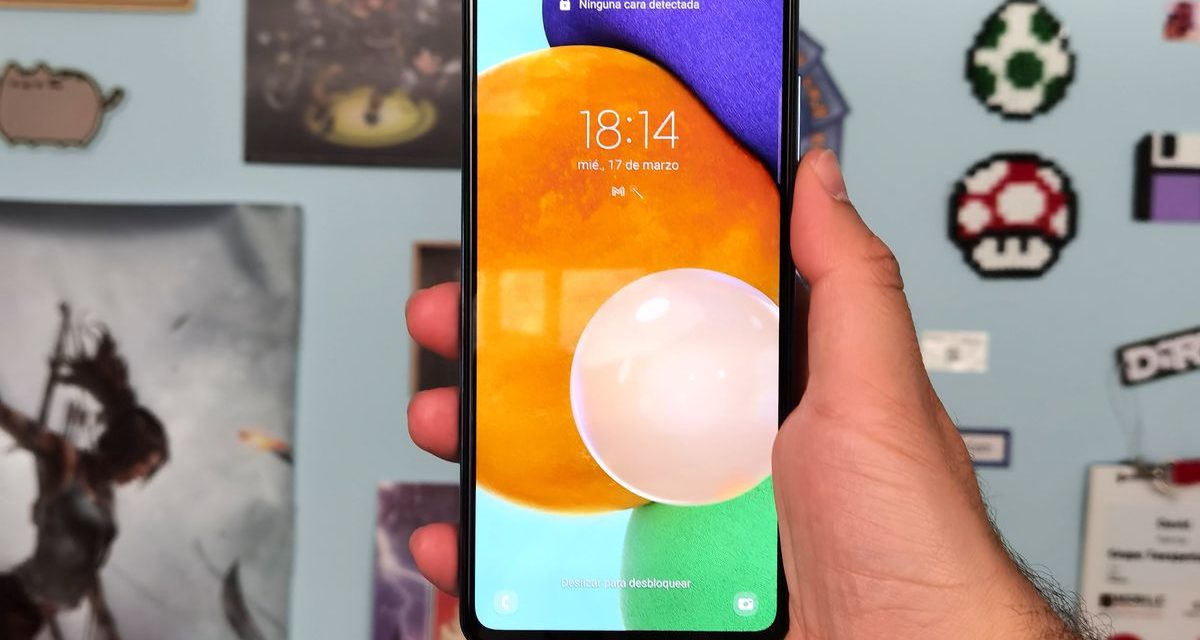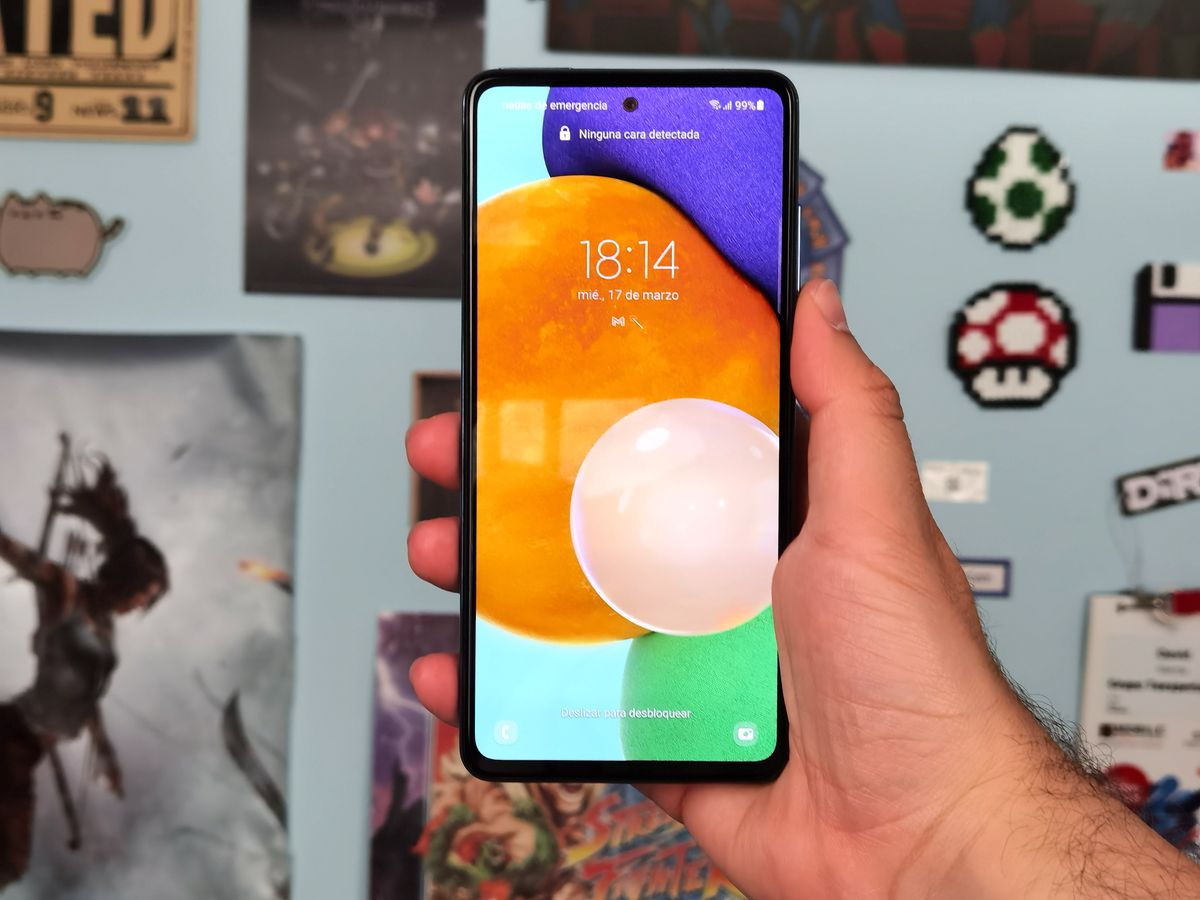
Samsung ha actualizado la familia de terminales de gama media Galaxy A. En esta ocasión son los A52, y su variante 5G, y el A72, que llega como opción con más batería, pantalla y teleobjetivo para cubrir esta familia. Pues bien, vienen con algunos trucos debajo del brazo que puedes aprovechar en tu día a día para sacarles el máximo partido. Algunas de ellas son funciones que pasarán sin ser advertidas, y otras son cuestiones que han heredado directamente de los Samsung Galaxy S. En cualquier caso, herramientas que deberías conocer de tu móvil para explotarlo al máximo en el día a día. ¿Conocías todos ellos?
Snapchat integrado
Samsung y Snapchat han llegado a un acuerdo para incluir, dentro de la aplicación de cámara de los Samsung Galaxy A, filtros de la aplicación de mensajería y máscaras. Se llama modo diversión o fun mode, y se añade como un modo de fotografía más dentro del A52 y el A72. Búscalo a la izquierda del todo dentro de la app de cámara para hacerlo funcionar.
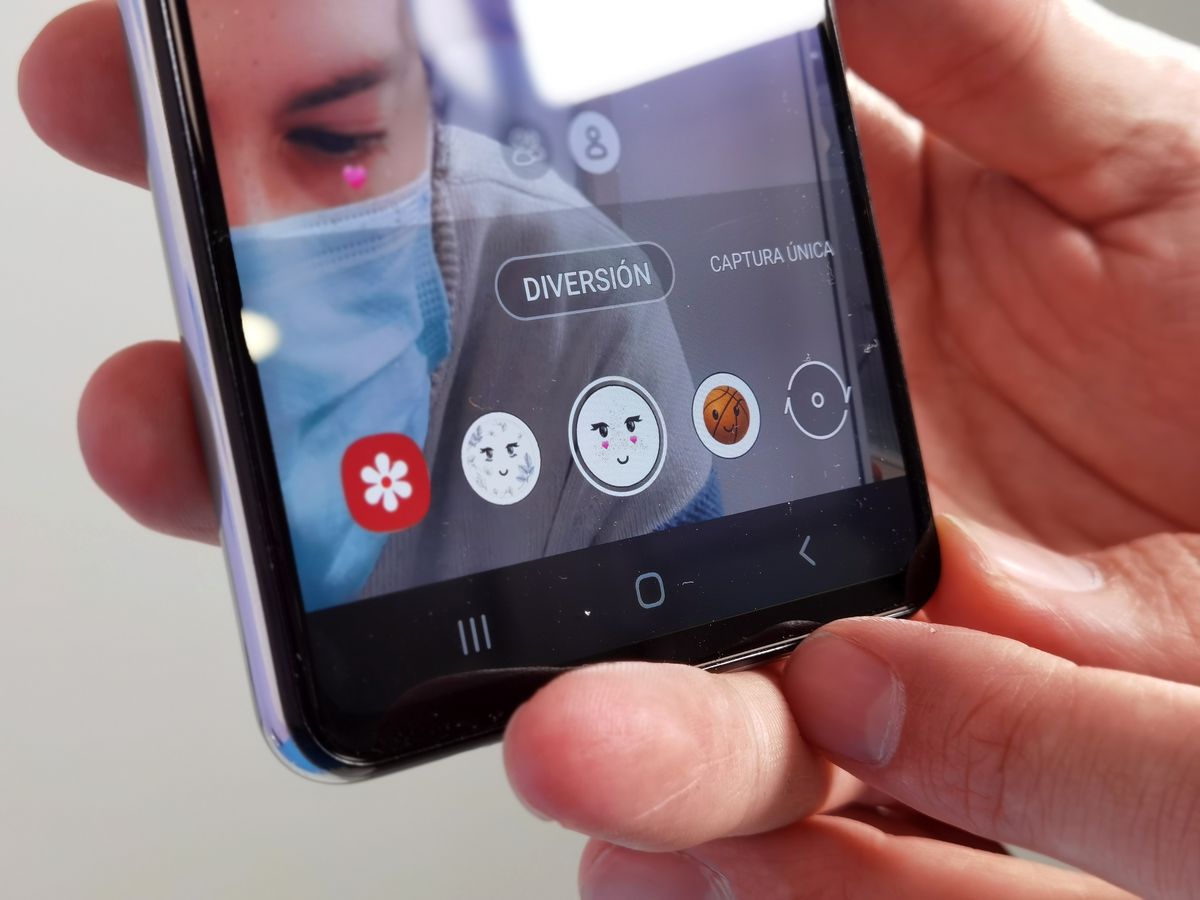
Puede que tarde un par de segundos en cargar los filtros que irá actualizando automáticamente. Pero lo bueno es que tendrás algunos de los filtros más conocidos de Snapchat directamente en la aplicación de cámara de tu móvil. Podrás tomar fotos, grabar vídeos y aprovechar estos filtros sin descargar Snapchat. O, al menos, tomando directamente estos contenidos en la app de cámara para después llevarlos a cualquier otra app como Instagram o WhatsApp.
Fotogramas con todo detalle
Hay una ventaja en esto de grabar vídeos en 4K, y es sacar capturas del propio vídeo como si fueran fotogramas o fotografías fijas. Pues bien, los Galaxy A52 y A72 ahora pueden hacerlo cómodamente. Algo especialmente útil si te dedicas a grabar vídeos para YouTube y siempre olvidas fotografiarte para la miniatura. Ahora puedes sacar una escena con gran calidad para hacer de portada. O simplemente para inmortalizar un momento estático si en realidad estabas grabando.

Graba un vídeo en calidad 4K (UHD a 30 fps) con los ajustes de la parte superior de la pantalla en el modo vídeo. Después ve a la galería y reproduce el vídeo. En la esquina superior izquierda, al pulsar sobre la pantalla, verás el icono de un encuadre. Te servirá para tomar la captura. Solo tendrás que ir al momento exacto del vídeo y pulsarlo. Con ello tendrás una fotografía de 8 megapíxeles en la que podrás ampliar o disfrutar de los detalles sin problema.
Amplía fotos sin perder calidad
Esta función la conocimos en los Samsung Galaxy S21, y resulta práctica para conseguir siempre detalles en fotografías sin esforzarte en el encuadre. Así, si no sabes mucho de foto pero quieres calidad, puedes aprovecharlo.
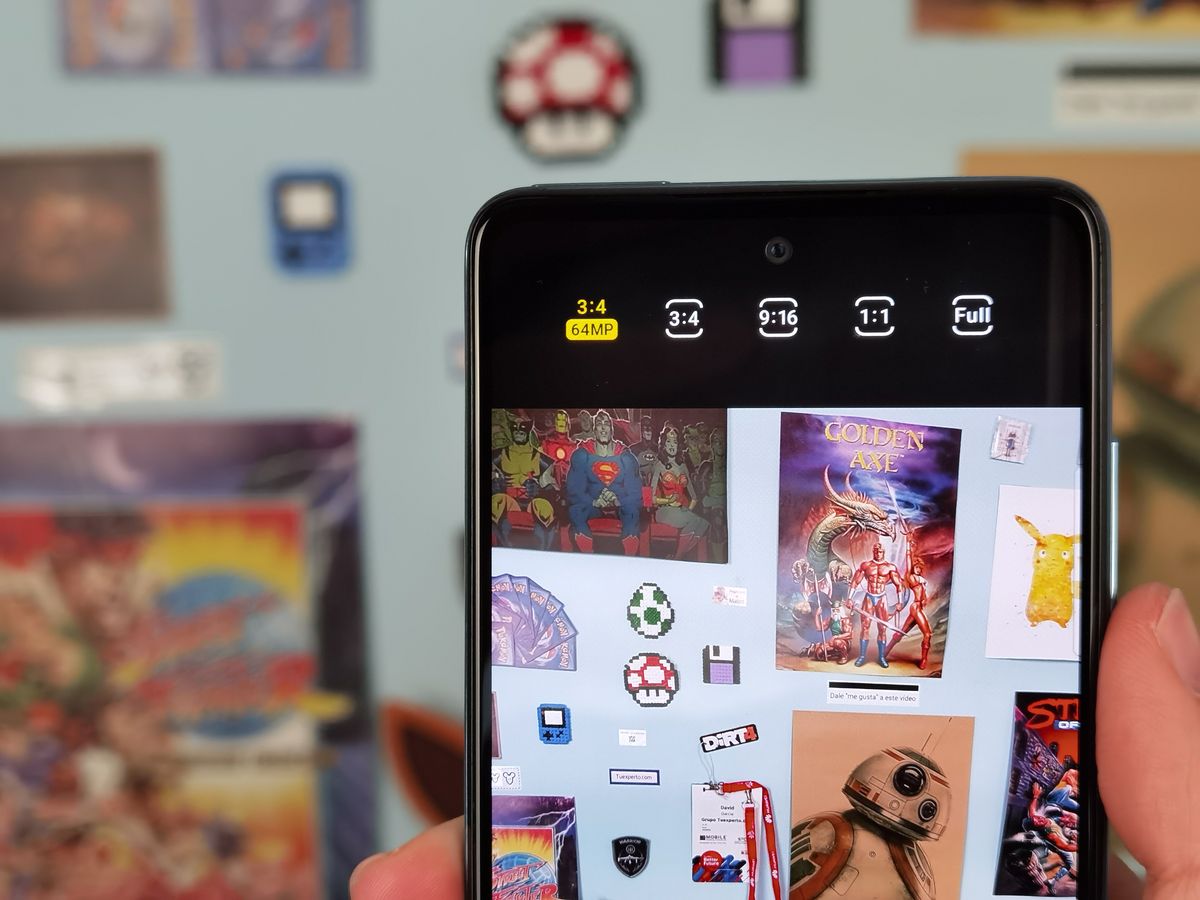
Entra en el modo foto y elige el formato 3:4 64mp que aparece en la parte superior. No podrás hacer zoom, pero tus fotos serán muy detalladas. Tanto que podrás ir a la galería y ampliarlas para ver los detalles. Si ves que al ampliar el encuadre queda mejor, pulsa en el botón de captura que aparece en la parte izquierda de la pantalla. Tendrás un recorte de alta calidad de tu foto, con todo lujo de detalles si la foto original era buena.
Dale tu personalidad a todas tus fotos
Si los fotógrafos y artistas profesionales siempre le dan su toque a sus fotografías, ¿por qué no hacer tú lo propio? Samsung te lo permite también en estos Galaxy A52 y A72 al poder almacenar diferentes filtros que puedes aprovechar para mantener la estética en todas tus fotografías.
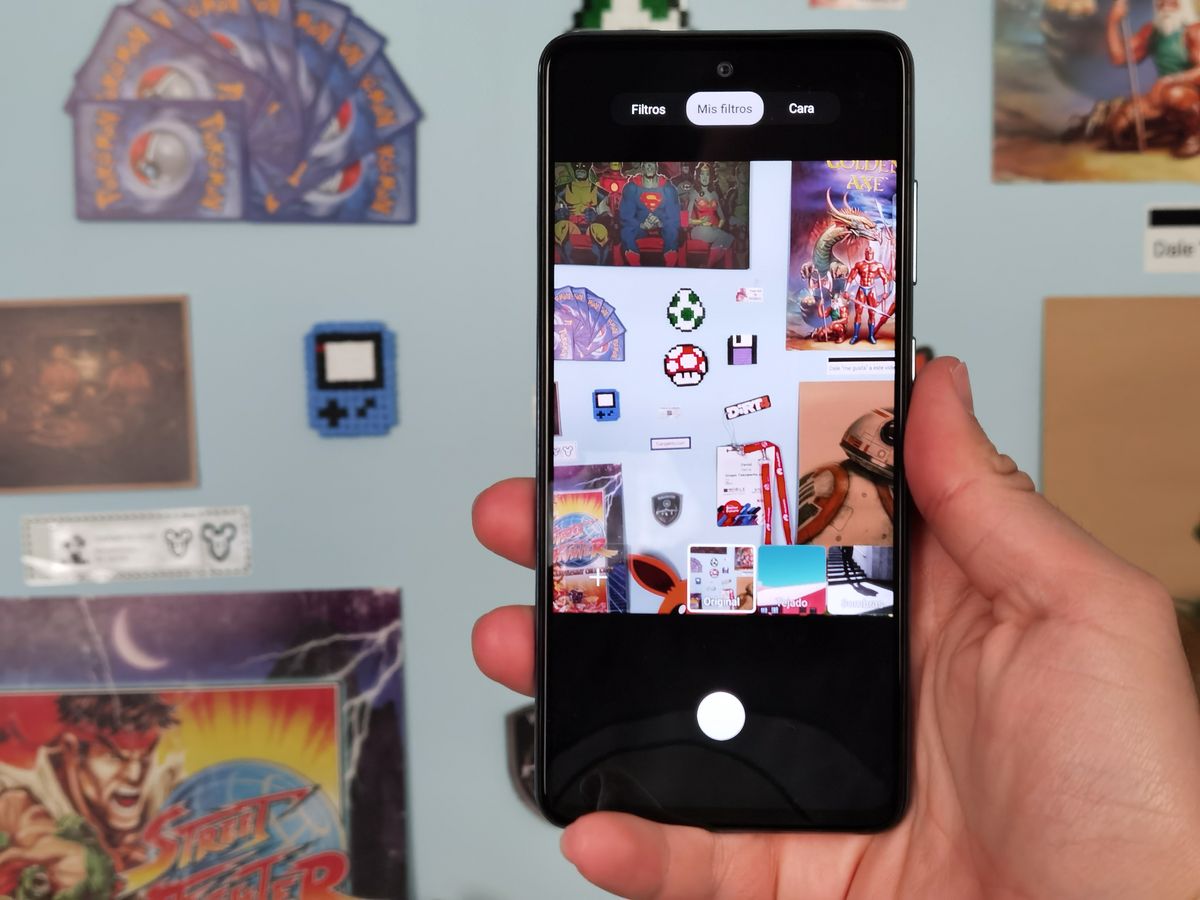
Ve al modo foto y pulsa en la varita mágica de la esquina superior derecha para acceder a los filtros. Aquí verás tres pestañas, siendo Mis filtros el apartado que buscamos. Aquí encontrarás una selección precreada, pero podrás escanear fotos en el botón + de la izquierda para escanear fotos y colores que la app de fotografía almacena para hacer tuyo. Así podrás aplicar siempre el mismo filtro a tus fotos. O crear una selección para diferentes escenas o situaciones.
Adiós Bixby, hola menú de apagado
Desde hace tiempo Samsung quiere meternos a su asistente Bixby por los ojos. Pero si tú ya eres feliz con el Asistente de Google o sin ninguno de ellos, ¿por qué tienes que soportarlo cada vez que vas a apagar el móvil? Pues no tienes por qué. Mira cómo cambiar el botón de Bixby por el menú de apagado de tu Galaxy A52 o A72.
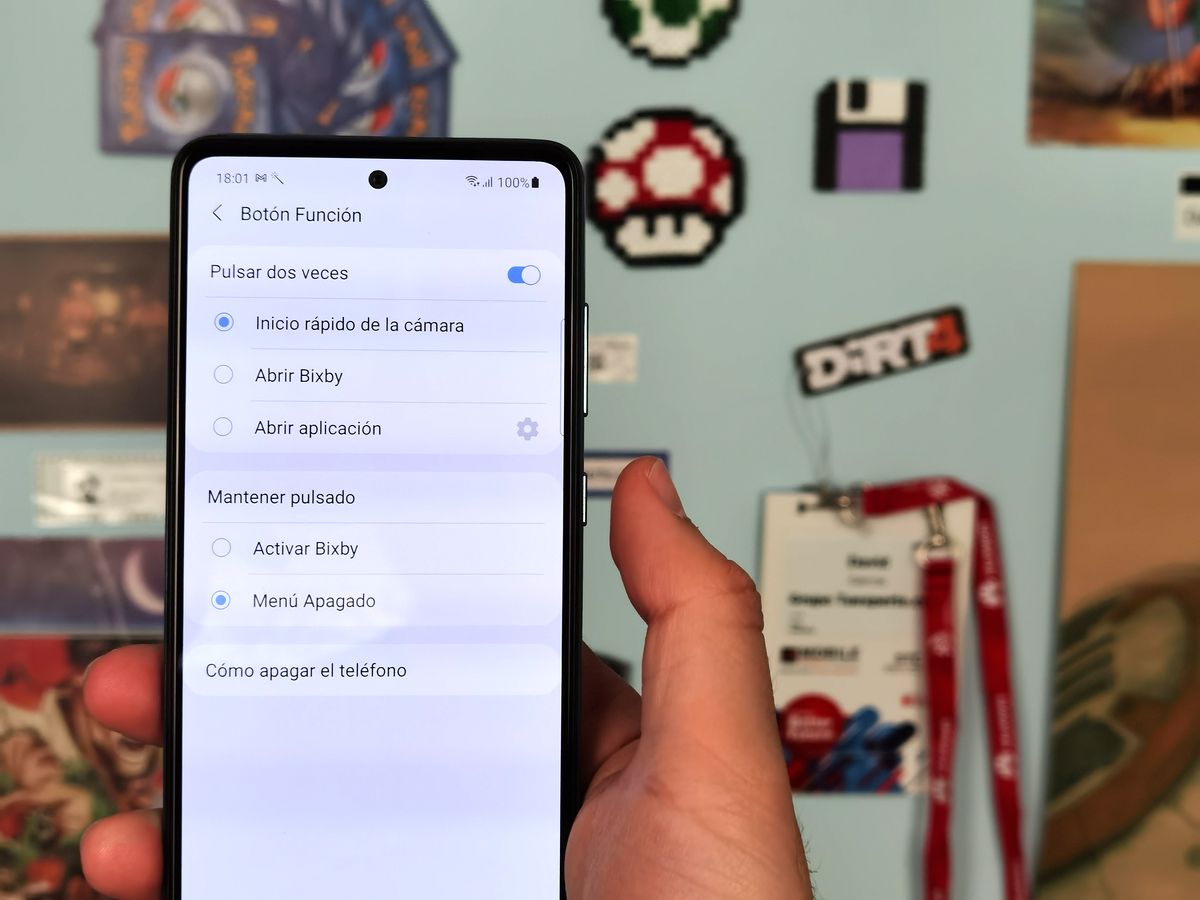
Ve a los ajustes de tu móvil y busca la sección Funciones Avanzadas. Aquí encontrarás el menú Botón Función. ¿Pero qué función, Samsung? Ya no es el botón exclusivo para Bixby, sino el de apagado de toda la vida. Así que entra y elige que, con si lo mantienes pulsado, aparezca el menú de apagado y no el asistente de Bixby. Y listo.
Aprovecha toda la pantalla
Y con aprovechar toda la pantalla nos referimos a que uses gestos para moverte por tu móvil. De poco o nada sirve ya tener una barra de botones en la parte inferior. Las pantallas son más alargadas, sí, pero no para tener una parte muerta, sino para aprovecharla con más información. Si además podemos movernos más ágilmente, ¿por qué no aprovecharlo? Samsung lanza estos Galaxy A52 y A72 de serie con la barra de navegación, pero te ensañamos a pasar a los gestos.
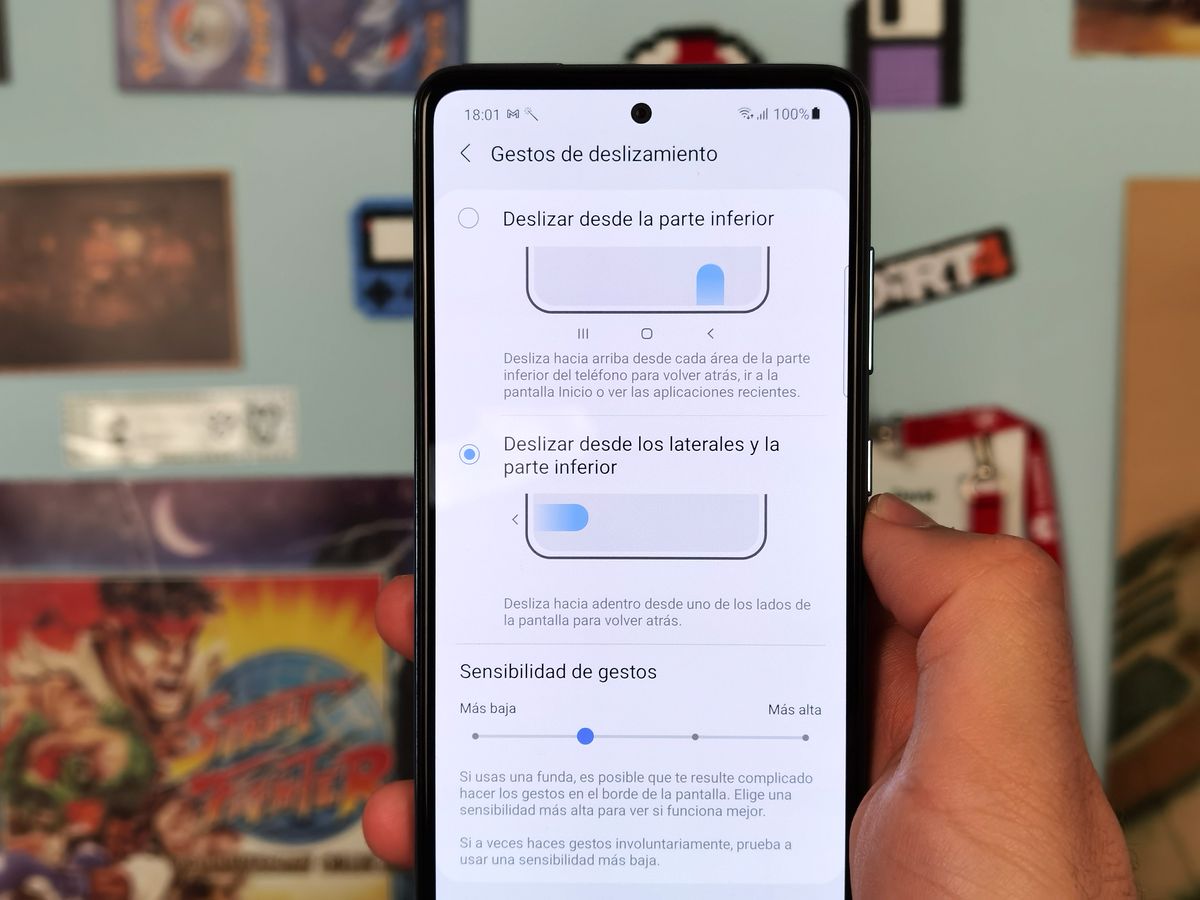
Ve a los Ajustes y entra en el apartado de pantalla. Aquí baja hasta la parte inferior del menú para entrar en la sección de barra de navegación. Podrás cambiar a los gestos y, además, personalizar la experiencia eligiendo la sensibilidad de estos, si quieres mantener la barrita que te indica dónde realizarlos en la parte inferior de la pantalla y otros detalles útiles para personalizar la experiencia.
Protege tu vista y tu sueño automáticamente
Samsung ha logrado reducir un 12,5% la emisión de luz azul en los paneles AMOLED de sus Galaxy A52 y A72. Aun así, es posible que pasarte el día mirando una pantalla te impida conciliar correctamente el sueño o aumente tu fatiga visual. Así que Samsung ahora te da la oportunidad de programar el modo lectura para mejorar toda esta experiencia. Todo ello sin preocuparte de activarlo manualmente.
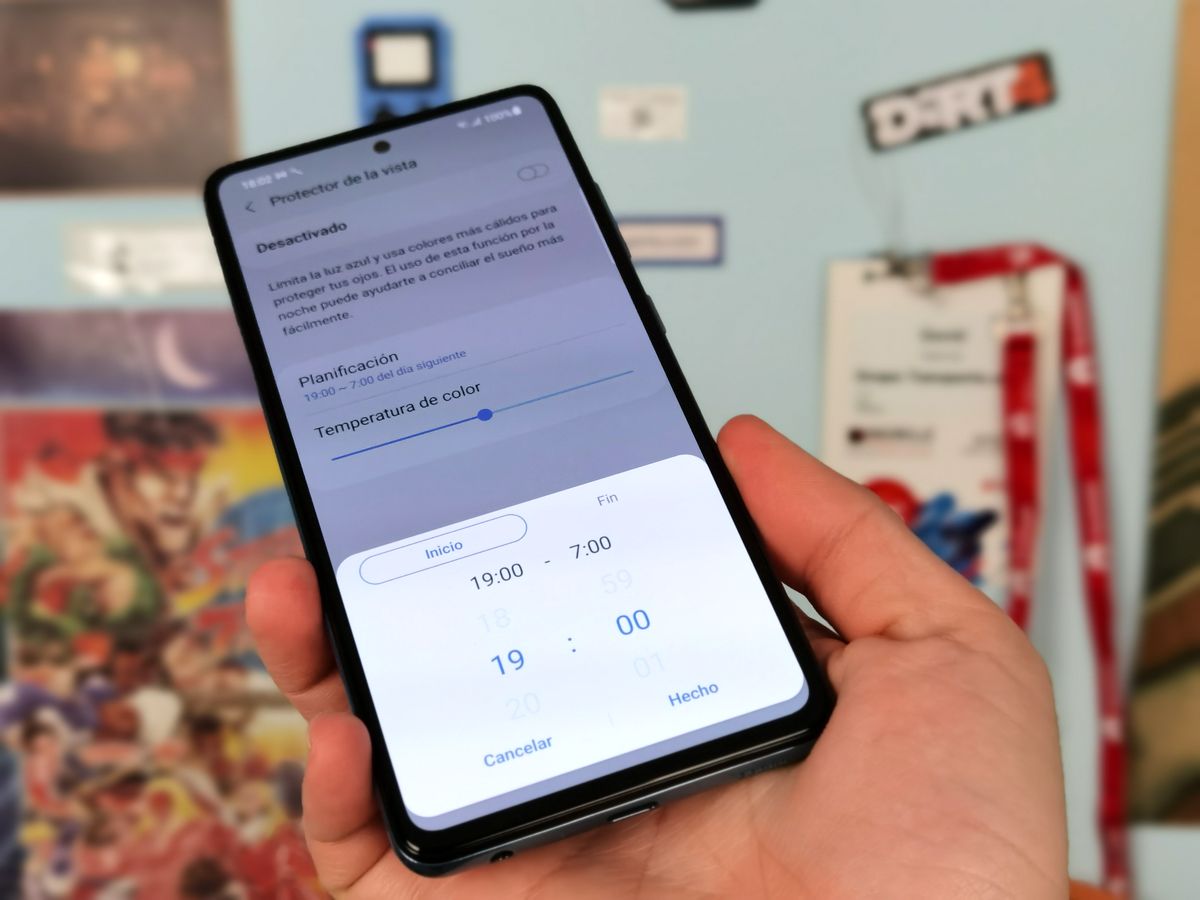
Para ello ve al menú Ajustes y entra en Pantalla. Aquí podrás ver la sección Protector de la vista. Dentro podrás activar la opción o desactivarla manualmente, tal y como ocurre con el icono de la barra de notificaciones. Pero lo interesante es pulsar en Planificación y escoger la opción personal. Esto te permitirá escoger la hora de inicio y de fin de este modo de forma diaria y automática. Te recomendamos que lo establezcas por la noche para evitar tener problemas con el sueño.
Se acabó el perder cosas
Samsung ha trabajado para llevar algunas de las cualidades de las gamas superiores a estos Galaxy A. Y entre ellos está la de integrarlos en el sistema SmartThings para que sirvan a la red de dispositivos conectados. Una utilidad pensada para encontrar aparatos como relojes inteligentes, auriculares u otros móviles en caso de pérdida.
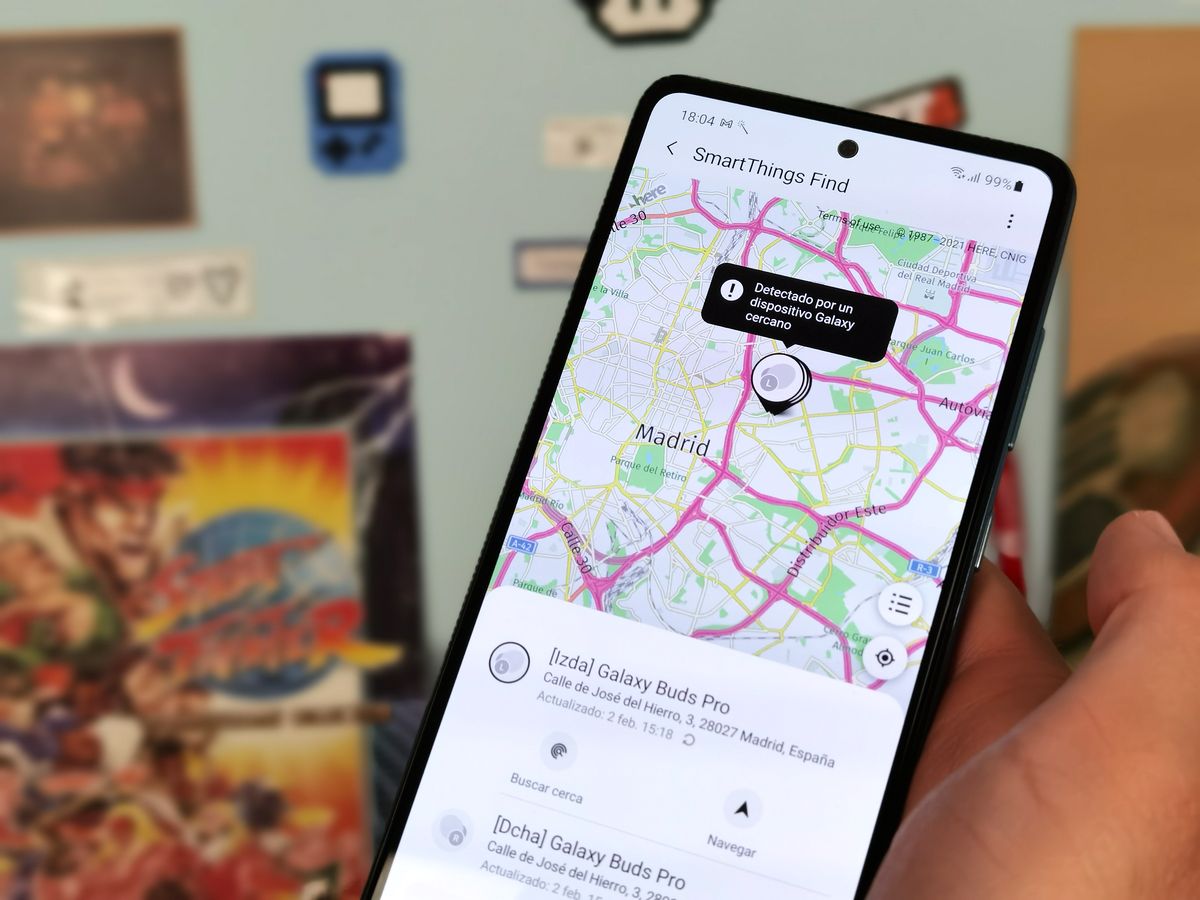
Pues bien, estos A52 y A72 participan activamente. Solo tendrás que tener otro dispositivo Samsung Galaxy, o la etiqueta Smart Tag o los Galaxy Buds Pro y registrarlos en la app SmartThing Find que viene preinstalada. A partir de aquí podrás volver a la app para ver la última ubicación recibida y usar la tecnología de la red SmartThing para encontrar lo que estés buscando cuando estés dentro del rango cercano. Casi casi como usar un detector de metales, pero más práctico y útil.
Saca el máximo provecho a Always OnDisplay
La pantalla AMOLED, además de ser muy colorida, brillante y tener un gran contraste, te puede mostrar elementos como notificaciones mientras que el resto del panel está apagado. Muy útil para ver la hora o lo que tienes pendiente antes incluso de desbloquear el móvil. Pues bien, Samsung sigue explotando aún más esta función en las últimas versiones de OneUI.

Pulsa dos veces sobre el reloj para ver la rueda dentada de los ajustes de esta pantalla. Ahora desliza el dedo hacia arriba o hacia abajo para acceder a un submenú. Desde aquí podrás controlar la reproducción sin encender al completo la pantalla, o ver información del tiempo si has activado esta cuestión. Además tendrás detalles sobre la agenda y cuestiones que no se muestran en la pantalla Always OnDisplay en primera instancia. ¿Conocías este truco?
Comparte tu audio
Otra función llamativa de estos Samsung Galaxy A52 y A72 es la posibilidad de compartir audio con amigos. Por un lado puedes vincular tu móvil a dos pares de auriculares inalámbricos Galaxy Buds Pro, y por otra puedes compartir una playlist con amigos para que estos reproduzcan música en tu altavoz por bluetooth.
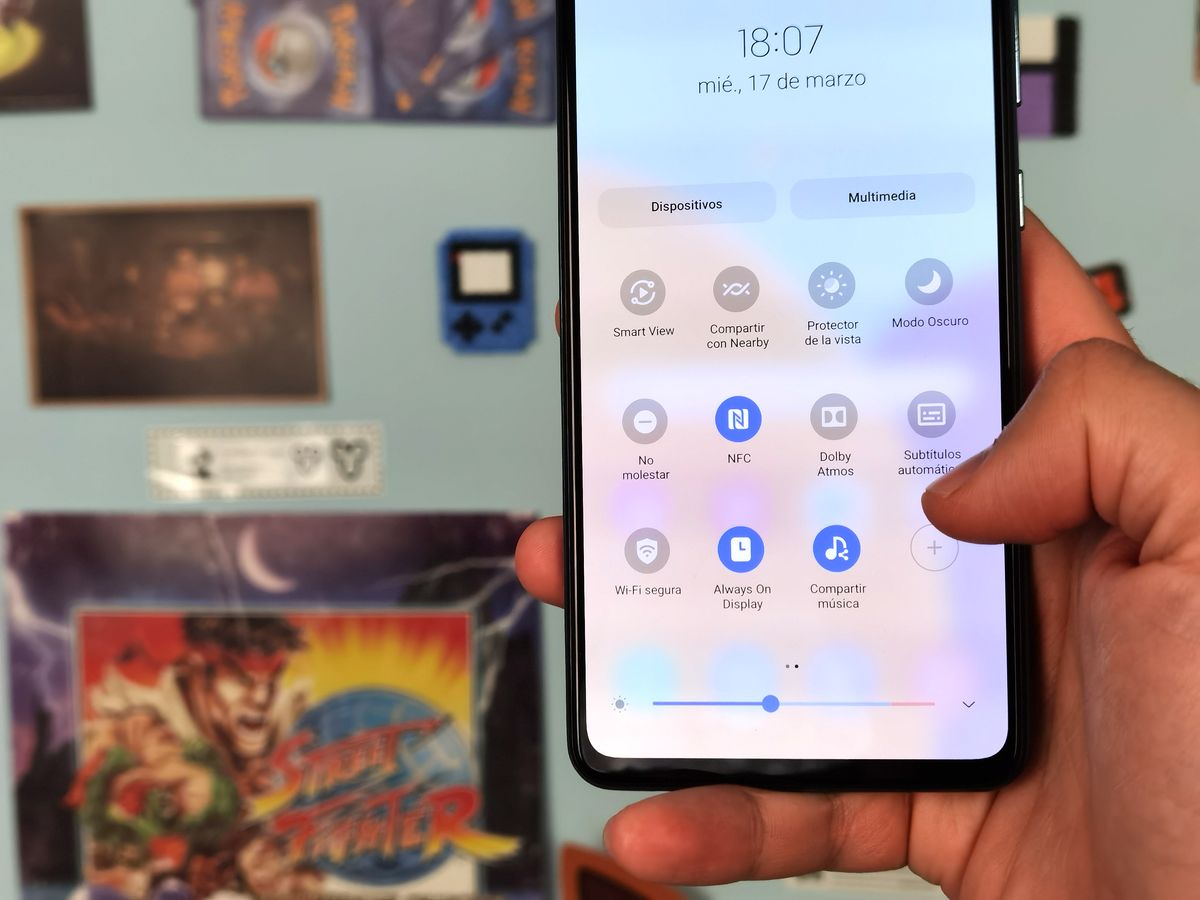
Activa la función Compartir música y mantén el WiFi y el BT activado en tu móvil y el de tus amigos. Estos podrás conectarse por BT a tu dispositivo y reproducir música para que la fiesta se llene de canciones de todos los gustos.