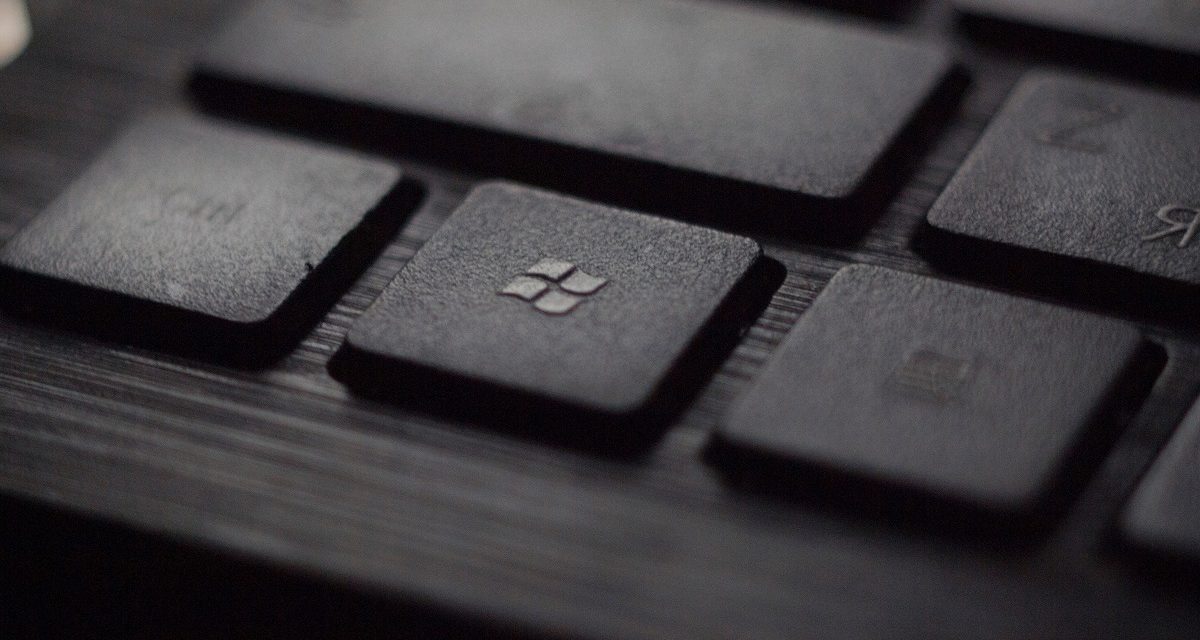Últimamente, se da más importancia a la privacidad. Nuestros dispositivos tecnológicos recavan infinidad de datos personales con el objetivo de analizarlos, crear un perfil real de nosotros mismos y ganar dinero mostrando publicidad cuidadosamente segmentada. Asimismo, mucha de la información que facilitamos a los fabricantes y desarrolladores de software, permite mejorar los productos y afinar sus funcionalidades. Claro, esto no es una exclusiva de los sistemas operativos móviles. También sucede en entornos de escritorio. Por eso, si te preocupa tu privacidad y quieres evitar que te rastreen, te explicamos X ajustes de Windows 10 que lo convertirán en un sistema más privado.
Cómo aumentar la privacidad en Windows 10, paso a paso
La mayoría de los ajustes relacionados con la privacidad en Windows 10 se sitúan en el apartado Privacidad de la aplicación Configuración. Para acceder, abre el menú de inicio y pulsa en la rueda dentada.
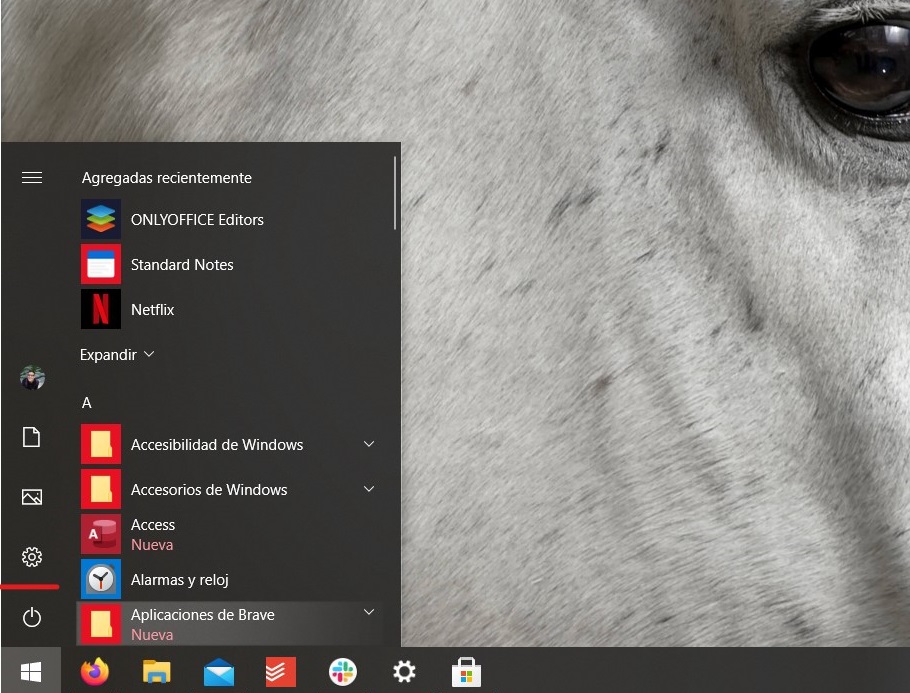
A continuación, haz clic en Privacidad.
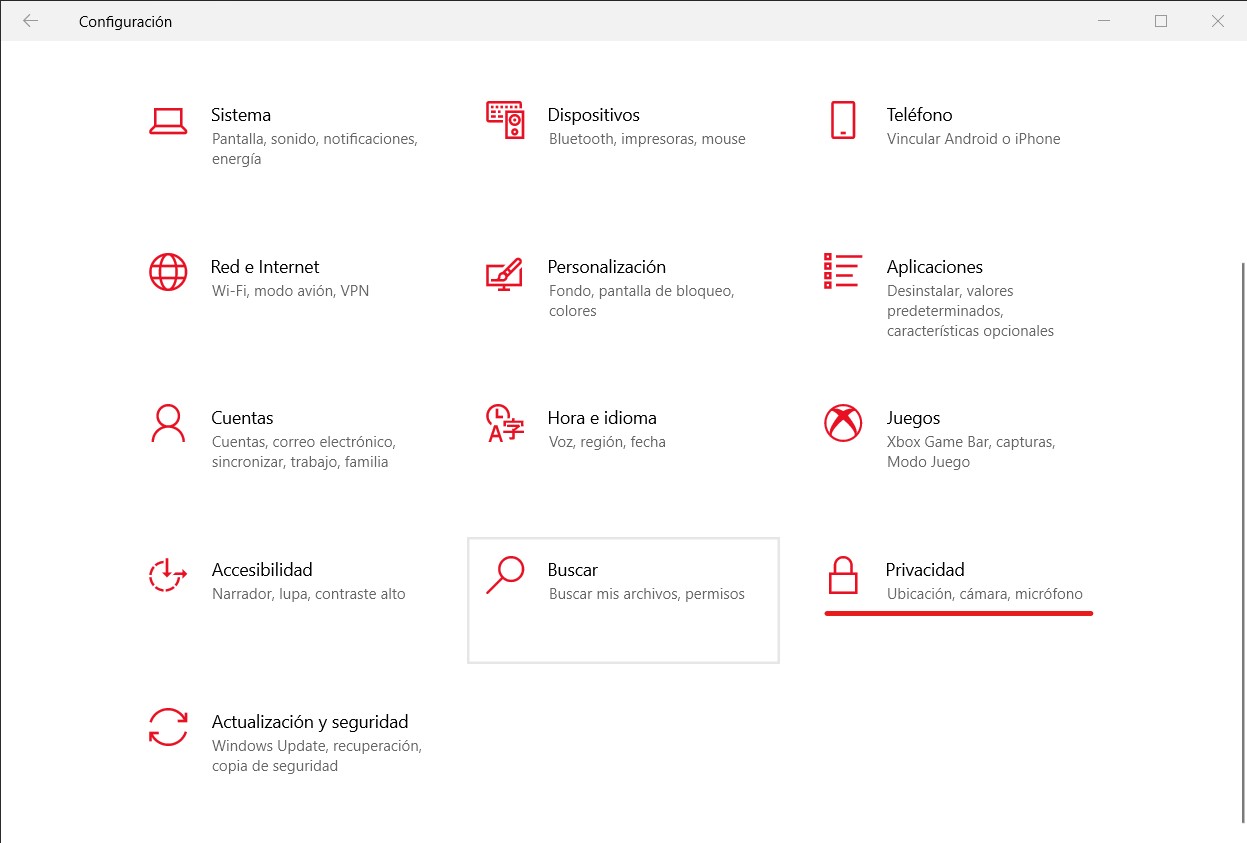
Una vez te encuentres en esta pantalla, puedes comenzar a personalizar qué datos recopila el sistema operativo sobre ti. Para empezar, dirígete a la sección General. En ella encontrarás cuatro opciones que te interesan, y mucho. La primera impide que las aplicaciones accedan al ID de publicidad. La consecuencia: publicidad genérica y no personalizada. Desactivando la segunda evitarás que los sitios web accedan a la lista de idiomas del sistema. Seguidamente, desactiva la tercera y la cuarta para bloquear el rastreo de las aplicaciones que abres y eliminar el contenido sugerido en la aplicación Configuración, respectivamente.
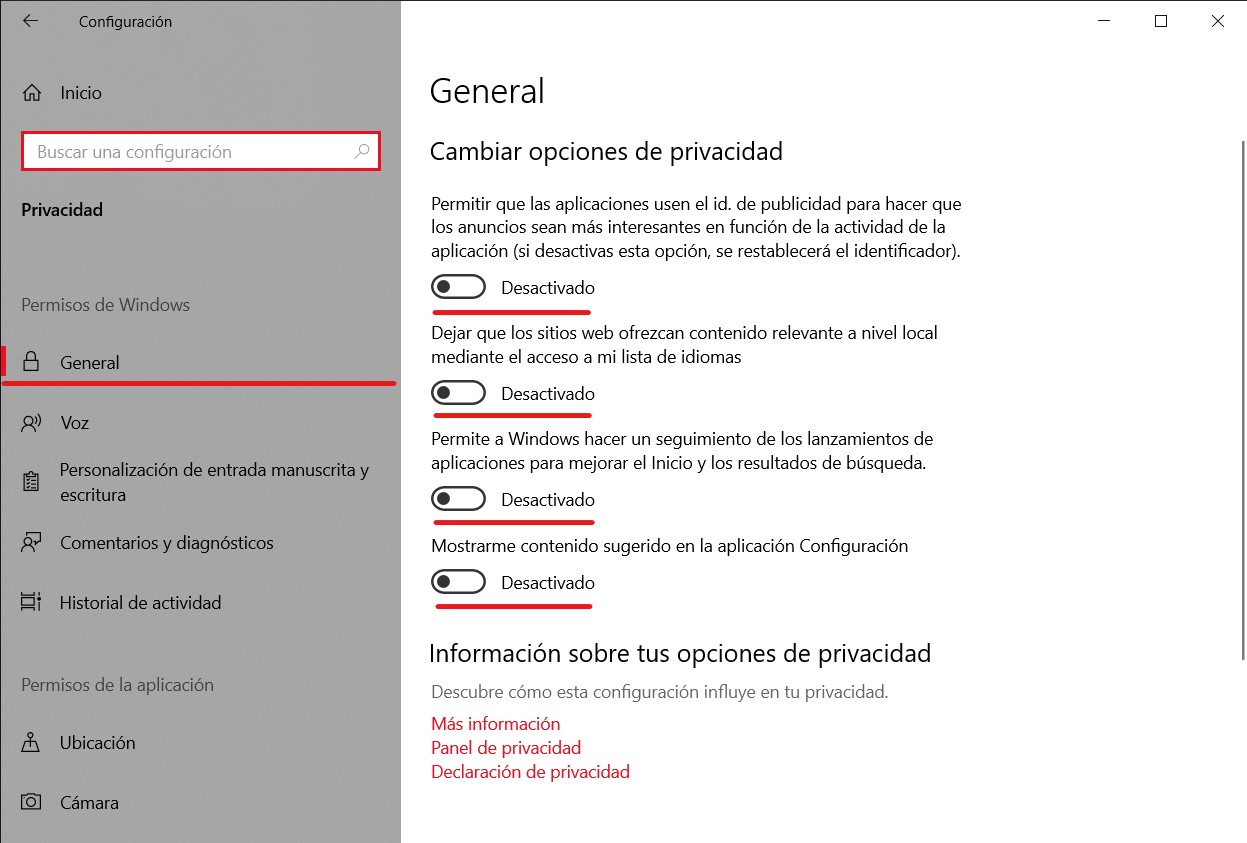
Después de modificar desactivar estas cuatro funciones, toca centrarse en el reconocimiento de voz en línea. Haciendo clic en Voz se accede a una sección con un solo ajuste. Al desactivarlo, prohíbes explícitamente que Windows 10 envíe tu voz a servidores externos para reconocerla y procesarla. Ten en cuenta que, al desactivarlo, perderás funciones como Cortana o el dictado. Eso no incluye servicios de reconocimiento de voz ajenos a la compañía.
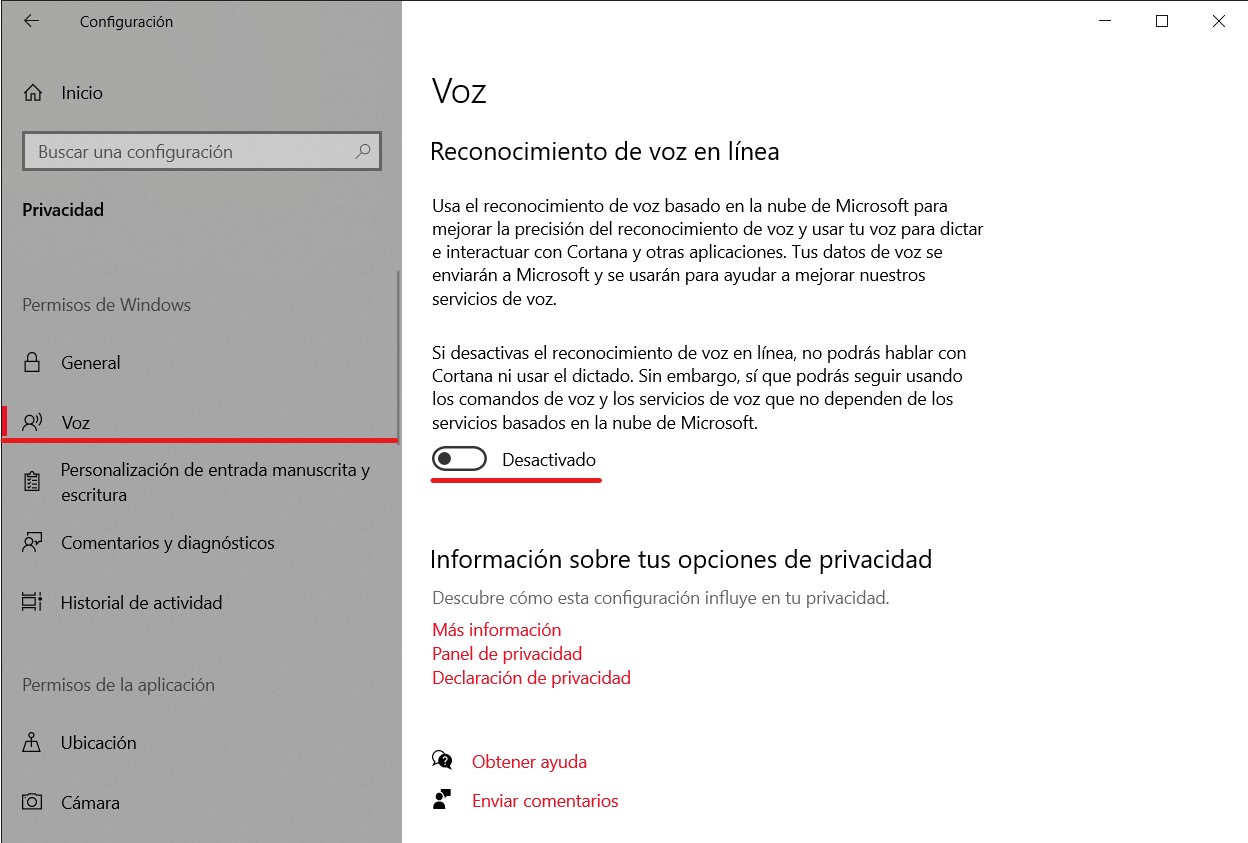
Windows 10 también analiza tu escritura mediante el teclado en pantalla y la escritura a mano alzada para mejorar el reconocimiento y las sugerencias inteligentes. Microsoft se basa en tus patrones y en tu historial para este fin. Al desactivar esta opción, debes tener presente tu diccionario personal se eliminará y la precisión de las sugerencias del teclado y el reconocimiento de la entrada manuscrita empeorarán. Este análisis se aplica solamente al uso que hacemos del teclado en pantalla.
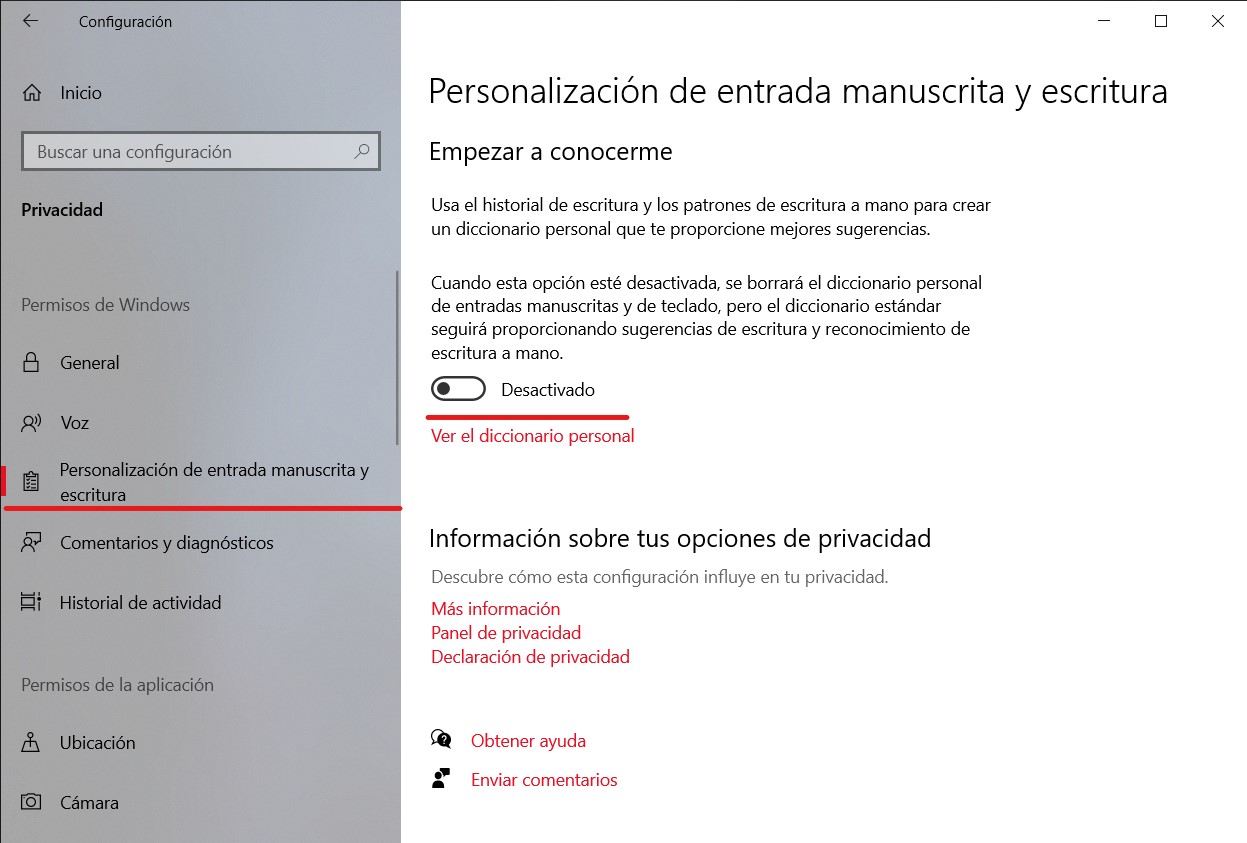
El siguiente apartado es realmente importante. Haz clic en Comentarios y diagnósticos para modificar más profundamente el comportamiento del sistema operativo. Con el objetivo de mejorar el funcionamiento de Windows y corregir errores, Microsoft puede conocer los sitios web que visitas, el uso que haces de las aplicaciones o la información de tu dispositivo y su actividad. Este envío masivo de datos personales no se pueden desactivar, pero sí limitar. Escoge la opción Datos de diagnósticos necesarios para evitar que Windows 10 se convierta en un verdadero espía.
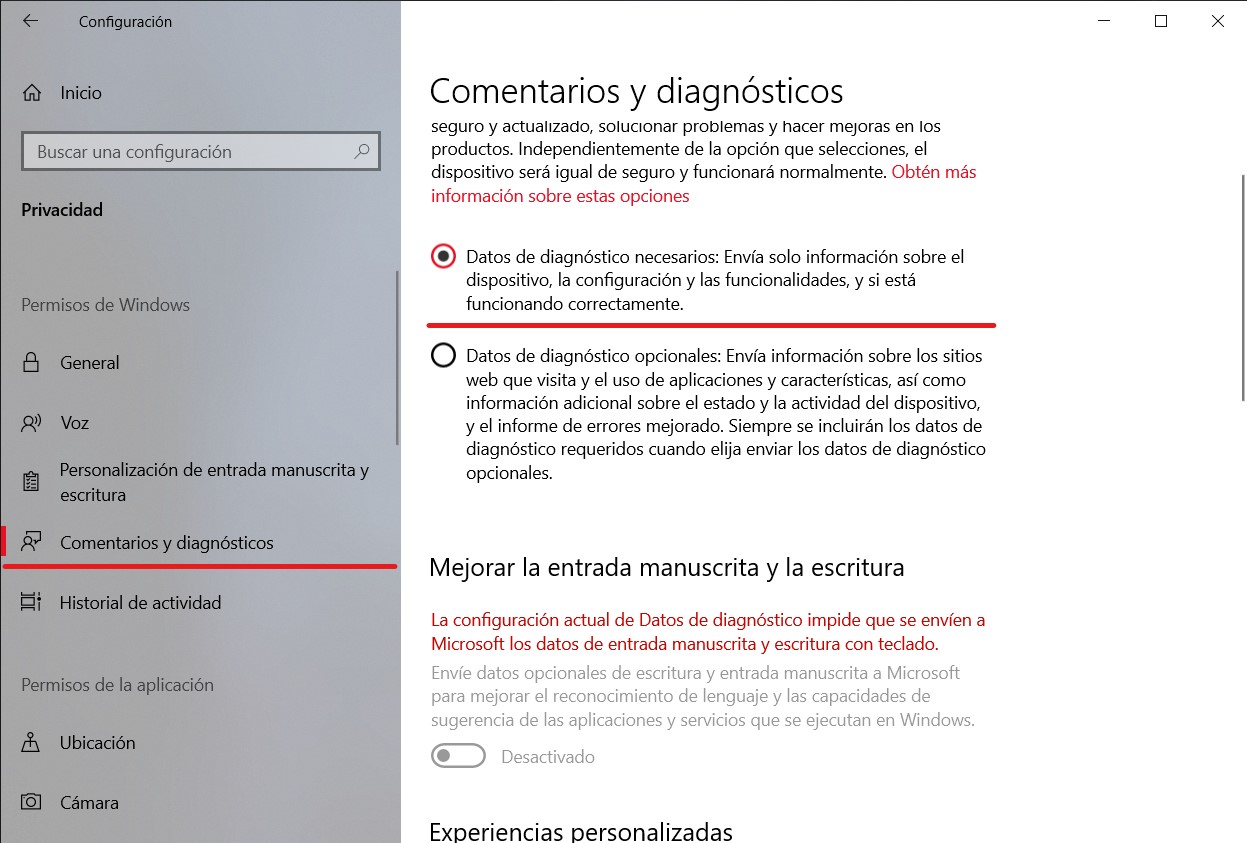
Sin salir de esta pantalla, desplázate hacia abajo hasta encontrar Experiencias personalizadas. Desactívala, impidiendo, así, que toda la información que Microsoft extrae se convierta en publicidad personalizada.
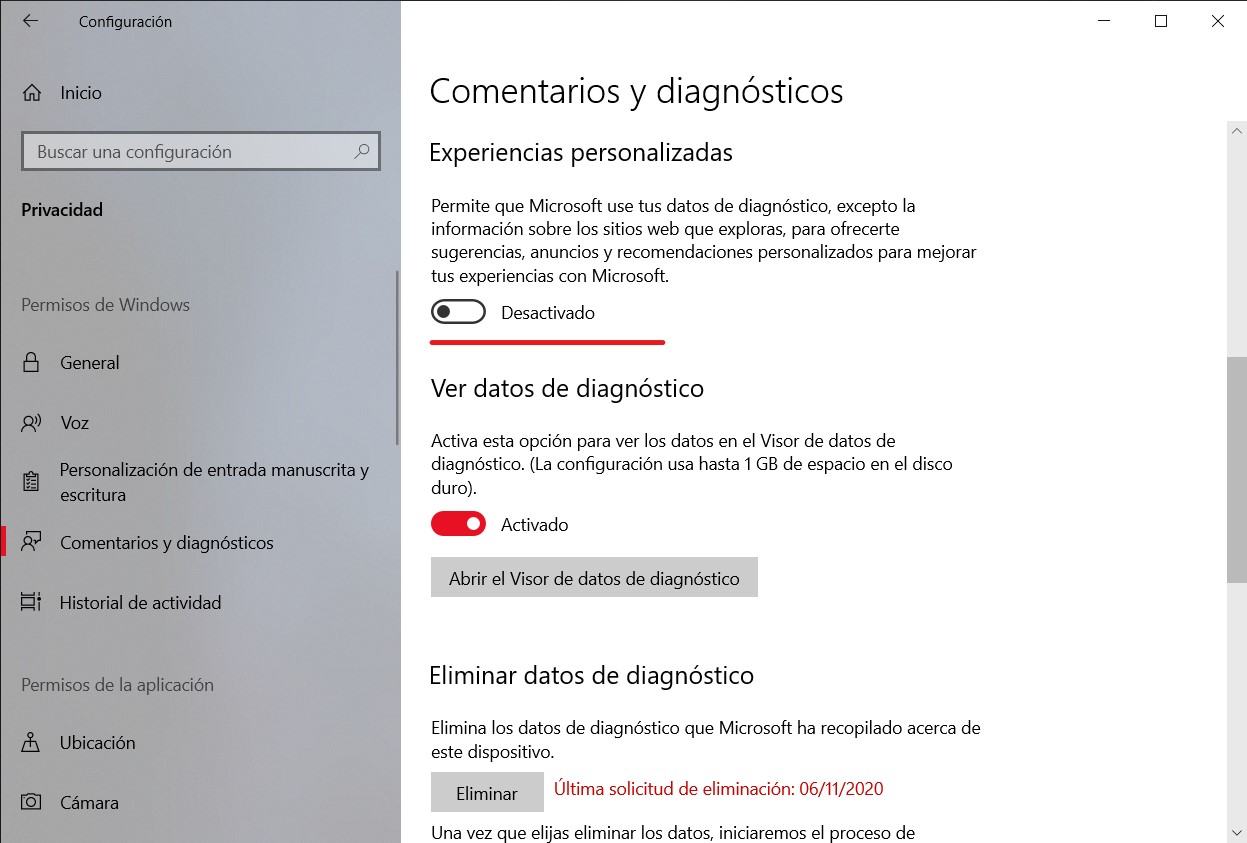
Por último, es hora de conocer qué datos ha recopilado Windows sobre nosotros. La opción Ver datos de diagnóstico te ayudará. Si la activas y usas el botón Abrir el visor de diagnóstico, podrás visualizar un listado completo de los datos que el sistema operativo envió a Microsoft. Para eliminar dicha información, haz clic en el botón eliminar que tienes justo debajo.
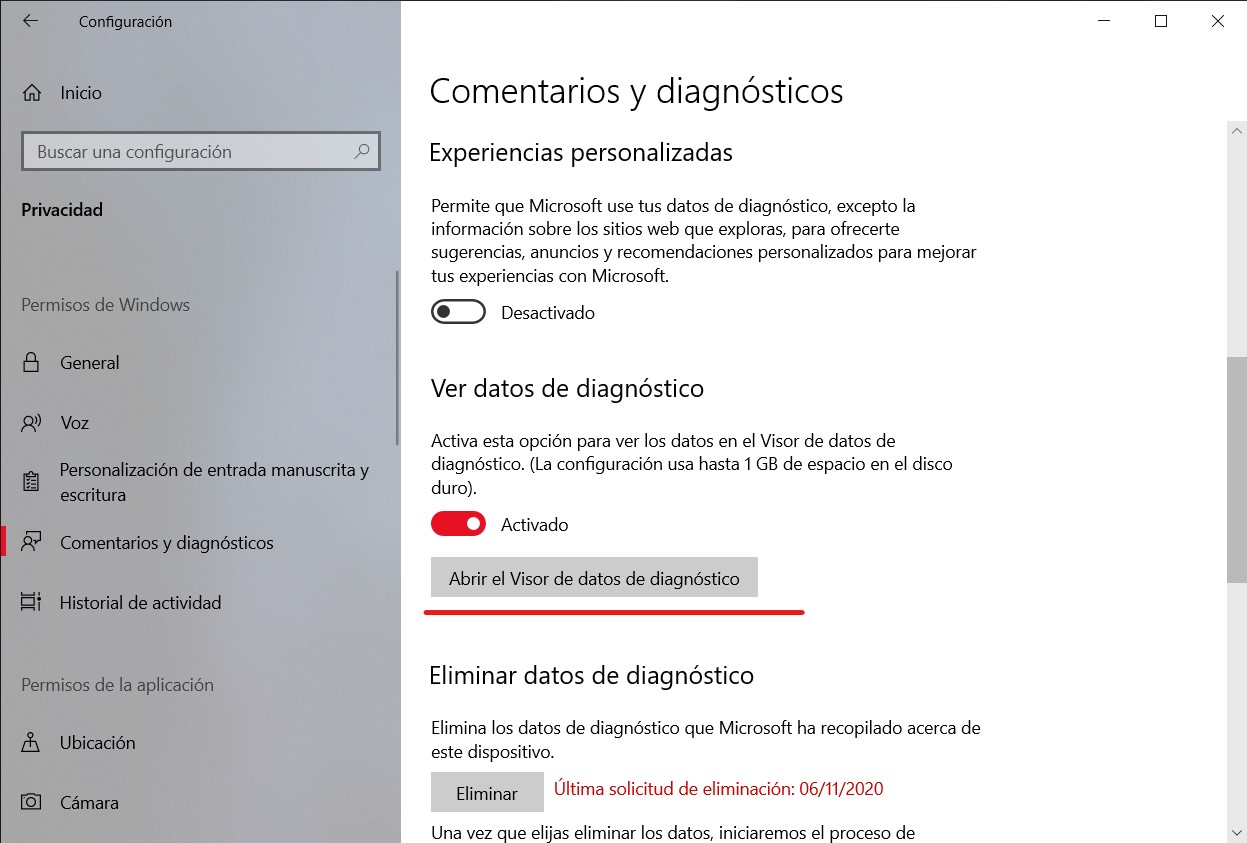
Por último, toca deshacerse de otra función que compromete nuestra privacidad. Nos referimos al Historial de actividad. Gracias a él, puedes llevar un registro de todas tus actividades, sincronizarlo en la nube y consultarlo en otros dispositivos. Puede serte útil si usas más de un ordenador o Microsoft Launcher en un dispositivo Android. Pero, si no es el caso, lo único que aporta esta función son datos gratuitos a Microsoft. Desactiva las dos primeras casillas.
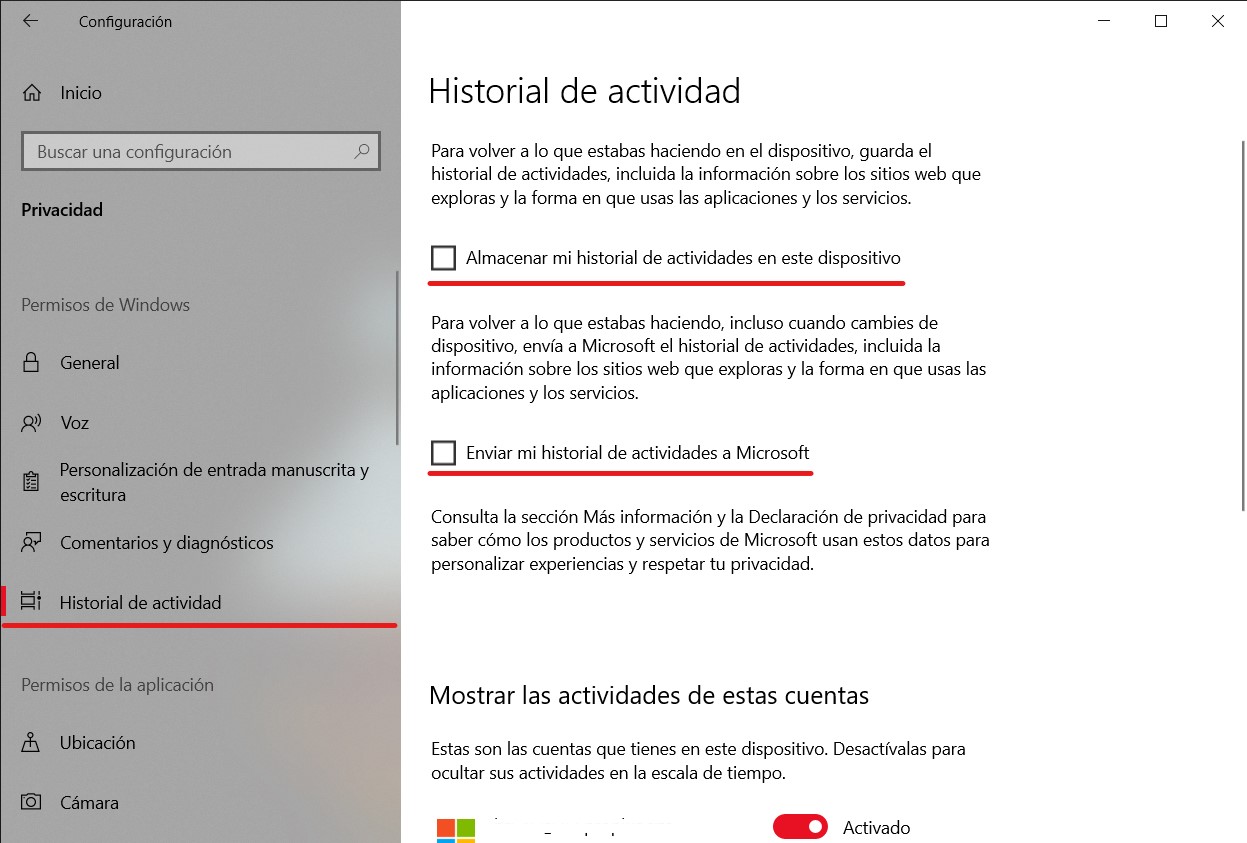
Adicionalmente, desvincula tu cuenta a esta función y, si lo crees oportuno, válete del botón Borrar para eliminar tu historial.
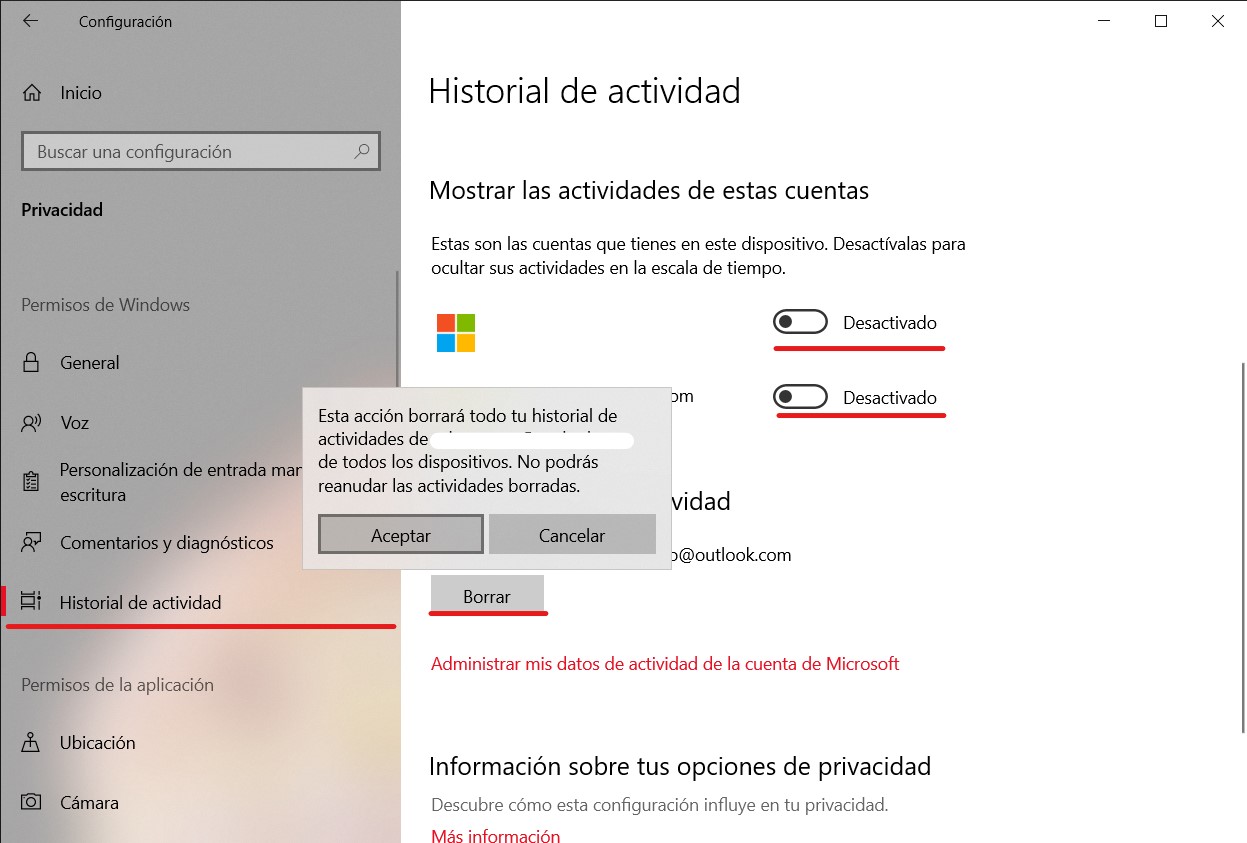
Otros ajustes adicionales para que Windows sea más privado
Hasta ahora, te hemos contado cómo personalizar la privacidad de Windows con las opciones más comunes. Sin embargo, aún puedes hacer algo más para reforzar la seguridad y hacer que tu equipo sea más privado. Sin dejar la sección Privacidad de la aplicación Configuración, localiza el enunciado Permisos de la aplicación, situado en el listado izquierdo de opciones.

Es importante que personalices el comportamiento de cada uno de ellos para evitar que las aplicaciones accedan a información personal de manera indiscriminada. Puedes empezar por Ubicación y desactivarla para todas las aplicaciones usando el conmutador que verás bajo Permitir que las aplicaciones accedan a tu ubicación.
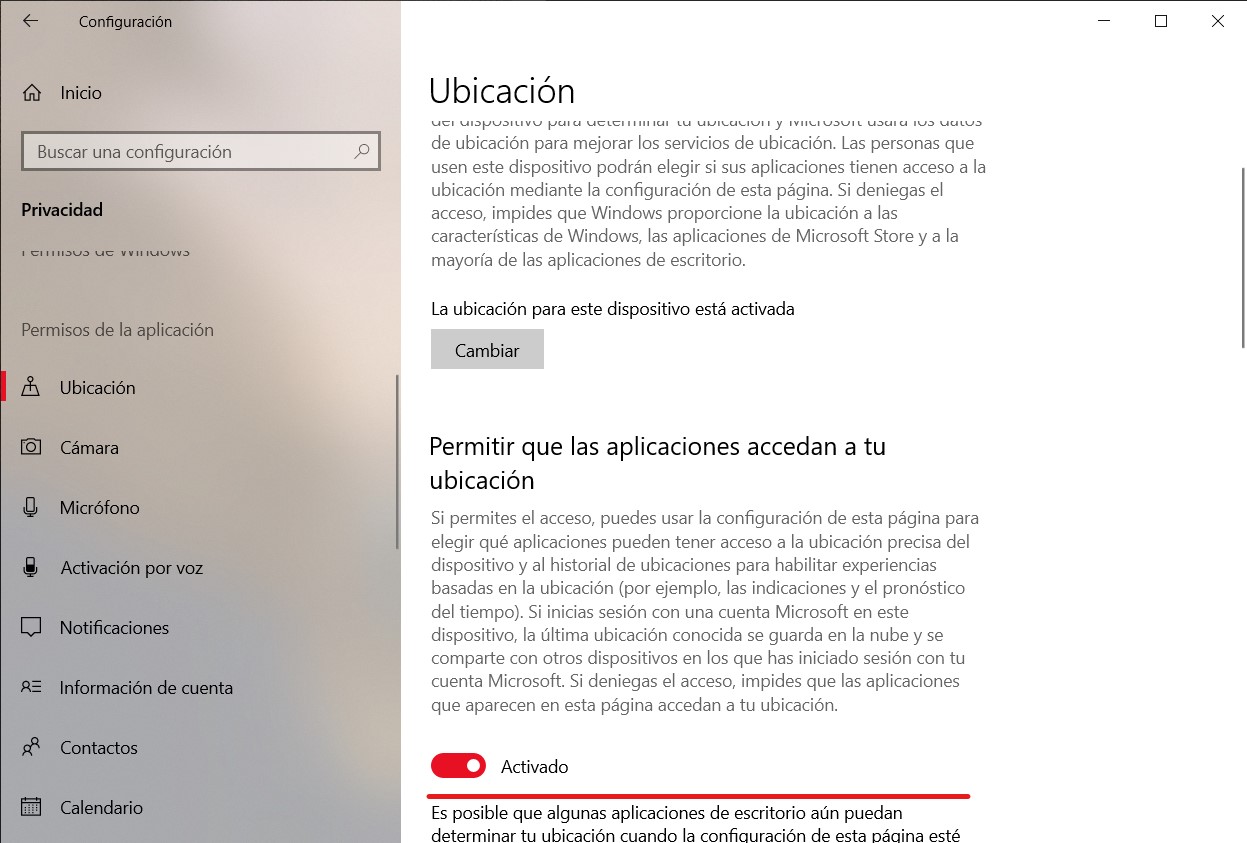
Asimismo, puedes permitir o denegar el acceso a la ubicación a cada aplicación de manera individual. Desde aquí puedes consultar cuándo fue la última vez que una aplicación solicitó acceso a esta información.

El resto de permisos siguen el mismo patrón y, prácticamente todos, se pueden activar o desactivar de forma general o individual. Los permisos que te recomendamos revisar de manera periódica son, además de la ubicación, el acceso a la cámara, el micrófono, el historial de llamadas y los contactos. No olvides que, la primera vez que una aplicación solicite acceso, deberás autorizarlo o bloquearlo.
Otros aspectos que debes tener en cuenta
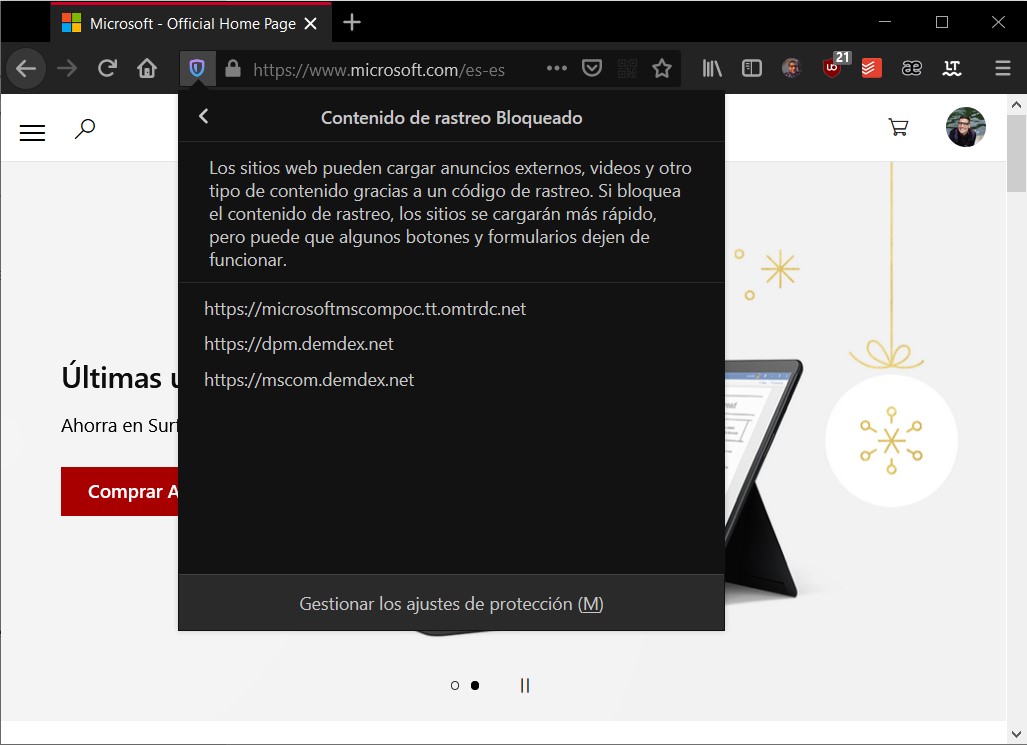
Todos los ajustes que te indicamos aquí tienen que ver con la recopilación y en análisis de datos que realiza Windows 10. Sin embargo, hay muchas otras cosas que puedes hacer si quieres disfrutar de más privacidad. Por ejemplo, puedes usar navegadores respetuosos con tu información, como Firefox o Brave, que bloquean por defecto todo tipo de rastreadores Además, es interesante que utilices herramientas de búsqueda más privadas, como DuckDuckGo. Y, de nada sirve modificar el comportamiento de Windows 10 en cuanto a la privacidad sin revisar los ajustes de nuestro dispositivo móvil.