
A diferencia de otras soluciones del mercado, Chromecast requiere de una conexión constante a Internet para funcionar correctamente. De hecho, la única función del dispositivo es la de recibir contenido de otros aparatos conectados en la misma red WiFi, como teléfonos móviles, tablets y ordenadores con Google Chrome. El problema viene cuando necesitamos cambiar la red WiFi del Google Chromecast, ya sea porque contamos con una nueva instalación o bien porque la cobertura no es la más correcta. En esta ocasión os mostraremos cómo proceder de forma sencilla y sin recurrir a complejos métodos.
Los pasos que veremos a continuación son compatibles con todas las versiones de Google Chromecast: Chromecast 1, 2, 3, Ultra…
Así puedes cambiar el WiFi del Chromecast de manera sencilla
Para cambiar la red WiFi del Google Chromecast, lo primero que tendremos que hacer será encender el aparatado y asegurarnos de que está conectado en la red WiFi con la que opera actualmente el aparato. Acto seguido, abriremos la aplicación de Google Home en nuestro teléfono o tablet para pulsar a continuación sobre nuestro Chromecast, que se identificará con el nombre que le hayamos asignado en un principio.
Una vez dentro, lo siguiente que tendremos que hacer será pulsar en el apartado de WiFi y finalmente en Olvidar. Tras eliminar la red del dispositivo, el sistema mostrará la pantalla inicial que aparece en el primer inicio del dispositivo para comenzar a buscar nuevas redes WiFi dentro del alcance del aparato. En caso contrario, retrocederemos hasta la pantalla principal de Google Home y pulsaremos nuevamente sobre el icono de + para añadir un nuevo dispositivo.
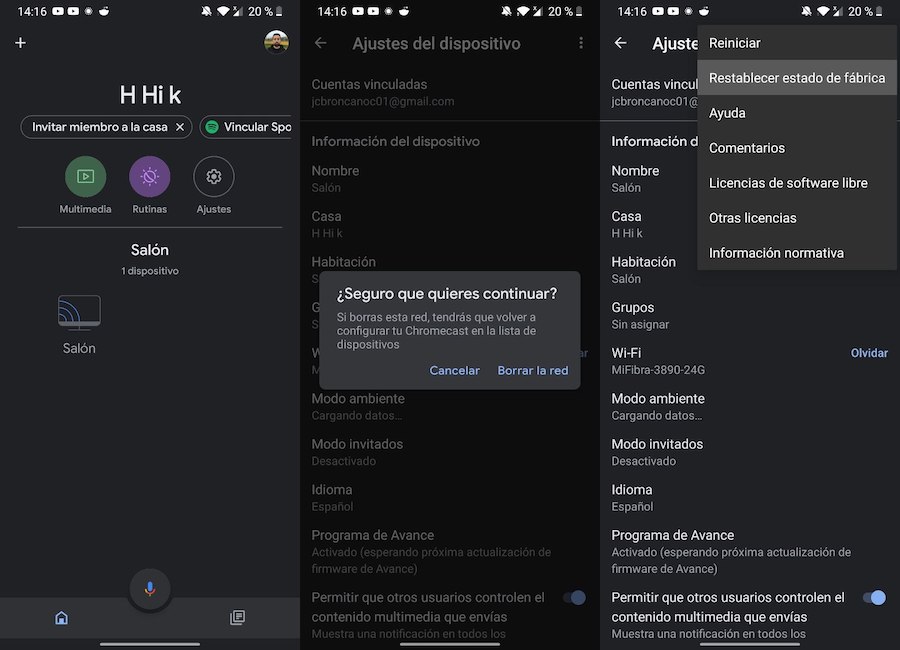
También podemos optar por restablecer los ajustes del Chromecast por completo pulsando en los tres puntos de la barra superior y sobre Restablecer estado de fábrica. Salín es el nombre de nuestro Chromecast.
A partir de este punto, el proceso de configuración no difiere del proceso de configuración inicial del equipo: seleccionar una red WiFi, duplicar el código alfanumérico que se nos muestra en la TV para confirmar la sincronización… Eso sí, debemos de tener en cuenta que el dispositivo es solo compatible con redes WiFi de 2,4 GHz, al menos la versión más básica.
Tras finalizar la configuración, ya podremos hacer uso de todas las funciones del aparato en la nueva red WiFi siempre y cuando hayamos completado el proceso correctamente.
Si no tenemos acceso a la red WiFi original…
En caso de que la red WiFi con la que configuramos el equipo inicialmente no se encuentre disponible, la opción más sencilla pasa por restablecer el Chromecast a través del botón de reinicio que se encuentra en el mismo chasis del aparato. Cabe destacar que este método restablecerá por completo la configuración del dispositivo a los ajustes de fábrica, eliminando cualquier configuración WiFi que hayamos registrado con anterioridad.
Partiendo de esta premisa, el proceso para restablecer el Chromecast y cambiar la red WiFi es realmente sencillo. Con el televisor encendido, pulsaremos el botón en cuestión durante aproximadamente 20 segundos hasta que la luz LED empiece a parpadear. Ahora el aparato comenzará a mostrar la misma pantalla de configuración de inicio que hemos mencionado en al apartado anterior. Desde este momento tendremos que seguir los mismos pasos que acabamos de detallar: seleccionar una red WiFi compatible, duplicar los códigos de sincronización, asignar un nuevo nombre a través de Google Home…
7 cosas que no sabías que podías hacer con tu Google Chromecast





