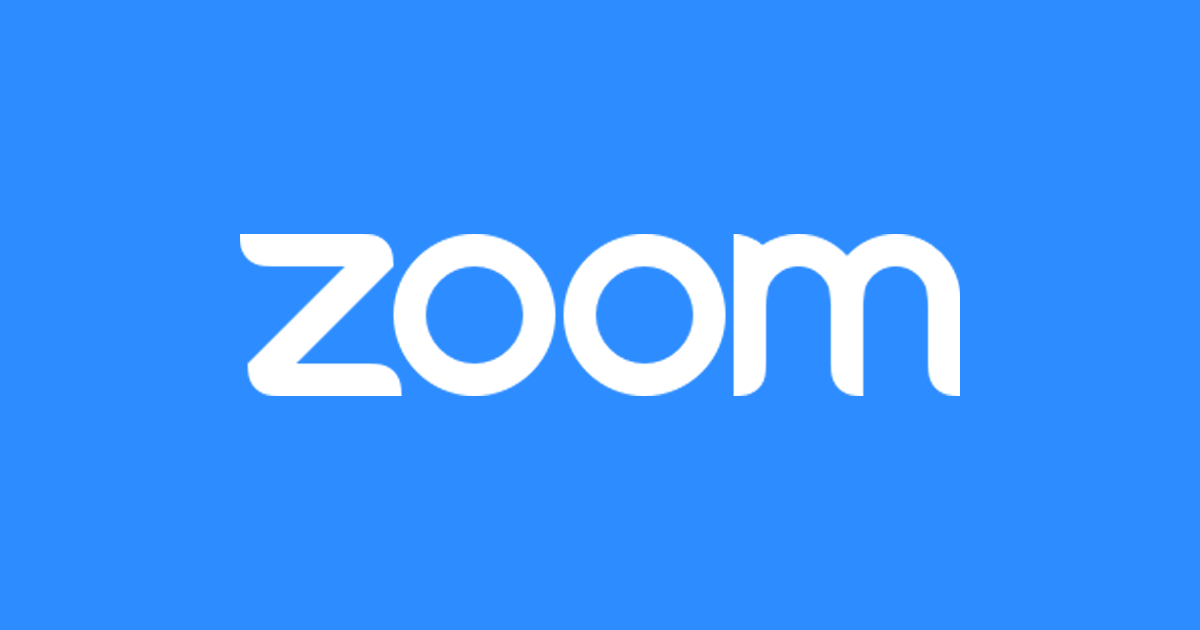
Zoom se ha convertido en la aplicación por antonomasia para realizar videollamadas desde un ordenador, tablet o teléfono móvil. A pesar de ser una de las soluciones más populares, lo cierto es que hoy por hoy sigue siendo incompatible con Google Chromecast. Afortunadamente, las propias opciones del dispositivo de Google nos permiten duplicar la pantalla del PC o el smartphone para ver Zoom en la tele sin tener que recurrir a opciones de terceros, proceso que explicaremos a continuación.
Cómo poner vídeos y fondos divertidos en tus videollamadas de Zoom
Cómo ver Zoom en TV desde el PC con Chromecast
El proceso para duplicar la pantalla del PC en la tele Chromecast mediante es realmente sencillo. Con Google Chrome abierto y el televisor encendido con Chromecast habilitado, pulsaremos sobre el icono de emisión que podemos ver en la captura inferior.
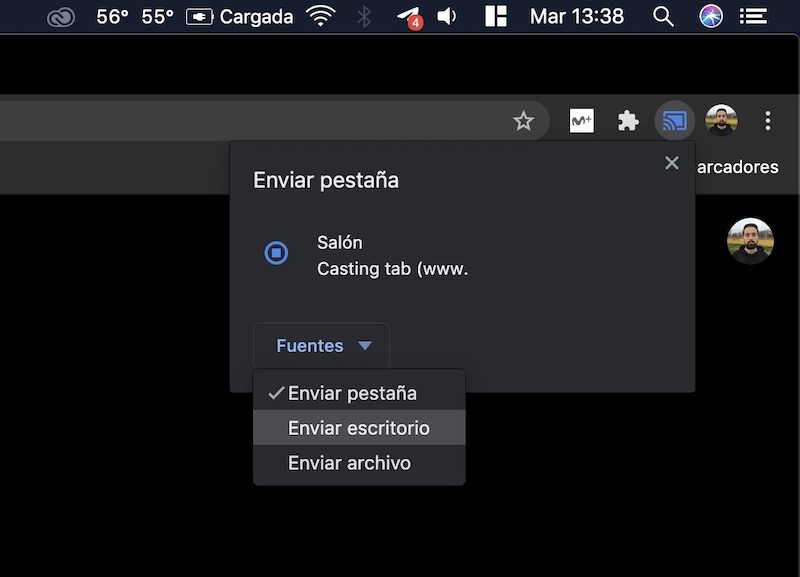
Debido a que Zoom hace uso de una aplicación de escritorio para funcionar, la fuente de emisión que enviaremos al Chromecast se realizará desde el escritorio. Para cambiar la fuente de emisión en Google Chrome basta con pulsar sobre Fuentes. Finalmente, seleccionaremos Enviar escritorio.

Una vez se conecte al Chromecast, la pantalla del PC pasará a mostrarse en el televisor, desde el propio navegador de Google Chrome hasta las aplicaciones que hayamos instalado en el sistema. La clave para mantenernos dentro del encuadre de la cámara a la hora de realizar una videollamada es posicionar el ordenador justo enfrente del televisor. Eso sí, por la propia naturaleza de la conexión, la emisión podrá sufrir cierto retardo en la señal.
Cómo ver Zoom en la tele desde el móvil con Google Chromecast
El proceso para usar Zoom desde el móvil y duplicar la pantalla vía Chromecast es más o menos similar. Desde la propia aplicación de Google Home podemos enviar la imagen del escritorio del teléfono al televisor. Basta con acceder a la aplicación en cuestión y acto seguido seleccionar el nombre del dispositivo. Justo debajo del Chromecast se nos mostrarán diferentes opciones que nos permitirán interactuar con el dispositivo: Personalizar modo ambiente, Enviar mi pantalla.
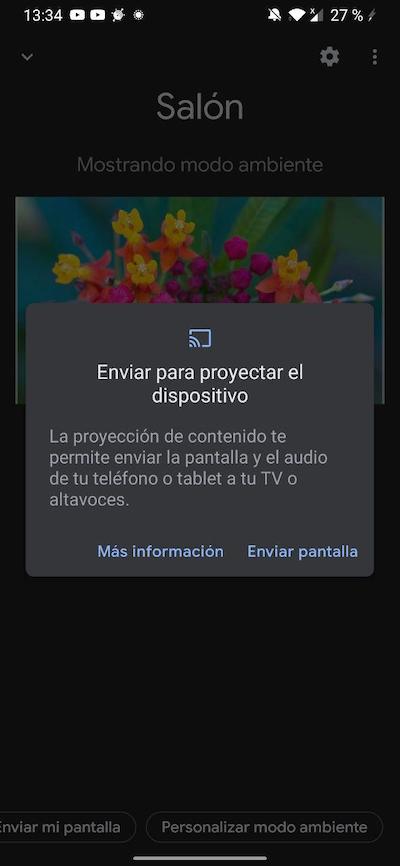
Tras pulsar sobre Enviar mi pantalla, el teléfono comenzará a duplicar la imagen de la pantalla en el televisor. Ahora tan solo tendremos que acceder a Zoom para iniciar la videollamada en cuestión. En iPhone y iPad, este proceso es más o menos similar, ya que tendremos que recurrir a la aplicación de Google Home.
Al igual que sucede con el PC, lo ideal para mantener el encuadre de nuestra cara en la cámara es colocar el teléfono móvil frente al televisor. A esto hay que sumarle que el teléfono comenzará a emitir la imagen en formato vertical, por lo que tendremos que activar la orientación automática para aprovechar las dimensiones del televisor. Como sucede con el ordenador, es probable que la señal sufra algún tipo de retardo por la propia naturaleza de la conexión, por lo que el vídeo y el audio pueden estar desincronizados en momentos puntuales.
Skype, Google Meet, videollamadas de WhatsApp…
Las posibilidades que el propio Google Chromecast nos ofrecen nos permiten replicar este mismo proceso con cualquier aplicación de videollamada, ya sea Skype, Google Meet o la propia aplicación de WhatsApp y las funciones de videollamada. El proceso a seguir es prácticamente calcado al que acabamos de mencionar, tanto en PC como en móvil y tablet (Android y iOS).
Las 5 mejores alternativas a Zoom para hacer videoconferencias en grupo

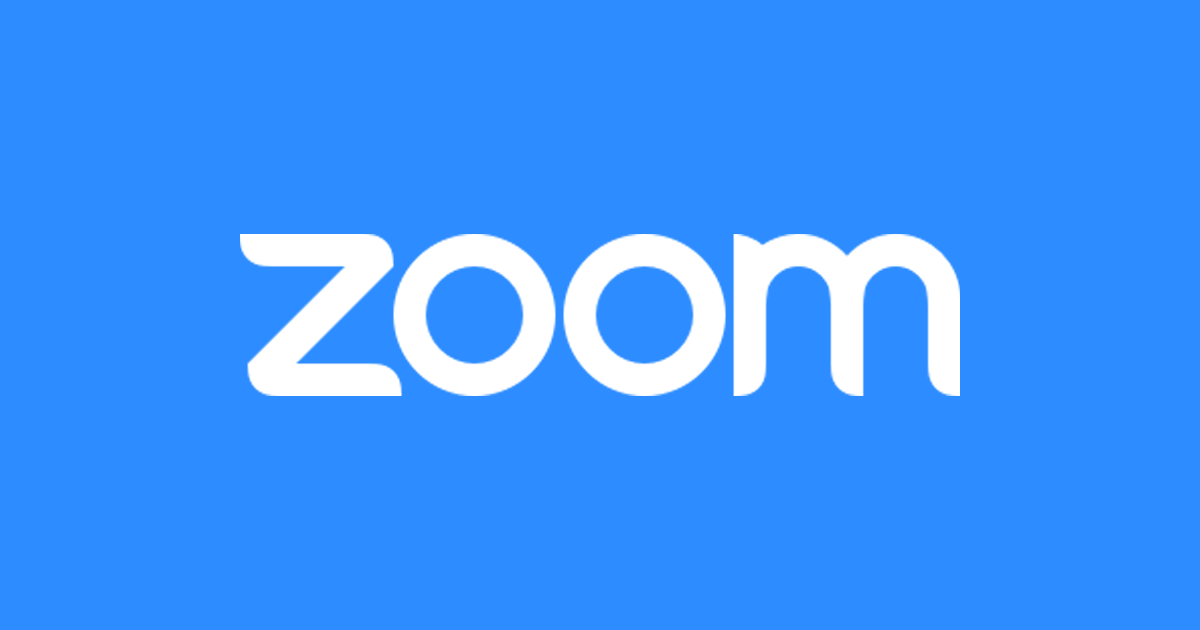




Claro, lo que replicas no es zoom (whatsapp, telegra, skipe o demas) lo que replicas es la pantalla del ordenador a traves del navegador de Chrome ( que por otra parte, si no lo tienes instalado, tienes que instalarlo aposta).
Pero solo se transmite la imagen, ¿cómo puedo transmitir el audio también?