
Con el paso del tiempo, nuestro sistema operativo suele empezar a darnos algún problema de velocidad, bien por su prolongado uso o por problemas derivados de los componentes del equipo.
No debemos preocuparnos demasiado, ya que esto viene siendo bastante normal. Pero no por ello deja de resultar bastante fastidioso cuando lo que quieres es trabajar de manera fluida con el ordenador.
En este artículo no te vamos a dar una receta mágica para solventar los problemas de velocidad con Windows 10, pero sí una serie de trucos y consejos que te vendrán de perlas para mejorar su rendimiento. Verás que con tocar ciertas opciones notarás cambios sustanciales. ¡Vamos a ello!
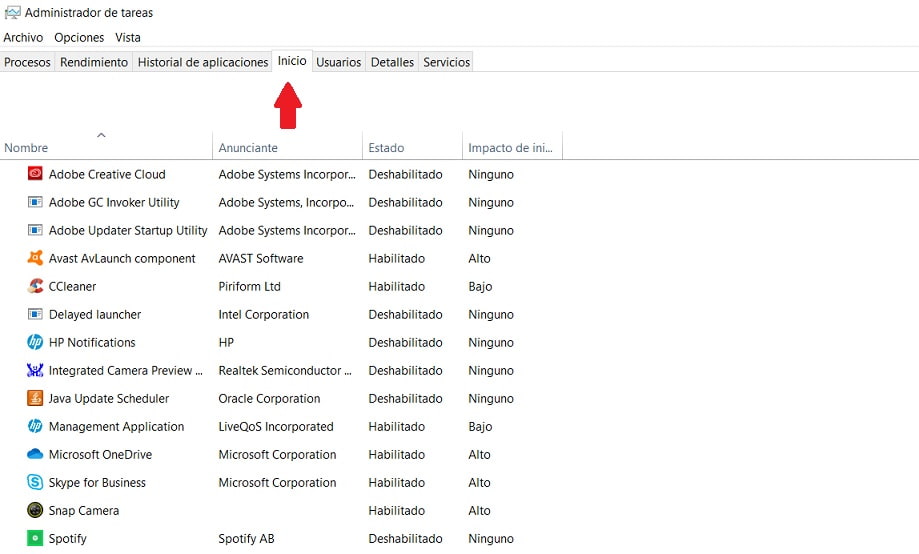
Deshabilita los programas de inicio
Uno de los consejos más extendidos entre los usuarios de Windows desde tiempos ancestrales consiste en reducir la lista de programas que se ejecutan automáticamente al arrancar nuestro PC. Te sorprenderías de la cantidad de programas que se cuelan en esta lista sin darnos cuenta y que resultan absolutamente innecesarios.
Para desactivarlos, tan solo tienes que pulsar el botón derecho de tu ratón en el botón de inicio de Windows, y seleccionar la opción “Administrador de Tareas”. A continuación, debes pulsar en la opción desplegable “Más detalles”. Por último, selecciona la pestaña “Inicio”, donde verás todos esos programas que ralentizan el arranque. Con el botón derecho deshabilita todos aquellos que no sean imprescindibles.
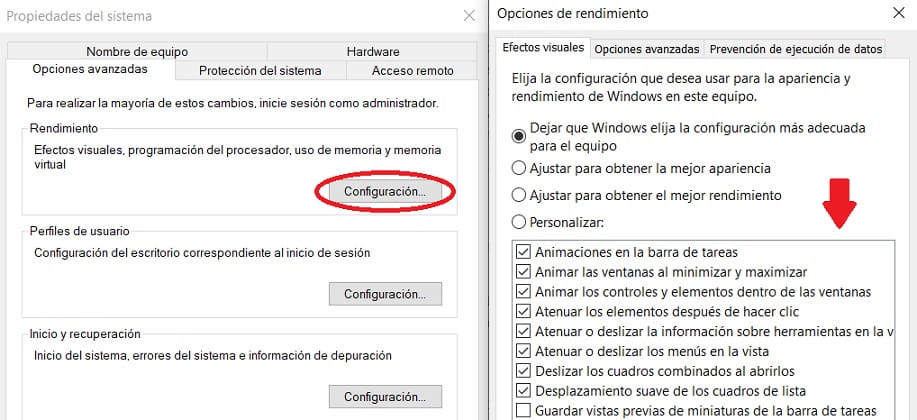
Haz que Windows 10 luzca menos
Otro clásico es desactivar los efectos visuales de Windows 10, que nadie duda que son muy vistosos, pero si tienes una tarjeta gráfica limitada o poca RAM, será mejor que prescindas de todos estos añadidos.
Desde el cuadro de búsqueda de Windows 10 introducimos sysdm.cpl, y en la ventana emergente, seguimos la ruta “Opciones avanzadas > Rendimiento > Configuración”. Desde aquí podremos toquetear las opciones visuales disponibles, desactivarlas una por una o quitarlas todas de golpe con “Ajustar para obtener el mejor rendimiento”.
Elimina archivos temporales
Es prácticamente imposible evitar que se acumulen archivos de instalaciones realizadas en el pasado o documentos residuales de programas mal desinstalados. Aunque no suponen un peligro para el equipo, sí que pueden llegar a afectar al rendimiento de Windows al ejecutar determinadas tareas.
Afortunadamente, Windows 10 dispone de un solucionador de problemas que encontrarás dentro del “Panel de control” o a través del cuadro de búsqueda. Esta opción realiza básicamente tareas de mantenimiento para liberar espacio en nuestro disco.
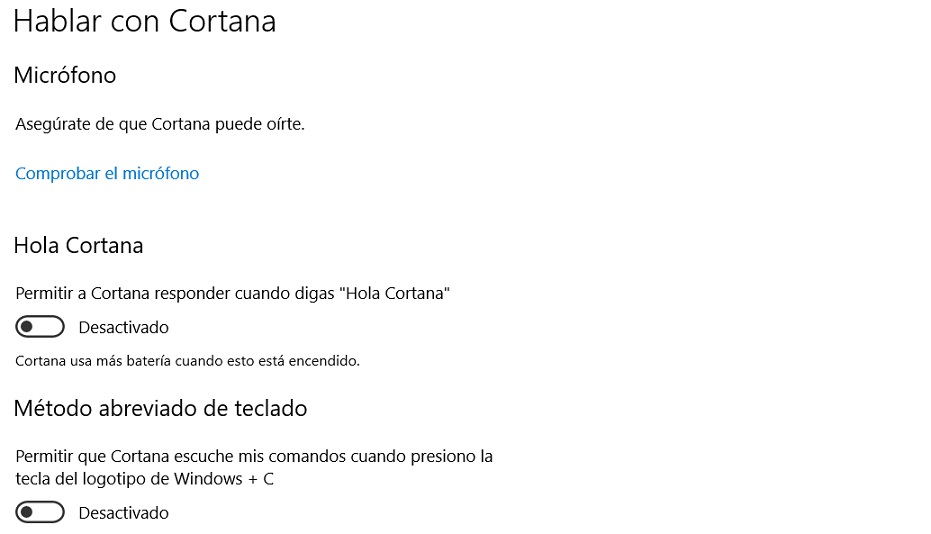
Desactiva a Cortana
El asistente por voz de Windows 10 también consume recursos de nuestro sistema para funcionar. Si no le sacas apenas rendimiento, mejor será prescindir de Cortana y recurrir al viejo cuadro de búsqueda de Windows.
Para ello, tan solo tienes que pulsar sobre el círculo justo al lado de la barra de tareas, para activar el asistente. A continuación, haz clic sobre la rueda dentada situada a la derecha para desplegar las opciones, y así proceder a desactivar todo lo que creamos conveniente.
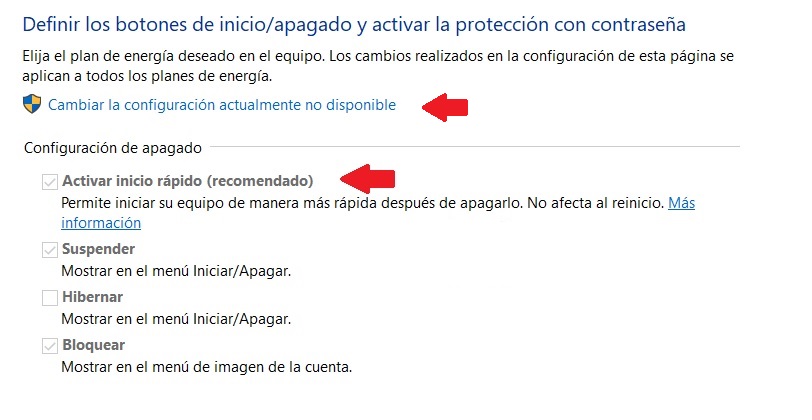
Activa el inicio rápido
Puede que tengas esta opción desactivada por defecto, pero Windows 10 alberga un modo de inicio de sesión rápido que quizá te convenga tenerlo activado. Para ello ve a “Opciones de energía” bien a través de la ruta “Panel de Control > Hardware y sonido > Opciones de energía” o mediante clic derecho del ratón y accediendo “Opciones de energía”.
Accede al menú “Elegir el comportamiento de los botones de inicio/apagado”. Una vez dentro, primero pulsa en “Cambiar la configuración actualmente no disponible” y abajo, a continuación, en “Configuración de apagado”, verás la opción para activar el inicio rápido del sistema.
Sácale el jugo a Windows 10
Por defecto, Windows no rinde al 100% de su capacidad, así que, si crees que necesitas meterle un acelerón a tu sistema operativo, tan solo tienes que seguir la ruta “Panel de Control > Hardware y sonido > Opciones de energía” o mediante clic derecho del ratón y accediendo “Opciones de energía” (sí, otra vez).
Una vez allí, verás los distintos planes de energía disponibles. Pulsa sobre “Cambiar la configuración del plan” y, a continuación, “Cambiar la configuración avanzada de energía”. En este último apartado, puedes pulsar en cada uno de los planes de energía (Recomendado y Equilibrado), las distintas configuraciones disponibles para administrar el consumo de energía.
Eso sí, dependiendo de las opciones que hayas activado, es más que probable que notes un aumento de la temperatura del equipo.
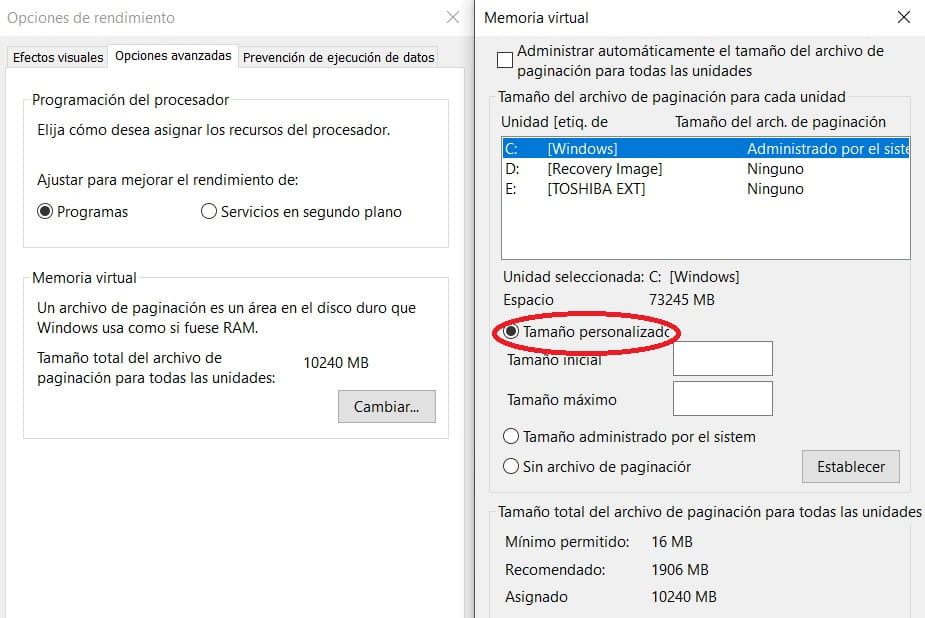
Cambia la memoria virtual del sistema
Esta opción está especialmente pensada para aquellos equipos con una memoria RAM algo escasa y que disponen de poco espacio de almacenamiento.
Para ello, sigue la siguiente ruta: Panel de Control > Sistema y Seguridad > Sistema > Configuración Avanzada del Sistema > Opciones Avanzadas > Configuración (Rendimiento) > Opciones Avanzadas, y por último buscamos Memoria Virtual y hacemos clic en el botón de “Cambiar”.
Seguidamente, debes activar la opción “Tamaño personalizado”, y proceder a su configuración. Lo más común es establecer en tamaño inicial, el valor que aparece abajo como recomendado, en nuestro caso, 1.906 MB.
En cuanto al tamaño máximo, se aconseja meter un valor equivalente al doble o el triple de la capacidad máxima de la RAM.
Instala un disco SSD
Si tomas la decisión de cambiar el disco duro de toda la vida por un disco SSD. Notarás un verdadero cambio en el rendimiento tanto en el arranque como en la ejecución del sistema que ríete tú de los consejos que os hemos dado hasta ahora. Y sin la necesidad de que el disco SSD tenga muchos GB de espacio.
Hasta aquí nuestros consejos para que vuestro Windows 10 opere de manera más rápida. Si ninguno de estos trucos os funciona, quizás es el momento de gastarse el dinero en algún componente, y cambiar la tarjeta gráfica o la memoria RAM del dispositivo. Puede que incluso hacerte con un portátil nuevo, aunque esperemos que no sea para tanto.





