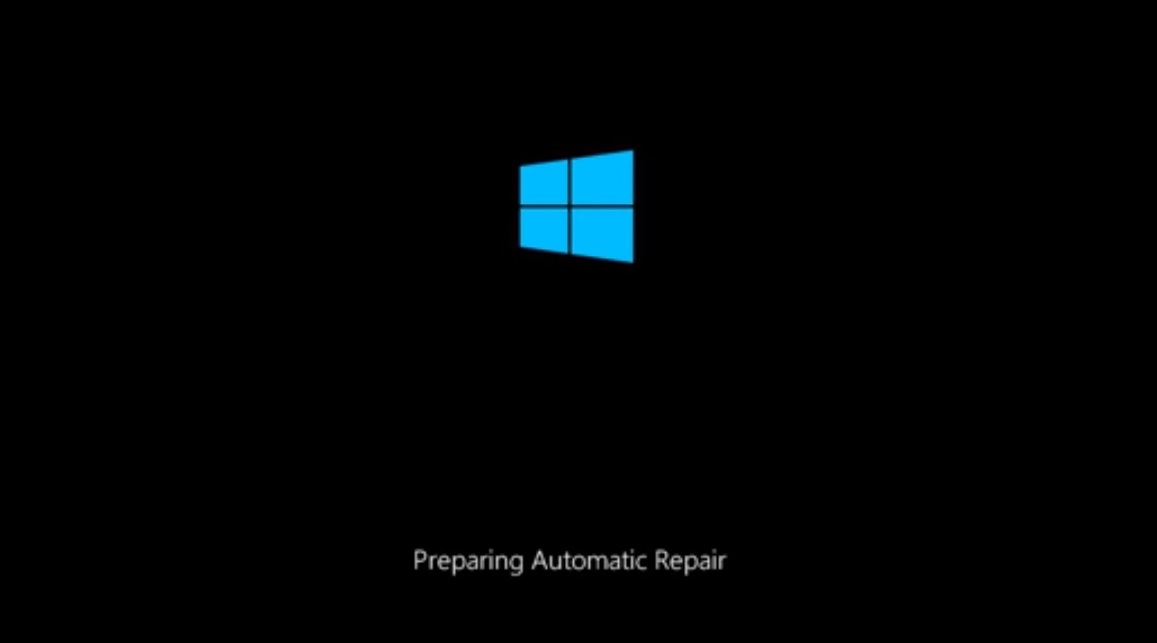
El bucle de reparación automática es un problema bastante grave, que puede aparecer en cualquier ordenador con el sistema operativo Windows 10. Es uno de los errores más molestos ya que no nos deja iniciar nuestro PC de forma normal. Por ello hemos escrito en este artículo, en el que te explicamos cómo solucionar el problema del bucle de reparación automática de Windows 10.
Qué es el bucle de reparación automática de Windows 10
El problema del bucle de reparación automática es una de las paradojas que se pueden presentar en nuestro sistema operativo Windows 10, ya que realmente no existe un problema, sino que se trata de un error.
La consecuencia de esto es que Windows 10 no será capaz de iniciar normalmente, sino que nos ofrecerá la opción de encontrar y solucionar el problema que está afectando nuestro ordenador. Como no existe ningún problema, entrará en un bucle infinito.
Por qué se producen los bucles de reparación automáticos
La causa más común de la aparición de estos bucles de reparación automática, es que Windows 10 no se haya apagado correctamente. Esto es lo que suele suceder cuando hay un corte en la red eléctrica de nuestro hogar, y no disponemos de un sistema SAI.
En estos casos los datos del registro de Windows pueden verse llenados por entradas incompletas y corruptas, llevando al sistema operativo a creer que hay un problema que le impide iniciarse correctamente.
Iniciar Windows normalmente
En primer lugar, vamos a ver la forma más sencilla de tratar de solucionar un problema de bucle de reparación automática en Windows 10.
Para usar este truco como solo tenemos que pulsar repetidamente la tecla F8, cuando presionamos el botón de arranque de nuestro ordenador. De esta forma accederemos a la herramienta “Administrador de arranque de Windows”.
El Administrador de arranque de Windows nos ofrecerá varias opciones, en este caso tenemos que seleccionar “Iniciar Windows normalmente”.

Si tenemos un poco de suerte, nuestro sistema operativo Windows 10 será capaz de arrancar correctamente, lo que le servirá para comprobar que no existe ningún error, y ya no volverá a entrar en el bucle de reparación automática.
Realizar una restauración del sistema
En caso de que el truco anterior no haya funcionado, nos tocará probar opciones más avanzadas para intentar solucionar el problema del bucle reparación automática en Windows 10.
En este caso vamos a intentar restaurar el sistema operativo a un estado anterior para solucionar el problema. Ten en cuenta que para que esto funcione, deberás tener previamente habilitada la protección del sistema en Windows 10.
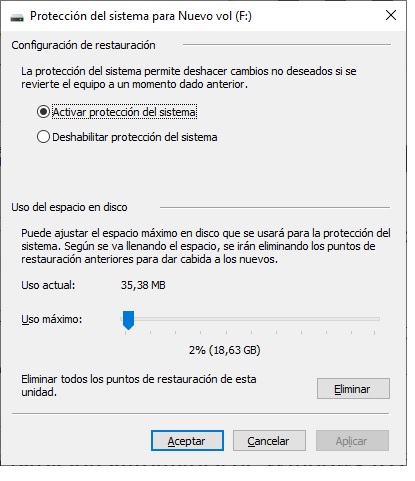
El bucle de reparación automática de Windows 10 debería conducirte hasta la pantalla azul de “Opciones de inicio avanzadas”.
Si es el caso, selecciona la opción “Solucionar problemas”, y a continuación dirígete a “Opciones avanzadas” y “Restaurar sistema”.
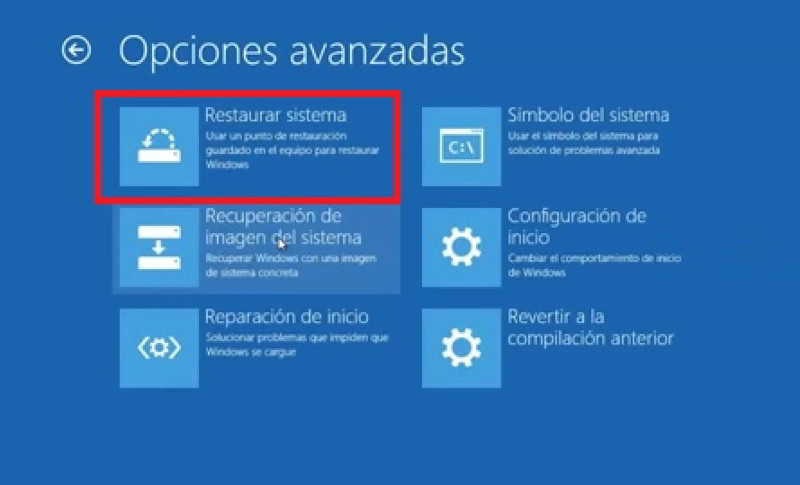
Una vez dentro de las opciones de restaurar sistema de Windows 10, simplemente tendrás que elegir un punto de restauración anterior a la fecha de la aparición del problema.
Usa el símbolo del sistema
Si lo anterior tampoco funciona, nos tocará sacar la artillería pesada para tratar de solucionar el problema de tu Windows 10.
Vuelve a la pantalla azul de inicio avanzado, una vez en ella haz click en “Solucionar problemas” y “Opciones avanzadas”
Ahora selecciona “Símbolo del sistema” e introduzca los siguientes comandos uno a uno pulsando la tecla Enter.
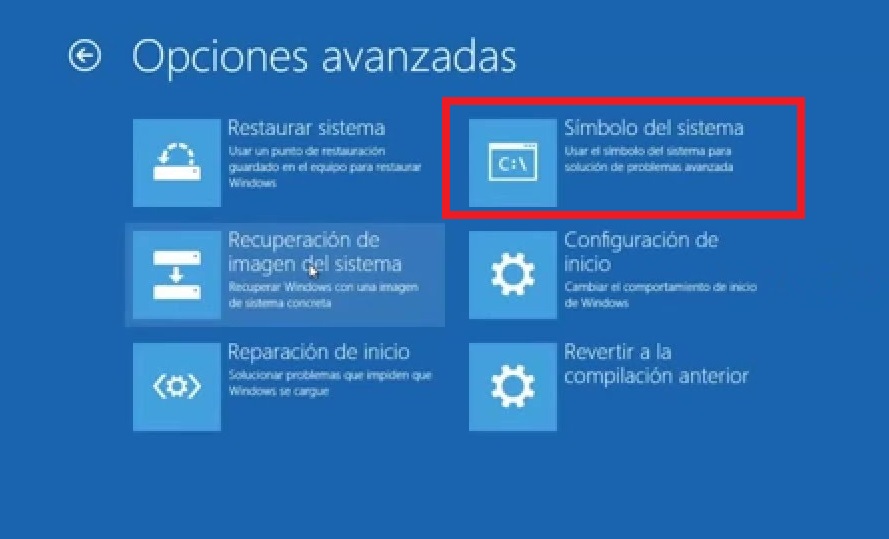
bootrec.exe /rebuildbcd
bootrec.exe /fixmbr
bootrec.exe /fixboot
bootrec.exe /chkdsk /r c:
Con esto deberías de haber solucionado el problema. En caso contrario, mucho nos tememos que es muy probable que te toque reinstalar Windows 10 por completo.









Mal muy mal. EN WINDOWS 10 NO EXISTEN LAS OPCIONES AVANZADAS DE WINDOWS7
Este artículo no sirve para nada.
He usado el símbolo del sistema pero en la tercera parte, bootrec.exe/fixboot me pone acceso denegado, puedo poner alguna otra opción? Gracias
No sirve de nada. Imposible pasar de la pantalla de reparacion.