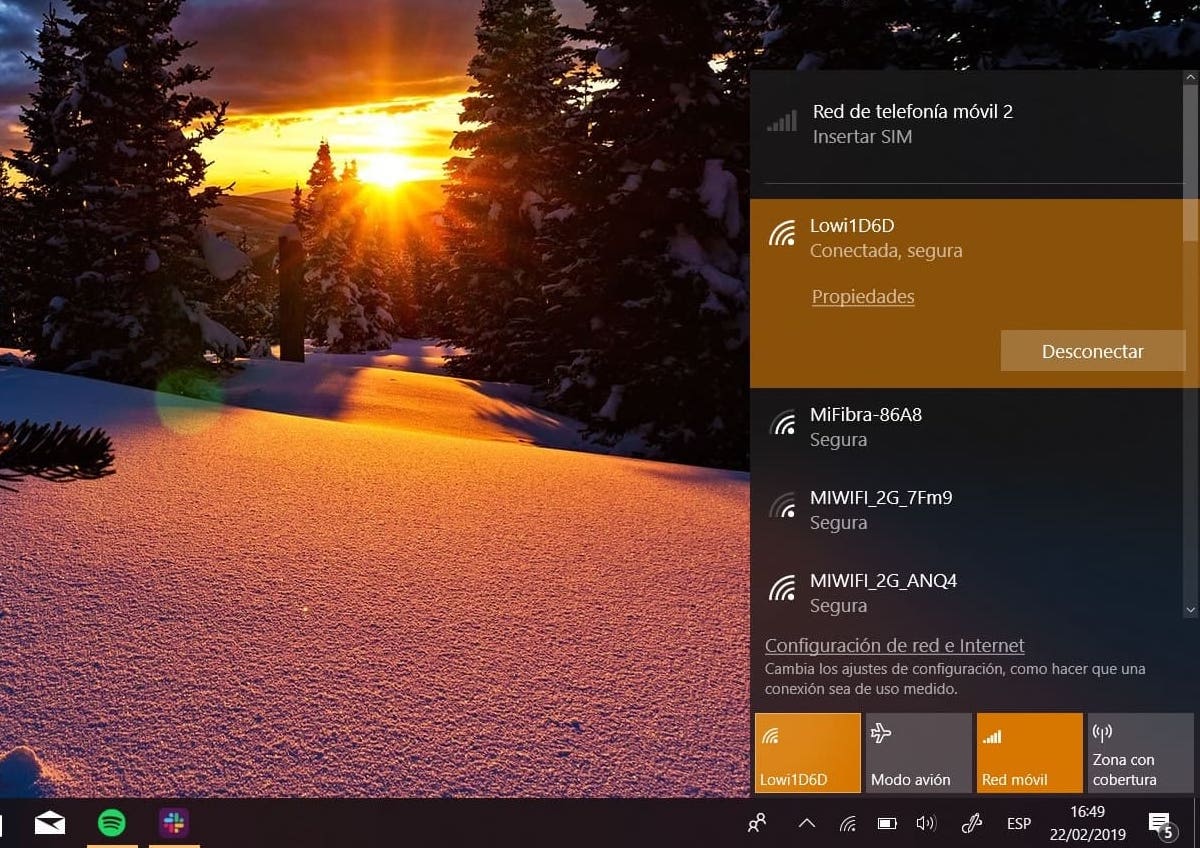
Recurrir a un repetidor WiFi cuando la red no llega a todos los rincones de nuestra casa puede ser la solución más económica ante un problema cada vez más común. El problema es que la mayoría de repetidores WiFi parten de un precio de 20 euros si hablamos de repetidores básicos y 30 ó 40 euros si hablamos de extensores algo más avanzados. Afortunadamente Windows 10 nos permite configurar un ordenador como un repetidor WiFi casero sin demasiadas complicaciones, y en esta ocasión os enseñaremos cómo proceder de manera sencilla.
Los pasos que veremos a continuación son compatibles con versiones de Windows desde Windows 7 hasta Windows 10, pasando por Windows 8 y 8.1.
Primer paso: echa mano de la CMD de Windows
Antes de proceder con la configuración en el Panel de Control de Windows tendremos que recurrir a la CMD del sistema para crear la red en cuestión. Bastará con escribir la palabra CMD en el buscador de Windows y hacer click derecho sobre el programa para abrir el programa con privilegios de administrador.
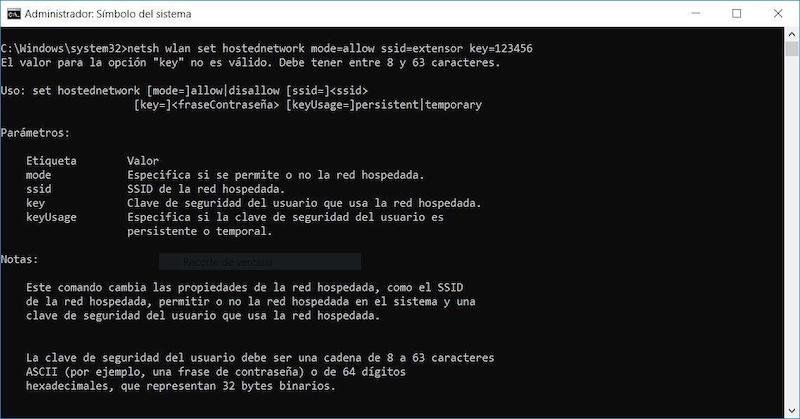
Una vez dentro, lo siguiente que tendremos que hacer será introducir el comando que veremos a continuación:
- netsh wlan set hostednetwork mode=allow ssid=nombredelared key=contrasenadelared
Junto con los comandos ssid y key del comando netsh tendremos que escribir un nombre de red y una contraseña para crear el punto de acceso a la red WiFi. El único requisito indispensable es que la contraseña ha de contener entre 8 y 16 caracteres. Ni uno más ni uno menos. Tampoco podremos incluir caracteres raros o poco comunes ni en el nombre ni en la contraseña de red (asteriscos, comas, puntos…). Por ejemplo:
- netsh wlan set hostednetwork mode=allow ssid=extensorwifi key=123456789
Tras aplicar el comando, Windows creará una red con los parámetros que acabamos de asignarle en base a la red WiFi o Ethernet a la que estamos conectados. Para iniciar la red en cuestión introduciremos el siguiente comando:
- netsh wlan start hostednetwork
Et voilà. A partir de ahora, cualquier dispositivo podrá conectarse a la red que acabamos de crear. Solo queda un último paso: compartir la conexión a Internet de nuestra red principal con la nueva.
Cómo compartir Internet con el repetidor WiFi casero
Ya lo tenemos todo listo. El siguiente paso será dirigirnos hasta el apartado de Redes e Internet en el Panel de Control de Windows. Dentro de este menú nos iremos hasta la red a la que estamos conectados actualmente, es decir, la que nos proporciona Internet.

Acto seguido haremos click derecho sobre la red en cuestión y seleccionaremos Propiedades. En el apartado de Uso compartido que podemos ver en la pestaña superior marcaremos las dos casillas que podemos ver a continuación: Permitir que los usuarios de otras redes se conecten a través de la conexión a Internet de este equipos y Permitir que los usuarios de otras redes deshabiliten o controlen la conexión compartida a Internet.
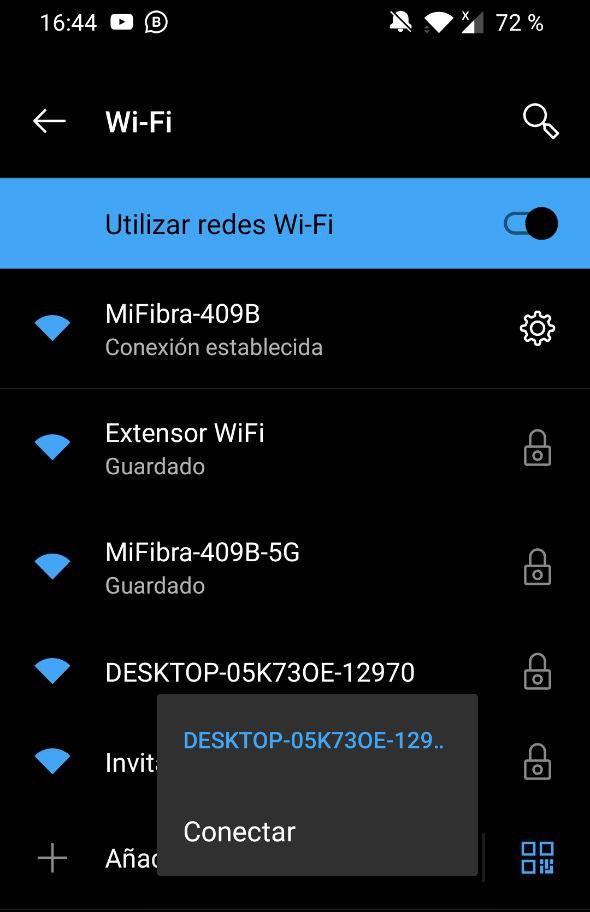
Finalmente le daremos a Aplicar y Aceptar. Ahora sí, ya podemos conectarnos a Internet a través de la red WiFi que acabamos de crear.
Cómo apagar el repetidor WiFi
Si lo que queremos es apagar el repetidor WiFi desde el ordenador donde hemos creado la red tendremos que valernos de nuevo de un comando netsh. El siguiente, en concreto:
- netsh wlan stop hostednetwork
Tras cerrar el puente, podremos iniciar de nuevo la red a través del siguiente comando:
- netsh wlan start hostednetwork
Como habréis podido imaginar, no hará falta crear de nuevo la red para acceder a la misma desde otros dispositivos, tan solo iniciarla desde el comando anterior.






no se conecta, dice todo el tiempo obteniendo dirección IP
me dice que el grupo o recursos no estan en el estado correcto
Falta configurar los IP para que pueda compartir
A MI TAMBIEN ME SALE ESO