
Kodi vs VLC. VLC vs Kodi. La aplicación de contenido en streaming le está comiendo la tostada al reproductor de videos por antonomasia. Así lo demuestran los datos de Google Trends, con una tendencia a la baja del reproductor desde 2014 hasta ahora. ¿Qué tiene Kodi que no tiene VLC? ¿Por qué está todo el mundo optando por esta última en detrimento de VLC para ver series y películas? Lo vemos a continuación.
Qué es Kodi y qué no es Kodi
A diferencia de VLC Player, Kodi no limita sus funciones a las de un simple reproductor multimedia. La propia aplicación se autodenomina como un centro multimedia donde reproducir cualquier contenido a la carta, ya sea de Internet o a través de archivos de video locales. Hasta ahí las diferencias con VLC son mínimas. La razón de ser de Kodi tiene que ver con los Addons.
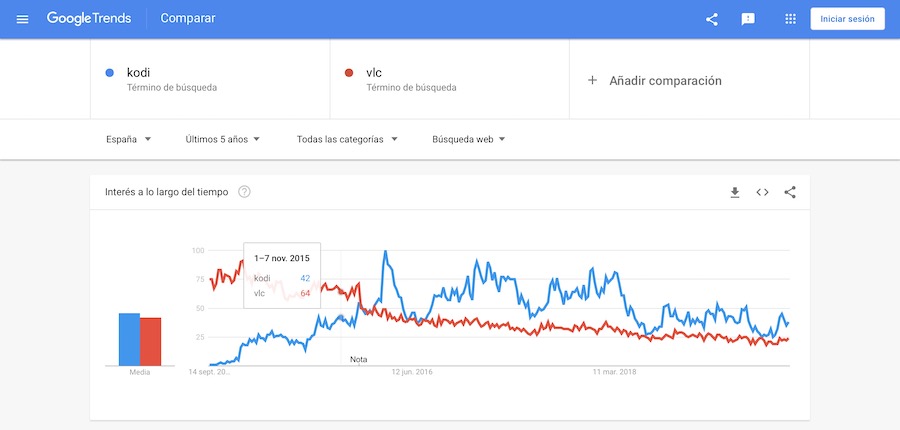
Datos de interés de VLC comparados con los de Kodi en los últimos 5 años. Información extraída de Google Trends.
Podríamos definir Addons como pequeños complementos de Kodi que permiten ampliar el catálogo mostrado por la aplicación, así como los servicios que integra. Desde YouTube y Plex hasta Spotify, pasando por emisoras de radios internacionales, canales de TV de otros países y lo mejor de todo: películas y series a la carta.
Como cualquier servicio a la carta, Kodi cuenta clasifica su catálogo como si de un servicio de streaming oficial se tratase. Así pues, con las herramientas y los complementos adecuados, podemos ver cualquier película, serie o canal de televisión desde la comodidad del sillón sin necesidad de recurrir a páginas de dudosa calidad ni espacios de publicidad intrusivos.
Otra de las ventajas de la aplicación con respecto a VLC es su compatibilidad con cualquier sistema operativo. Al tratarse de un software de código abierto, la aplicación admite su instalación equipos con Windows, Linux, macOS, Android, Blackberry OS y iOS, si bien su uso es más popular en sistemas basados en Raspberry OS por su compatibilidad con televisiones.
También es compatible con el envío de contenido a través de Google Chromecast, lo que lo hace idea si queremos emitir imagen desde el móvil o la tablet.
Cómo instalar Addons en Kodi mediante repositorios oficiales
La instalación de un Addon en Kodi puede llevarse a cabo a través de dos métodos: mediante repositorios oficiales o mediante fuentes externas. En el primer caso, el proceso es tan sencillo como dirigirnos a la pestaña de Addons desde la pantalla principal.
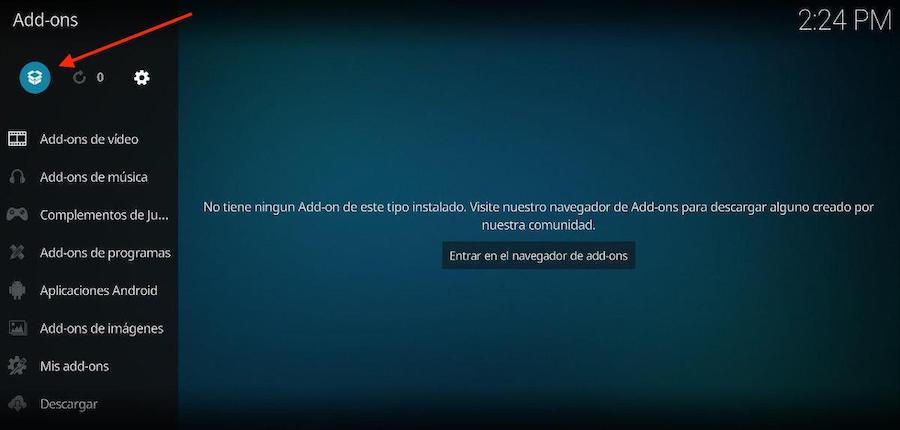
Una vez dentro, pulsaremos sobre el icono de caja que podremos encontrar en la barra superior ubicada en el lateral izquierdo. Acto seguido, la aplicación nos mostrará una biblioteca de complementos clasificados por tipo de contenido: Addons de música, de video, de aplicaciones de terceros… Incluso aplicaciones oficiales como Spotify o YouTube.
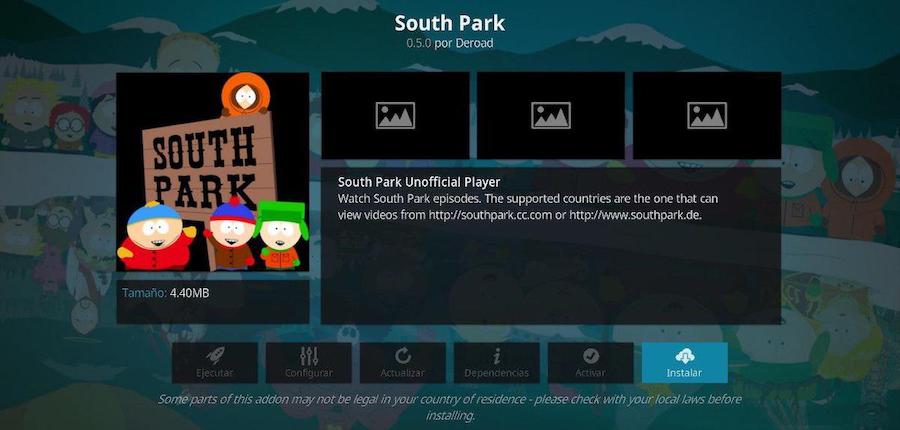
Cuando hayamos elegido el tipo de complemento a instalar, seleccionaremos el complemento en cuestión y pulsaremos en Instalar. Automáticamente se instalará en la aplicación, y podremos acceder al mismo a través de la pantalla principal.
Cómo instalar Addons en Kodi desde un archivo ZIP
La gran ventaja de Kodi es que admite la instalación de complementos desde fuentes externas, las cuales podemos encontrar en multitud de sitios web. La forma de proceder en este caso es algo distinta a la anterior.
En primer lugar, tendremos que dirigirnos a la configuración de la aplicación a través de la rueda dentada de la barra superior que se nos muestra en la pantalla principal. Una vez dentro, nos iremos hasta el apartado de Sistema y finalmente a Addons.
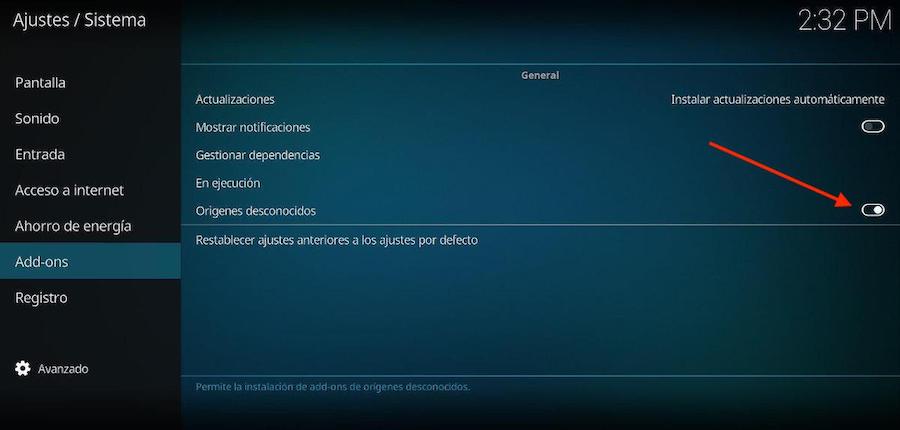
Dentro de esta opción habilitaremos la casilla de Orígenes desconocidos para activar la instalación de complementos de fuentes no oficiales. Para instalar un Addon desde un archivo ZIP retrocederemos hasta hasta la configuración de Kodi nuevamente y seleccionaremos el apartado de Addons.
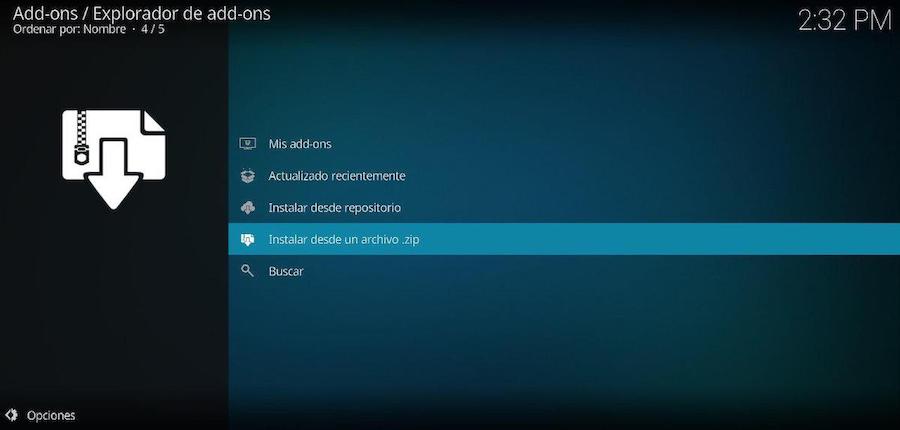
Finalmente pulsaremos sobre Instalar desde un archivo ZIP y seleccionaremos el archivo en cuestión para instalar el complemento, el cual aparecerá en la página principal de la aplicación como si de un complemento oficial se tratara.
Los mejores Addons para Kodi de 2019
- Adriana Europe
- Alfa
- Alvin
- Aragon Live
- Area 51
- At The Flix
- Atlantis
- Bassfox
- Bob Unleashed
- Bone Crusher Reborn
- cCloud
- cCloud TV
- Cerebro TV
- Chucky 2
- Chucky Video
- Cine
- Colombia TV
- Come At Me Bro
- Convenant
- Cypher Media
- Daja Vu
- Death Streams
- DeathStar
- Disko Kosmiko
- Documentary Empire
- Einthusan
- El Rincón del Terror
- Electron
- Empire
- End-Zone
- Enigma
- Entertainment Time
- Exodus Redux
- Explora
- Extreme Sports
- Fantastic
- FEN
- Festa
- Fitnss Zone
- Football Replays
- Fusion.org
- Genesis Reborn
- Golden Latino
- Grub Hub
- HD Movies Trailers
- IPTV Bonanza
- IT
- Junior
- Legion Final Absolution
- Live Hub
- Live TV Serbia
- Loki
- Los Duros
- Luxray Video
- Magellan
- Magic Dragon
- MagyckPi
- Maverick TV
- MaverickTV
- Mercury
- METV
- Microsoft Virtual Academy
- Mirror Video
- MMA
- Motor Replays
- Motors Replays
- Movie Theater Butter
- MoviesPR
- Mundo Cine
- Mundo Dragon Ball 2.0
- Mundo Infantil
- Musicando
- Neptune Rising
- Next
- Nole Cinema
- Not Sure
- Numbers
- Oculus
- Orginal Genesis
- Palantir
- Pavoo TV
- Pequelandia
- Pequelandia
- Pigskin
- Placenta
- Planet MMA
- Planeta
- Playlist Loader
- Plexus
- Proto IPTV
- Proyeck Motors
- Pure Sports
- Quantum
- Quasar
- RaceTV Turbo
- Redemption
- Release BB
- RS IPTV
- RT
- Scrubs V2
- Secret IPTV VIP
- Self Help
- SJ Justicia
- SportsDevil
- Spotify
- Sr. Regio
- Strike’s Movie Zone
- Supermospy TV
- Survivor
- TechStreams Free-For-All
- Tecno TV
- Tempest
- The Crew
- The Dark Knight
- The Loop
- TinklePad
- Troma Films
- Tubi TV
- TV Chopo
- tvOne
- Ultra Instinct
- Ultra IPTV
- Universe HD
- Venom
- Versions of Destiny
- Voodoo
- World TV
- Wrestling On Demand
- X Games
- Xtreme Wilderness
- Yankieflix
- YouTube
Cómo cambiar el idioma de Kodi a español
Por norma general, Kodi muestra toda su interfaz en un perfecto chino mandarín inglés. Para cambiar el idioma de la aplicación a español tendremos que irnos, como no podría ser de otra forma, a la configuración de Kodi, y más concretamente al apartado de Interface.
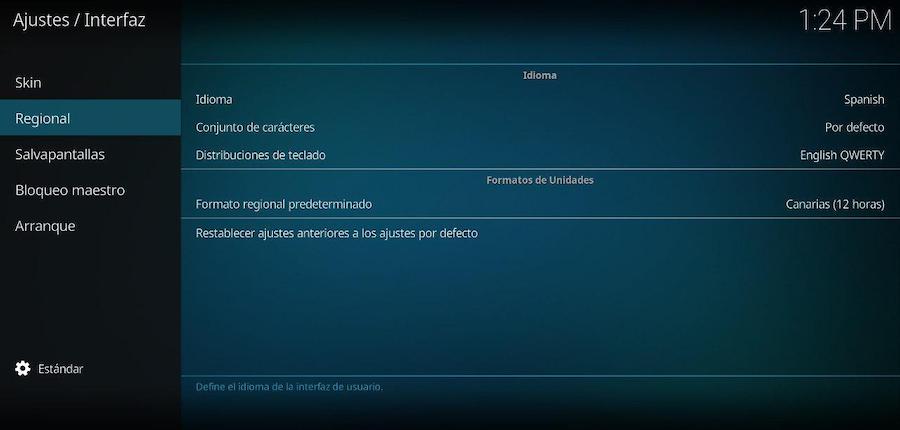
Dentro de los ajustes, nos iremos hasta el apartado de Regional y pulsaremos sobre Lenguage. Finalmente seleccionaremos Spanish. Automáticamente el idioma de la aplicación pasará a mostrarse completamente en español.
Cómo cambiar el tema y la apariencia de Kodi
Kodi admite la instalación de temas propios y de terceros a través de las opciones de la aplicación. Dentro del mismo apartado de Interfaz pulsaremos sobre Skin y acto seguido sobre la opción con el mismo nombre. La aplicación nos mostrará a continuación una lista de temas predefinidos, así como la opción de agregar otros tantos a través de fuentes externas.
En el caso de que queramos cambiar los colores, el tipo de letra o el tamaño de la interfaz, podemos recurrir a las opciones que se nos muestran en el mismo apartado de Skin. Si accedemos al apartado de Salvapantallas podemos elegir una imagen que se mostrará cuando Kodi esté en suspensión.
Cómo añadir noticias RSS en Kodi
Como buen centro multimedia, Kodi cuenta con integración de noticias a través del estándar RSS. La opción en cuestión puede encontrarse en el mismo apartado de Skin dentro de Interfaz.
Una vez dentro, activaremos la casilla de Activar noticias RSS. A continuación, pulsaremos en el botón de Editar que nos aparecerá tras su activación y automáticamente descargará un Addon denominado RSS Reader.
Tras esto, pulsaremos en el botón de Añadir y agregaremos todas las fuentes de noticias que sean de nuestro interés. Estas comenzarán a mostrarse en la pantalla principal de Kodi como en cualquier lector RSS.
Cómo crear perfiles de usuario en Kodi
Si el uso de la aplicación va a estar destinado a dos o más personas, lo mejor para dividir el contenido es crear perfiles de usuario. En la configuración de Kodi podemos encontrar un apartado con el mismo nombre. Tan solo tendremos que seleccionar Perfiles y acto seguido Añadir perfil.
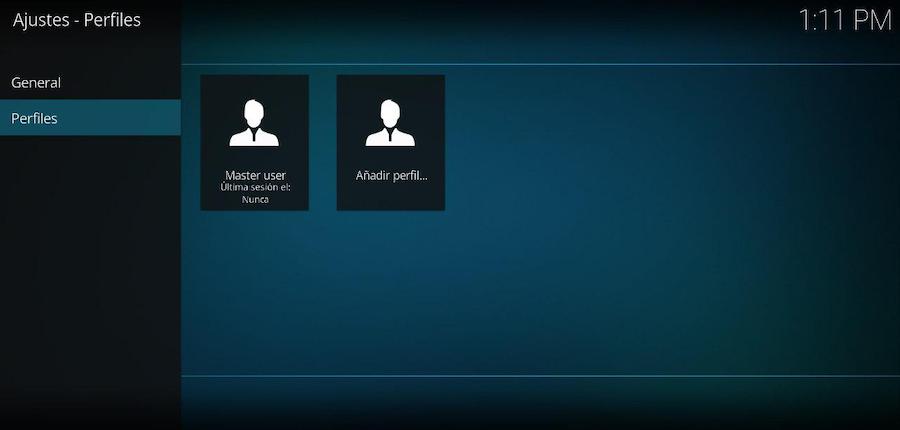
Finalmente le indicaremos el nombre y la carpeta dentro de la raíz del almacenamiento, carpeta donde se almacenarán todos los datos relacionados con el contenido (Addons, fuentes RSS…).
Cómo añadir subtítulos en español en Kodi
Una de las grandes ventajas de VLC tiene que ver con su facilidad a la hora de añadir subtítulos. Como buen centro multimedia, Kodi integra dicha función de manera nativa, aunque para ello tendremos que recurrir a fuentes externas.
El proceso a seguir en este caso es muy similar a los anteriores. En primer lugar, accederemos a la configuración de Kodi a través de la rueda dentada de la página principal para acto seguido pulsar sobre Reproductor. En el apartado de Idioma pulsaremos sobre Idioma de subtítulos preferido y elegiremos Español o el idioma que más se adecúe a nuestras necesidades.
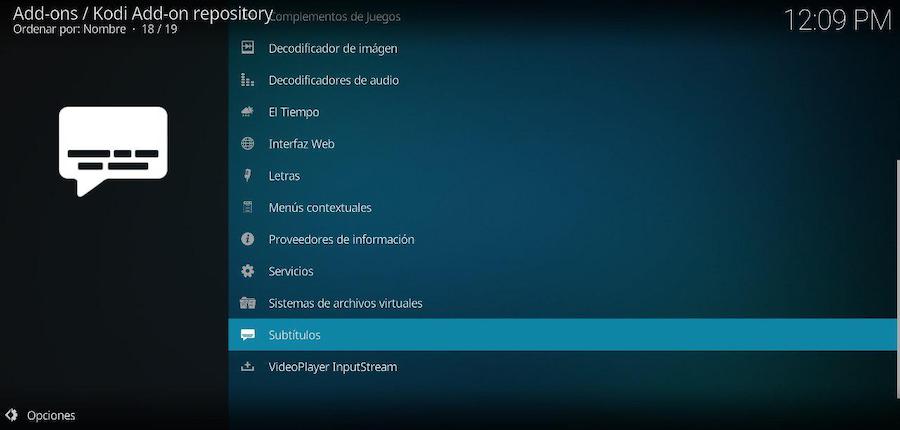
El siguiente paso para añadir fuentes externas de subtítulos es recurrir nuevamente al apartado de Addons. En Instalar desde repositorio seleccionaremos la opción de Subtítulos y finalmente elegiremos algunas de las fuentes que Kodi muestre por defecto.
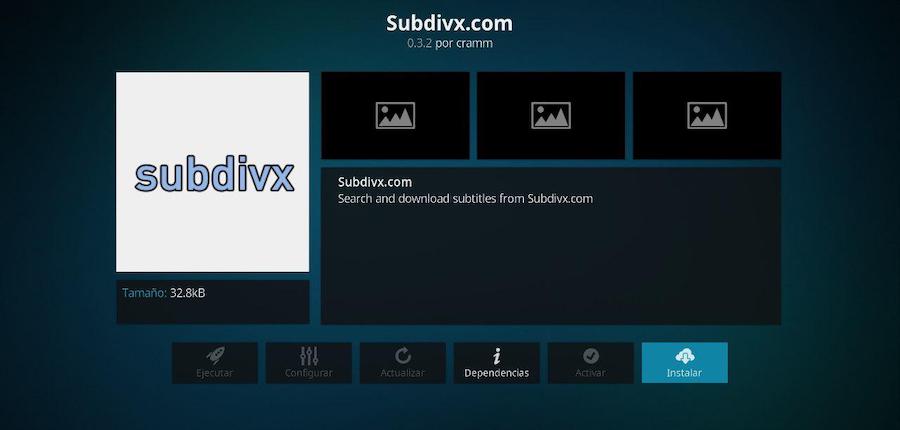
Nuestra recomendación, dado que vamos a hacer uso de subtítulos en español, es recurrir a fuentes como Subdivx, Legendas.TV o Addic7ed, aunque podemos elegir cualquiera de las opciones. Lo mejor es elegir varias para tener más posibilidades a la hora de descargar un determinado archivo de subtitulo.
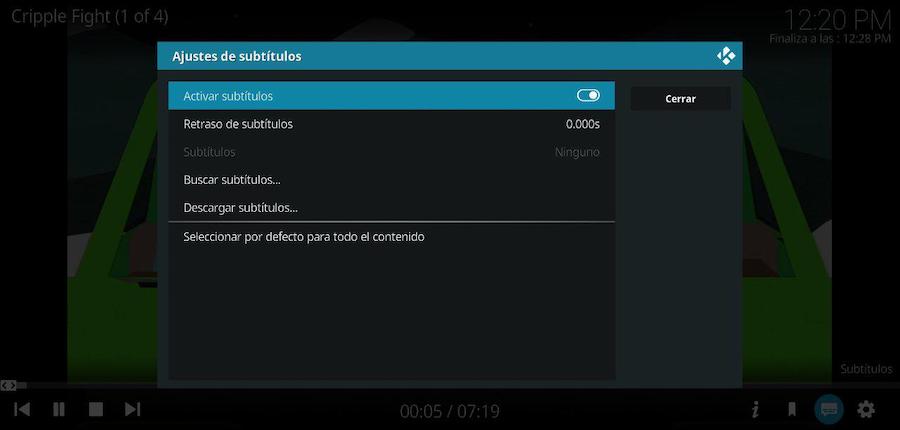
Ya lo tenemos todo, ¿cómo podemos agregar subtítulos al contenido que se muestra en pantalla? Dentro del reproductor de Kodi, pulsaremos sobre el icono de mensaje situado en la esquina inferior de la derecha y a continuación en Descargar subtítulos. Finalmente seleccionaremos la fuente de subtítulos que hemos agregado anteriormente y automáticamente esta nos mostrará todos los subtítulos disponibles. Cuando hayamos descargado el archivo en cuestión, marcaremos la casilla de Activar subtítulos.





Hola, quisiera saber cual es el skin de kodi que tiene la ruedita dentada y la cajita. La mayoría de los tutoriales de instalación, como este que vi viene con eso, comienza con la ruedita, y el que yo tengo viene diferente y me cuesta muchísimo seguir hasta el final las instrucciones, por eso quiero cambiarlo. Me podes indicar su nombre para buscarlo o si lo tienes podrias publicarlo. Muchas gracias por la ayuda que me puedas dar