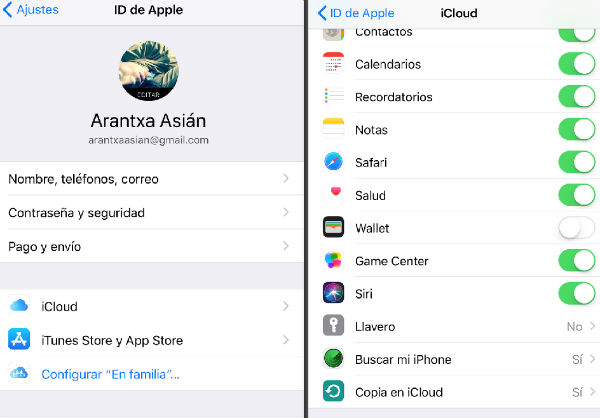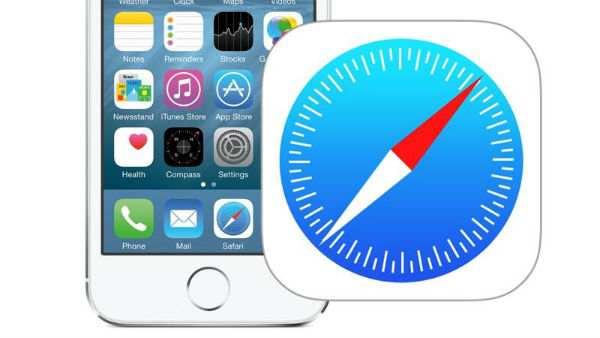
Safari es el navegador por excelencia de los sistemas operativos de Apple. La aplicación para iPhone y iPad llega de serie en los dispositivos y es usada a diario por cientos de personas. Con las actualizaciones de iOS Safari va mejorando poco a poco. Hasta el punto que hoy en día ofrece un gran número de funcionalidades, que nos resultan muy útiles a todos los consumidores de la manzana. Ya sea para ocio o trabajar de forma sencilla y rápida. Si quieres conocer algunas de las más prácticas, presta atención. Te desvelamos 10 funciones de Safari para iPhone o iPad que quizá no conozcas.
1. Lee un artículo offline y añádelo a la lista de lectura
¿Frecuentas lugares que no tienen mucha cobertura? Si sueles viajar mucho o ir a la montaña, quizá te encuentres a veces con puntos en los que la cobertura no es nada buena. Si además quieres aprovechar esos momentos para leer artículos o noticias pendientes la cosa se complica. No tienes porqué resignarte. Safari cuenta con una opción que nos va a permitir leer un artículo de forma offline. Para ello tenemos que guardarlo previamente en la lista de lectura. ¿Cómo hacerlo?
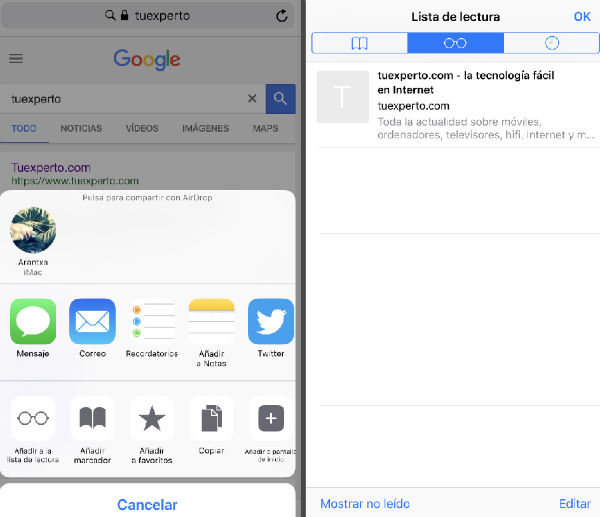
Selecciona el botón que está ubicado en la parte inferior del navegador en el iPhone (justo a la mitad). En iPad lo puedes encontrar en la parte superior derecha. Se muestra como una caja con una flecha que la atraviesa. A continuación se desplegará un menú con un conjunto de opciones. Elige el símbolo de las gafas de ver. Cuando lo pulses dará acceso a la URL que quieras guardar a esa lista de lectura. Seguidamente, únicamente será necesario que entres en el menú de marcadores de Safari (que aparece con un símbolo de libro abierto). Entra en el apartado con el símbolo de las gafas.
2. Personaliza el menú compartir
¿Sabías que puedes enviar URLs directamente a aplicaciones en Safari? Esto es muy útil si quieres enviar a un amigo o familiar algún artículo interesante que quieras dar a conocer. Esa URL puedes mandarla a aplicaciones como WhatsApp, Twitter, Evernote o Messenger.
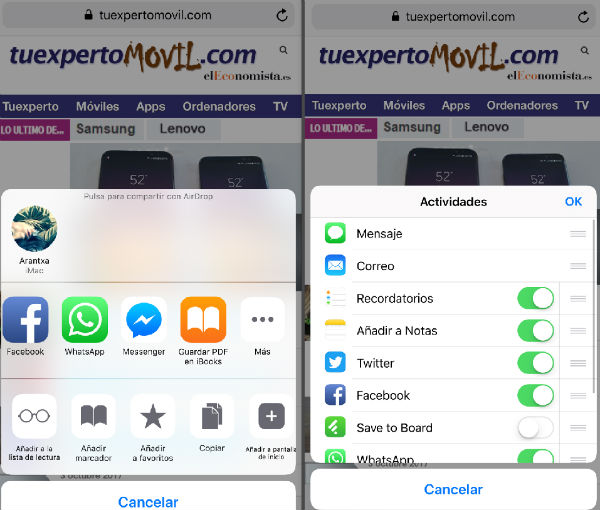
Solo tienes que acceder al menú compartir. Desplázate a la derecha del todo, donde se muestran todas las apps, hasta que aparezca el símbolo más. Personaliza desde ahí las opciones.
3. Limita el acceso a páginas de Internet
Si tu hijo te suele coger mucho el iPhone o tu iPad es posible que quieras limitar el acceso a determinados lugares. En Safari es posible hacerlo. De hecho, es una de las funcionalidades más útiles para proteger a nuestros menores. Entra en Ajustes, General, Restricciones y actívalas. Será necesario que introduzcas un código de cuatro dígitos. Seguidamente, baja un poco más abajo de ese mismo menú. Encontrarás una sección para restringir el contenido de los sitios web. Ya sea para todos los sitios web. Puedes limitar también el contenido para adultos, o solo determinadas páginas.

La opción más apropiada para que tu hijo esté protegido al navegar por Safari desde un iPad o iPhone, es la de solo permitir determinados sitios webs. De esta forma, podrás ir añadiendo poco a poco las webs que solo sean de tu confianza para que las «peligrosas» no estén al alcance de los más peques de la casa.
4. Ver las pestañas cerradas recientemente
Esta función es realmente útil si has cerrado sin querer alguna de las pestañas que estabas viendo y quieres recuperar. Mantén pulsado el símbolo más en el navegador hasta que se muestre un menú con todas las pestañas que has cerrado recientemente. Este símbolo podrás encontrarlo en iPad muy fácilmente, ya que se muestra arriba a la derecha. En iPhone está algo más escondido con iOS 11. Tendrás que entrar dentro del símbolo de los dos cuadrados (se ubica en la parte inferior derecha). Cuando entres verás el símbolo más justo en la parte inferior (en medio). Manténlo pulsado.
5. Quita distracciones
Es posible que cuando estés en una web quieras centrarte exclusivamente en el texto. La mayoría de ellas están repletas de publicidad y esto a veces distrae mucho la atención cuando estamos leyendo. Sobre todo aquella que parpadea o está en movimiento. En tu iPad puedes conseguir esto si pulsas en el icono (con forma de pequeño texto) que está justo al lado de la barra de direcciones. Aquí te mostramos la diferencia.
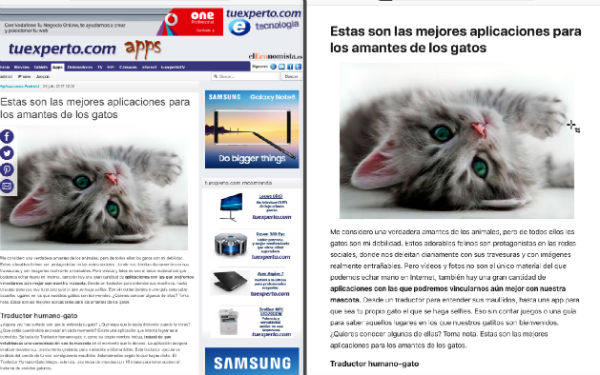
6. Activa el autorrelleno
Qué pesado se hace tener que estar continuamente introduciendo las mismas contraseñas para acceder a servicios o foros. Una función realmente práctica es la del autorrelleno, que memorizará las credenciales para facilitarnos el acceso. En Safari solo tienes que entrar en Ajustes, Safari, Contraseñas y autorrelleno. No te preocupes, porque puedes configurar el almacenamiento. Tanto de tarjetas de crédito como de contraseñas.
7. Llavero de iCloud
Otra opción que te va a permitir autorellenar los datos de pago o acceso en tus webs favoritas es a través del llavero de iCloud. este método también va a permitir que sea mucho más fácil y rápido introducir nuestras claves cuando lo necesitemos. Puedes activar esta opción desde Ajustes, cuentas, iCloud. A continuación activa el llavero de iCloud. Verás que te pide que introduzcas un código de cuatro dígitos, igual que antes. Estos dígitos te permitirán hacer lo propio después en otros dispositivos de Apple.
8. Reordena pestañas
Si te gusta el orden, Safari te va a permitir tener bien colocadas tus pestañas. Tanto en tu iPhone como en tu iPad. Solo tienes que entrar en ellas mediante el botón Pestañas. En iPhone lo puedes localizar en la parte inferior derecha. En iPad en la parte superior derecha. Seguidamente, mantén pulsada la pestaña que desees y desplázala después donde quieras.
9. Crea recordatorios
Safari te va a dar la posibilidad de que estés al tanto de un artículo concreto el día que quieras. El navegador te recuerda una URL que hayas añadido previamente al apartado de Recordatorios. Puedes encontrarlo en el símbolo del cuadrado atravesado por una flecha (en la parte inferior del navegador). Puedes elegir el día, la hora, o, incluso, que se repita ese recordatorios.
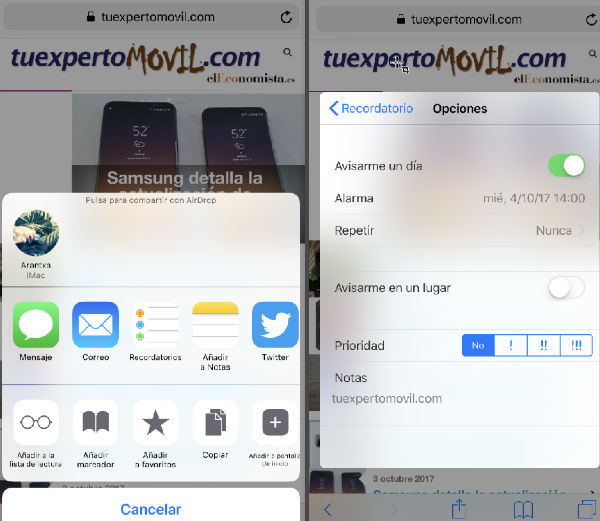
10. Navegación privada
Por último, otra de las funciones más útiles de Safari es el modo de navegación privada. Te permitirá que visites páginas web, de forma que después no quede ningún rastro en el historial. Tampoco la información de autorrelleno al cerrar una pestaña abierta.
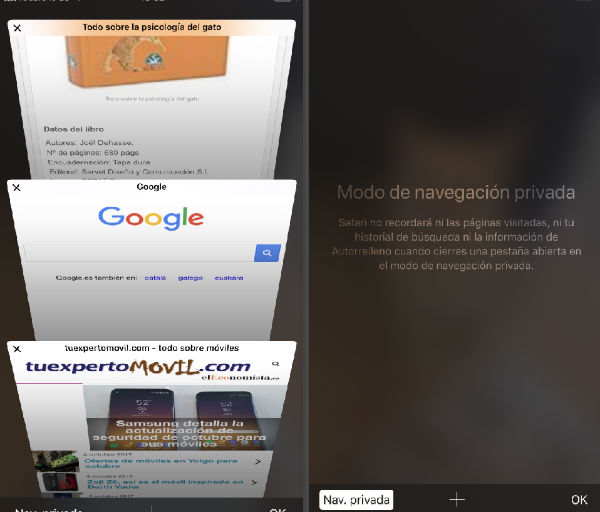
Puedes entrar en este apartado desde el símbolo de los cuadrados que aparece en iPhone en la parte inferior derecha. En iPad lo encontrarás en la parte superior derecha. Cuando lo pulses te encontrarás con Navegación Privada justo a la izquierda. Pulsa para empezar a usarlo.