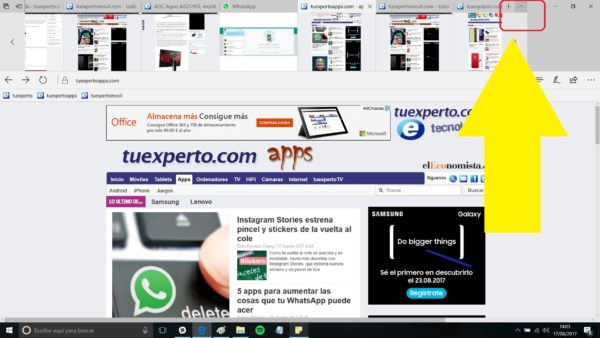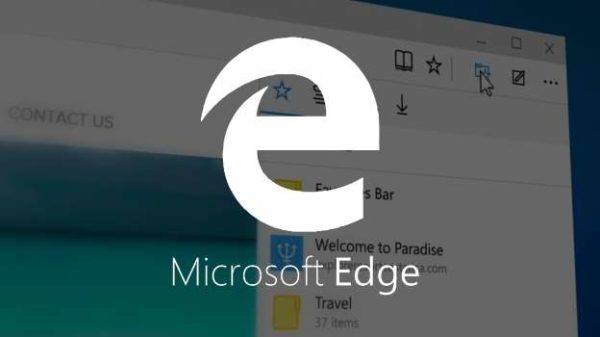
A partir de Windows 10 dijimos adiós a Internet Explorer, el navegador web que nos acompañó en nuestras incursiones por la red hasta que Mozilla, primero, y luego Chrome, irrumpieron en el 2.0. Una exagerada gestión de recursos y una nada amigable interfaz de usuario hicieron el resto. Internet Explorer estaba abocada a la muerte y poco podían hacer para remediarlo. Aunque no iban a dejar al sistema operativo huérfano de navegador. Es por ello que los ingenieros de Microsoft se pusieron manos a la obra, entregándonos Edge, un navegador más pulido y optimizado y que ofrece una mejor experiencia de usuario.
Tanto si quieres comenzar a usarlo como si se trata de tu navegador predeterminado, seguramente te interese saberlo todo acerca de su configuración y distintos ajustes. Os vamos a enseñar, aquí, algunos de los mejores trucos para el navegador Edge. Todo lo más útil que necesitas saber para aprovechar al máximo el nuevo navegador de Microsoft. Quién sabe… A lo mejor va siendo hora de volver con papá Bill Gates y no tener que instalar ningún programa de terceros.
Sin más dilación, estos son Los mejores trucos para el navegador Edge de Windows 10.
Convertir una página de Edge en un tapiz para escribir
Podemos convertir cualquier página web en un folio. Así, tal como lees, es una opción muy interesante para estudiantes y trabajadores que precisen de modificar, en el momento, documentos y dosieres. Por ejemplo: quieres compartir con un compañero de clase una página web, pero precisas de hacer anotaciones, subrayados y destacar algún que otro parrafo. Para ello, solo tienes que abrir una web en Edge y fijarte en la parte superior derecha de la misma. Aquí tienes una captura que puede guiarte en el proceso.

Tienes que pulsar en el icono del lápiz. Una barra morada sustituirá los iconos, y pasarás al formato de edición manual. Aquí, podrás elegir el tamaño y el tipo de pincel (bolígrafo o marcador), goma de borrar, agregar notas, activar la escritura táctil así como guardar la página en favoritos o en la carpeta que tú desees.
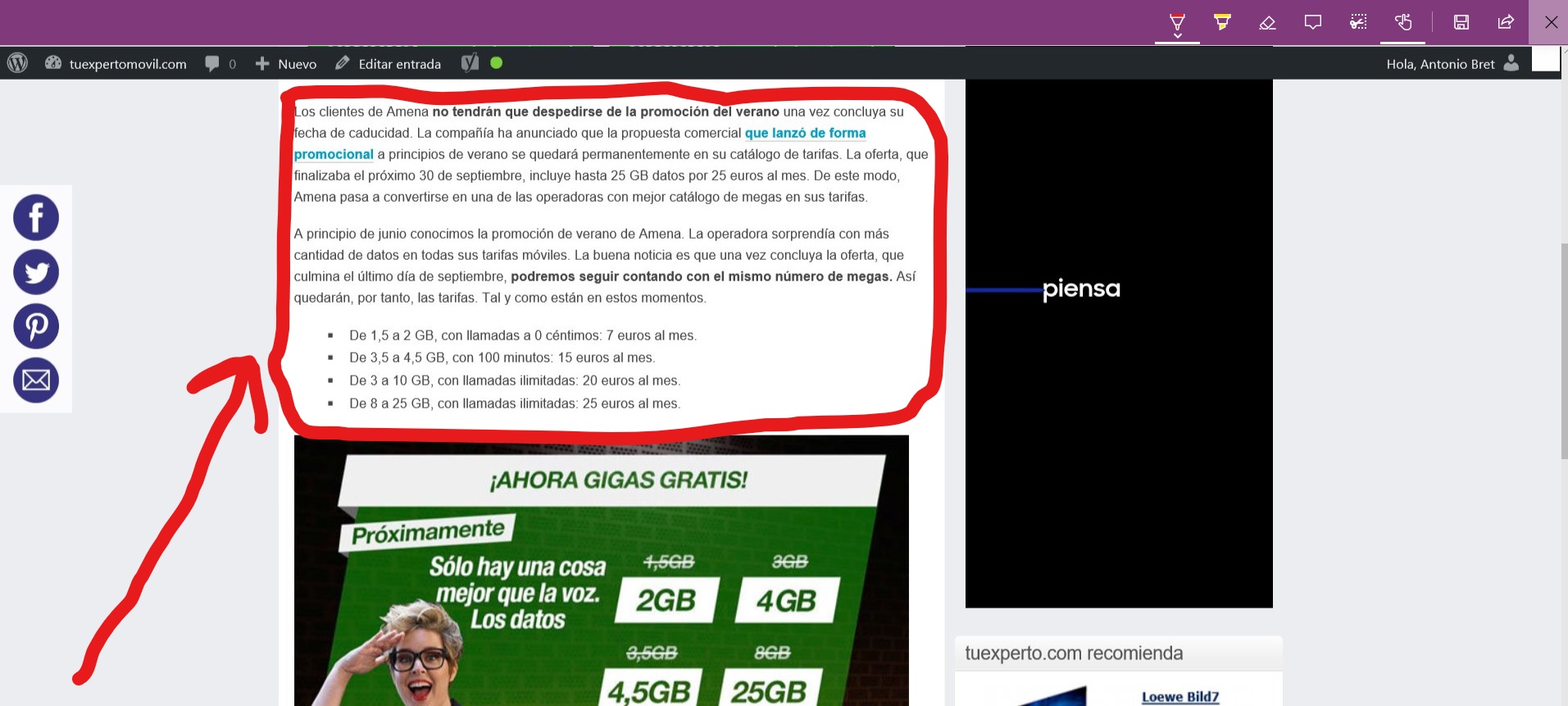
Activa el modo lectura en Edge
Existe un modo lectura en Edge. Es decir, una forma más práctica de leer las páginas web mediante una modificación de la interfaz de las mismas. En cuanto te enseñemos la diferencia entre un modo y otro, verás que activarlo no es ninguna tontería. Si bien este modo servirá más para los usuarios de convertibles (laptops que también son tablets), los usuarios de portátiles normales también podrán verlo como un modo más asertivo y versátil.
Esta es una vista de web normal, tal y como acostumbramos a verla cuando navegamos.
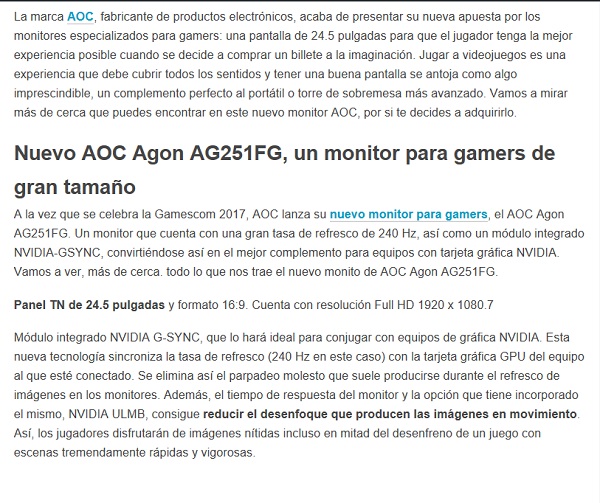
Y ahora, echemos un vistazo a la misma web, pero con el modo lectura activado.

Como has podido observar, es mucho más cómodo leer el artículo de la segunda manera. Las fotografías del artículo están perfectamente maquetadas con el texto, al que se accede de forma apaisada. Por eso decíamos antes que este modo era bastante apropiado para las tablets. Aún así, si tienes laptop normal, acostúmbrate a activar este modo. Al final, lo agradecerás.
Cambia el tema de Microsoft Edge
Tienes dos temas a elegir dentro de la interfaz de Microsoft Edge: uno claro y otro más oscuro. Aunque no se modifique completamente la pantalla sino solo la barra de menú superior, es un modo atractivo y elegante. Para acceder y cambiar el tema, solo debéis entrar en el menú de tres puntos de la parte superior derecha de la pantalla y luego, ‘Configuración’, en la parte inferior.
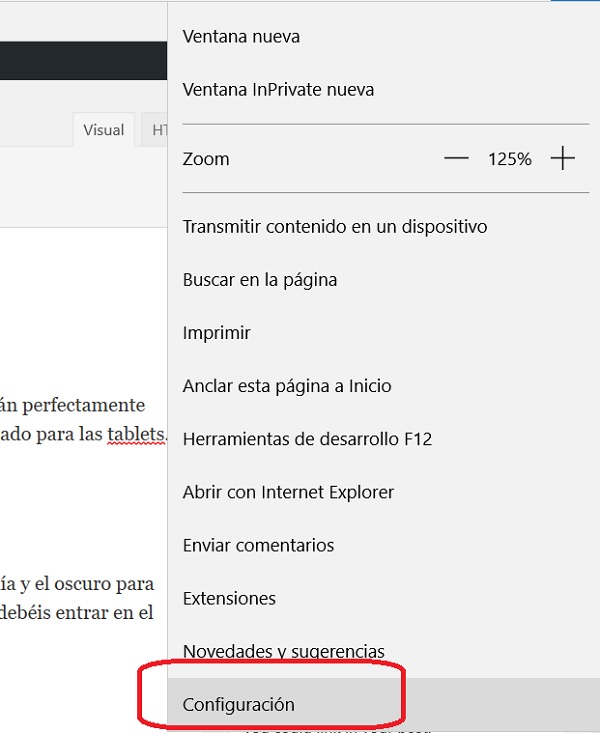
Una vez en la pantalla de configuración, elegimos el tema entre ‘Claro’ y ‘Oscuro’. Veamos cómo queda el tema oscuro en nuestra página tuexperto.
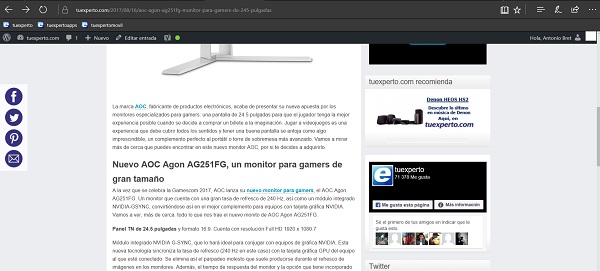
Reserva las pestañas que vayas a usar más tarde
Una utilidad bastante interesante de Microsoft Edge. Suele pasar que abrimos y abrimos pestañas y de repente tenemos el navegador hecho un lío. Una manera muy óptima de deshacernos de un buen puñado de pestañas sin tener que cerrarlas es aplicando la ‘Reserva de pestañas’. Esta opción es útil para cuando queremos guardar un conjunto de pestañas y abrir, a la vez, otro grupo. Para ello, pulsamos el segundo icono de la parte superior del navegador, el que tiene forma de rectángulo con una flecha que apunta a la izquierda. Las pestañas aparecerán agrupadas en el icono a su izquierda, con forma de dos rectángulos.
Una buena manera de agregar un grupo de pestañas a favoritos es reservando las pestañas. Una vez las tengas reservadas,
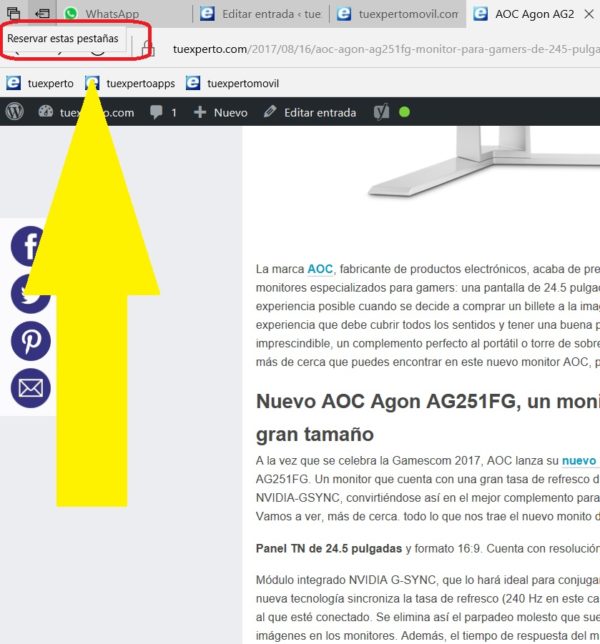
Cambiar el buscador predeterminado en Edge
Aunque usemos Microsoft Edge no quiere decir que tengamos que realizar nuestras búsquedas en Bing!, el buscador de Microsoft. Si quieres que, por defecto, el motor de búsqueda de Edge sea Google Chrome, habrá de hacer lo siguiente.
Escribe en una nueva pestaña www.google.es
Pinchamos en el menú de tres puntos desde la pestaña en la que hemos abierto Google. Ahora, vamos a ‘Configuración’ y, luego, a ‘Configuración avanzada’.
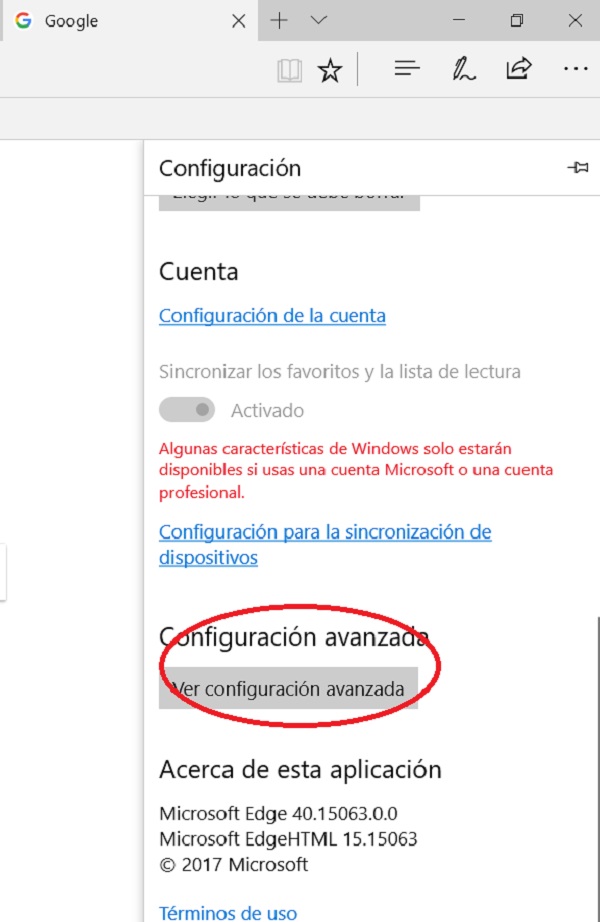
En ‘Configuración avanzada’ hemos de buscar ‘Cambiar el motor de búsqueda’. Aquí aparecerá, entre otros, Google. Solo tendremos que elegirlo y, a partir de ese momento, ya siempre buscaremos con Google.
Miniatura de todas las pestañas que tienes abiertas
Cuando tenemos demasiadas pestañas abiertas ya no sabemos muy bien cuál es cuál. Para saber más acerca de las pestañas que tenemos abiertas, podemos acceder a un desplegable que nos descubre una miniatura de cada una de ellas. Así podremos encontrar la que queremos abrir de un solo vistazo. Un truco muy recomendable para todos aquellos que no pueden vivir sin abrir 20 pestañas. Para ello, solo tenemos que clicar sobre la pestaña que vemos al lado del signo ‘+’ para agregar una nueva.