
Si usas tu correo de Gmail tanto para el trabajo como para tus asuntos personales, lo más probable es que tu bandeja de entrada esté hecha un verdadero lío. Cuando usábamos Outlook, estábamos acostumbrados a crear carpetas y más carpetas para tener bien clasificados nuestros mensajes.
De hecho, nos daba la sensación que con Gmail resulta más complicado organizarse. Pero en realidad no es tan así. El correo electrónico de Google tiene a nuestra disposición un buen número de herramientas que pueden ayudarnos (y mucho) a mantener el correo en orden.
Hoy queremos darte algunos trucos. Para que la bandeja de entrada de tu Gmail deje de ser tu peor pesadilla. ¡Vamos allá!

Personaliza tu bandeja de entrada
De un tiempo a esta parte, Gmail nos ofrece la posibilida de clasificar los mensajes a través de pestañas. Esta es una opción súper importante, porque deja (por fin) de lado los mensajes correspondientes a suscripciones, ofertas y demás enredos publicitarios a un lado. Y hace exactamente lo mismo con las notificaciones para redes sociales y otros servicios a los que estés suscrito.
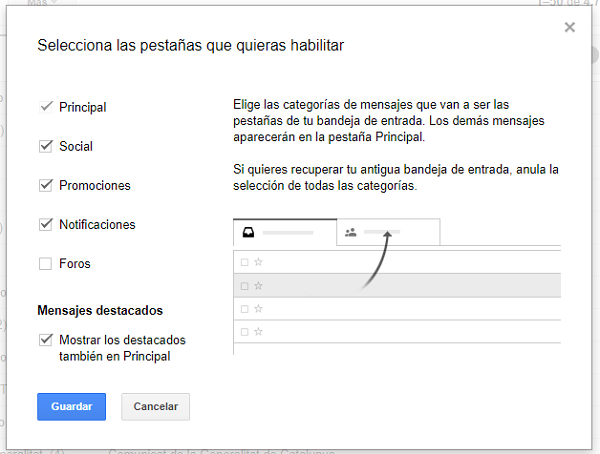
Lo primero que debes hacer es habilitar estas pestañas. Si ya las tienes, tienes la opción de añadir más. Y para ello, tan solo tendrás que pulsar el botón del Más, situado en el extremo derecho de la bandeja. Verás que puedes elegir las siguientes: Principal, Social, Promociones, Notificaciones y Foros.
Pero todavía puedes personalizar más tu bandeja de entrada. Y ayudarte destacando los mensajes que sean más importantes. Dentro de la opción Recibidos, pulsa en la flecha pequeña para elegir el tipo de bandeja de entrada que quieres.
Elige ver primero los más importantes o los no leídos para organizarte según tus necesidades. De esta manera, ningún otro mensaje de correo electrónico se perderá en el limbo.
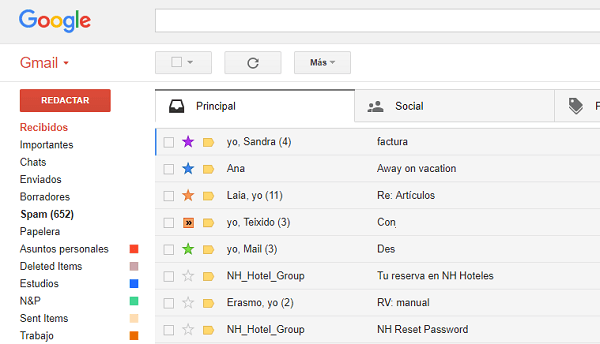
Usa etiquetas y estrellas de colores
¿Has usado alguna vez las etiquetas y estrellas de colores? Las etiquetas las encontrarás por defecto y podrás crearlas desde dentro de cada correo. También puedes hacerlo desde el lateral izquierdo de la bandeja de entrada. Pulsa en Más y elige Crear etiqueta nueva. Tendrás que ponerle un nombre y pulsar en Crear. Luego también podrás elegir un color .
Las etiquetas aparecerán en el lateral izquierdo de la página. De modo que siempre podrás ver todos los correos electrónicos que se encuentran clasificados dentro de esa etiqueta.
Otra opción son las estrellas de colores. Dentro de la bandeja de entrada, puedes hacer clic en la izquierda del mensaje para destacar. Si tienes el mensaje abierto solo tendrás que pulsar en Más y Destacar. Pero, ¿y si quiero otras estrellas y signos de colores? Pulsa tantas veces como quieras para que aparezca la que necesitas.
Si todavía no has activado las estrellas de colores, tendrás que acceder a la sección de Configuración. Simplemente pulsa en la rueda dentada (en la parte superior derecha de la página) y accede a la sección Estrellas. Arrastra las estrellas que quieras usar a la sección «En uso». Guarda los cambios al final de la página.
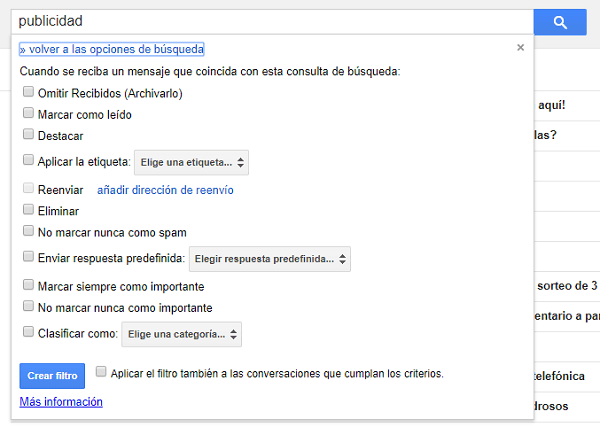
Clasifica los mensajes automáticamente
Si ya tienes creadas todas las carpetas y etiquetas necesarias, es importante que crees una regla para que al entrar en tu bandeja de entrada, estos mensajes se clasifiquen automáticamente. Accede a la Configuración del correo y pulsa en la pestaña Filtros y direcciones bloqueadas.
Pulsa en Crear un nuevo filtro. Tendrás que introducir los parámetros que consideres. Por ejemplo, los mensajes de un remitente concreto (o varios), asuntos determinados, palabras clave… A continuación, elige Crear filtro. Podrás elegir distintas opciones. Cuando termines, pulsa en el botón azul Crear filtro.
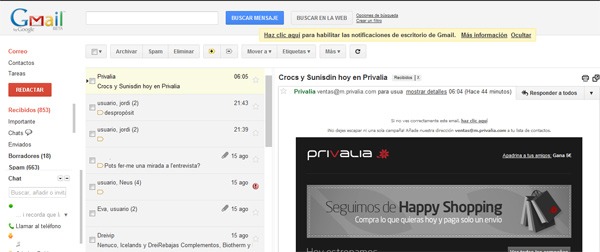
Habilita la vista previa
La función de vista previa es una característica que está disponible desde hace tiempo, pero lo cierto es que sigue en el laboratorio de Gmail. Lo que te ofrece es la posibilidad de leer un mensaje sin necesidad de abrirlo. De este modo, si tienes cientos y cientos de mensajes por abrir, esta funcionalidad te vendrá genial para organizarte mejor.
Para habilitar la vista previa accede a Configuración y a la pestaña Labs. Busca la funcionalidad Vista Previa y elige Habilitar. Cuando termines, no te olvides de guardar los cambios.
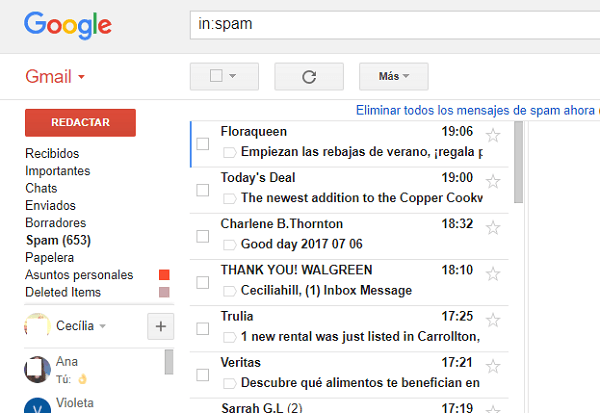
Elimina archivos innecesarios
Si eres de los que recibes muchísimos mensajes de correo electrónico al día, será mejor que empieces a eliminar contenido innecesario. No pierdas de vista que Google tan solo ofrece 15 GB y que puede que pronto los llenes. En este caso, lo más recomendable es vaciar la papelera. También puedes vaciar el spam, porque lo más probable es que ahí se acumulen cientos de mensajes.
Pero si lo que te preocupan son los mensajes más pesados, te recomendamos realizar una búsqueda dentro de la barra, indicando «larger», seguido de dos puntos y el tamaño que quieres buscar. Por ejemplo, puedes indicar los mensajes de hasta 50 megas «50 m». Lo único que tienes hacer a continuación es eliminar los mensajes que no necesites.
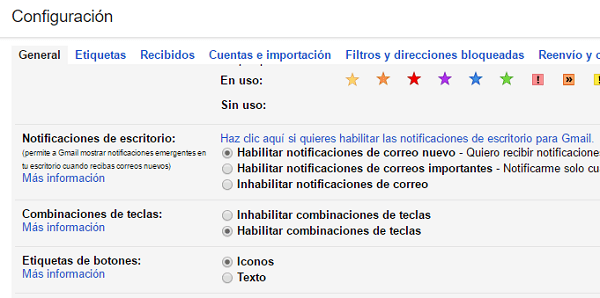
Recibe las notificaciones en el escritorio
Si trabajas habitualmente en el ordenador y no quieres estar pendiente todo el rato de la bandeja de Gmail, tienes que habilitar las notificaciones de escritorio. De este modo, verás inmediatamente los correos que has recibido y podrás abrirlos si consideras que son importantes.
Para habilitar esta opción, accede a la sección de Configuración y accede a la sección Notificaciones de escritorio. Elige Habilitar notificaciones de correo nuevo, Habilitar notificaciones de correos importantes o Inhabilitar notificaciones de correo. Guarda los cambios.
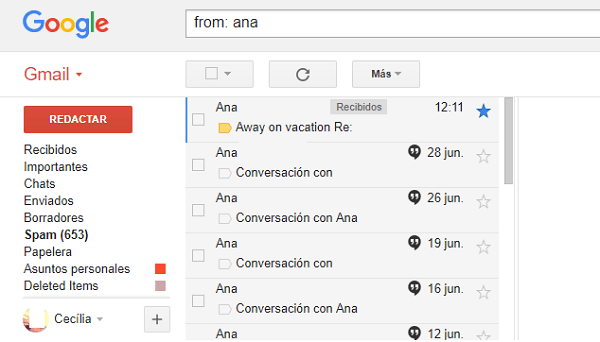
Haz búsquedas más inteligentes
Encontrar rápidamente los archivos que necesitas es vital para avanzar en tu día a día. No puedes perder el tiempo recorriendo de arriba a abajo las páginas de tu correo electrónico. Tienes distintas opciones para acotar tus búsquedas:
- from: y un nombre y un apellido (si quieres), para buscar todos los mensajes que te ha enviado alguien
- subject: para encontrar un asunto determinado
- has: attachment para encontrar mensajes con archivos adjuntos. Si quieres puedes combinar esta opción con from: y el nombre de la persona, para encontrar los adjuntos de alguien
- – (un guión) para excluir términos concretos, si quieres omitir los mensajes concretos que intercambiaste con alguien o sobre un tema determinado
- OR: cuando no sabes cómo buscar, como por ejemplo, from: ana OR from: jesús
- «» (comillas): si quieres buscar unas palabras muy concretas
- () (paréntesis): si quieres juntar dos conceptos inseparables
- in: y el nombre de la carpeta que quieras buscar
Con estos consejos habrás organizado bastante bien tu bandeja de entrada. Así que lo único que te queda por hacer es ponerlos en práctica y acostumbrarte a su funcionamiento. Si sigues estos consejos tu bandeja de entrada de Gmail será la envidia de tu vecindario .





Excelente Cecilia, muy buen artículo, esperamos el siguiente.
¡Muchas gracias por leernos, Herbert!
Esperamos que te haya resultado útil 😉