
Ayer os contábamos cómo activar las respuestas automáticas de vacaciones en el popular servidor de correo electrónico Gmail. Hoy le toca el turno al otro gran protagonista del correo en la web, Hotmail. Rebautizado como Outlook tras su último cambio, el acceso a esta función puede resultar algo más confusa para aquellos usuarios que comienzan a utilizar la nueva plataforma. Te contamos cómo establecer las respuestas automáticas en este servicio de correo electrónico, tanto en la interfaz renovada como en el antiguo Hotmail (para aquellos que han decidido seguir utilizando la anterior interfaz).
Con la renovación de Hotmail a Outlook se han producido algunos cambios en la interfaz que pueden requerir un tiempo para acostumbrarse, aunque el acceso a las opciones de configuración y la colocación de los menús son muy similares. Si vamos a estar lejos del correo electrónico unos días, ya sea por vacaciones, descanso o algún viaje en el que no tengamos acceso a la red, puede resultar muy útil la opción de establecer respuestas automáticas para explicar este silencio.
Empezando por la interfaz renovada, el acceso a las opciones de configuración se realiza a través de la tuerca que encontramos en la parte superior derecha de la pantalla (similar a la de la interfaz de Gmail). Pinchamos sobre ella y después sobre «Más opciones de configuración de correo». Dentro del menú que aparece en la pantalla, seleccionamos la opción «Enviar respuestas automáticas» (la cuarta bajo el título de «Administrar cuenta». Las opciones que ofrece Outlook para enviar respuestas son más limitadas que las de Gmail, ya que no se escoge el asunto (por defecto aparece el asunto «Respuesta automática») ni tampoco se pueden enviar imágenes como en el caso del correo de Google o establecer el periodo en el que queramos que se realice el envío de mensajes.
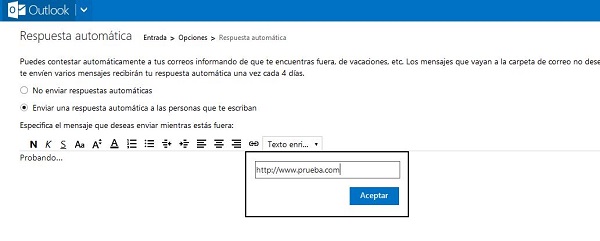
Para habilitar las respuestas, hacemos click sobre la opción y después escribimos el mensaje deseado en el recuadro. Dentro de las opciones de letra podemos poner negrita, cursiva y subrayar y cambiar entre nueve tipos de letra diferentes (sobre todo destaca la inclusión de la Times New Roman y Arial, dos tipos de letra con los que hemos convivido durante años los usuarios de Word). También se puede cambiar el tamaño de letra entre los ocho puntos y los treinta, y escoger entre diez colores diferentes. Sorprende que Microsoft haya incluído el color blanco, teniendo en cuenta que no ofrece la opción de establecer un color de fondo de otro color.
El resto de opciones permite crear listas, justificar el texto o incluir enlaces. Una vez lo hayamos editado, podemos escoger si queremos enviar la respuesta automática solo a los contactos o a todos los correos que recibamos. Guardamos nuestras preferencias y desde entonces se realizará el envío de la respuesta. Los usuarios que nos envíen más de un mensaje solo recibirán respuestas automáticas una vez cada cuatro días. Por otro lado, dentro de la bandeja de correo de Outlook, en la parte inferior, aparecerá una franja alargada que nos avisa de que las respuestas están activadas y desde la que podemos detener esta opción.
Para los usuarios que hayan decidido volver atrás y mantener la antigua interfaz de Hotmail, el acceso se realiza de forma muy similar. Solo hay que hacer click sobre «Opciones» en la parte derecha superior de la pantalla y después «Más opciones», y después acceder al menú con el mismo nombre que en el caso de Outlook. A pesar de que cambian los iconos y su colocación, la herramienta de edición es muy similar y tiene pocos cambios.




