
¿Alguna vez has llorado desconsolado cuando los márgenes de tu texto tienen vida propia? ¿Llevas años preguntándote si la sangría francesa es un tipo de justificado, o champán con coca-cola? ¿Te despiertas en medio de la noche gritando cosas del tipo “¡combinar celdas, copiar formato!”? Nos gustaría decir que todo eso se acabó, y en gran parte, así es.
Hasta ahora las actualizaciones de este programa de textos tenían poco de nuevo. Después de un rato de pelearnos con el programa de instalación, nos sentíamos timados por Microsoft (sensación a la que, por otra parte, ya estamos bastante acostumbrados). Y es que nos encontrábamos prácticamente con el mismo programa que acabábamos de desinstalar. Sin embargo, esta vez, la versión tiene novedades interesantes. Incluso, los que somos conservadores y no nos gusta cambiar, encontraremos unas cuantas ventajas.
Como en otras ocasiones, podemos instalar la nueva versión actualizando la antigua (no hay que desinstalar primero). De hecho, la instalación ha sido sencilla, pero no nos confiamos. El fantasma de Gates sobrevuela el escritorio y esperamos a que en cualquier momento, salte algún mensaje de error, con ese odioso soniquete que pone los pelos como escarpias.
Instalación y adaptación
Todo va bien y, aún agarrados al ratón por si las moscas, ejecutamos el Word 2007. De repente, el mundo del diseño aterriza en nuestra pantalla. Un entorno azul clarito y una bonita interfaz empiezan a hacer mella nuestras reservas iniciales y empezamos a bajar la guardia.
Superado el impacto estético inicial, empezamos a investigar en busca de las herramientas de uso cotidiano. Los menús desplegables han dejado paso a seis pestañas que incluyen todas las herramientas.
¡Sólo seis pestañas!… con las mismas funciones para las que antes había diez o doce menús, más varias barras de herramientas. Bill, amigo, ya podías haber organizado este follón antes.

Manos a la obra: para empezar, tranquilidad, los botones de formato de texto aparecen en la pantalla principal con los amigables y conocidos iconos de negrita, cursiva y demás. Pero, ¡horror! ¿Donde está la corrección ortográfica, las tablas, el WordArt, que tantas portadas ha ilustrado?
No perdamos los nervios, investigamos entre las pestañas “Inicio”, “Insertar”, “Diseño de Página”, “Referencias”, “Correspondencia”, “Revisar”, “Vista”. Y enseguida encontramos las funciones perdidas. La clave es que los botones y los iconos son grandes y visibles.
 Formato de texto
Formato de texto
Ahora que todo empieza a estar en orden, empezamos a escribir, que al fin y al cabo, es para lo que estamos aquí. La primera y grata sorpresa, nos la llevamos al dar formato al texto: Cuando hacemos una selección en el documento y desplegamos el menú de fuente, el texto seleccionado va cambiando al tiempo que se pasa el cursor sobre los tipos de letra. De esta manera vemos el aspecto que tendrá nuestro párrafo una vez formateado. Cuando encontramos el que más nos convence, no hay más que hacer clic y el formato se queda fijo. Lo mismo ocurre con el tamaño de letra, el color y el resto de herramientas de formato.
Pero el mundo del formato no termina aquí, ni mucho menos. Junto a estas herramientas, aparece otro grupo de iconos llamado “Estilos” (siempre dentro de la pestaña de “Inicio”). En realidad esta opción ya estaba en versiones anteriores, pero tenía un acceso difícil para la inmensa mayoría.
Los estilos
Usar los “Estilos” es fácil en la versión 2007. Por ejemplo, si estás redactando un documento con varios títulos, subtítulos y párrafos, no tienes que asignar un tipo de letra o un tamaño cada vez que los escribes. Se predefine el formato de cada uno al principio, y después no hay más que decirle, esta frase es un título, esta otra, un subtítulo, etc, y se formatean automáticamente.

Gráficos resultones
Continuamos sobrevolando los menús y aterrizamos en el maravilloso mundo de los gráficos. Aquí aparece una herramienta llamada “SmartArt”. Los gráficos creados por asistente son resultones, pero no se quedan sólo en la estética. Son fácilmente personalizables, cosa impensable en los rígidos sistemas anteriores, obstinados en hacernos la vida imposible.
En poco tiempo, ya tenemos un documento con títulos, subtítulos y un gráfico (que siempre aporta un toque profesional). Todo esto sin tener que lidiar la odiosa regla y sus secuaces, las sangrías, los márgenes y demás escoria informática. Vamos a por la prueba de fuego: las tablas y las imágenes.
Las tablas
Al seleccionar la herramienta insertar tabla, tenemos varias opciones: el ya clásico “dibujar tabla”, “tablas rápidas””¦ Además en el menú aparece un diagrama para seleccionar el número de filas y de columnas. Al pasar el cursor por encima de ellas, la tabla se va dibujando ella solita -igual que pasaba con las herramientas de formato- al hacer clic se queda fija con la configuración que hayamos elegido. Las tablas rápidas no permiten tanta personalización a priori, pero tienen diseños chulos y una vez insertadas sí se pueden modificar sin demasiada dificultad.
Imágenes prediseñadas
La biblioteca de imágenes prediseñadas es amplia. Encontramos fotos, imágenes, videos y sonidos. Elegimos una foto y la plantamos en nuestro documento: arrastrándola la colocamos donde queremos y ¡nos hace caso! No decide migrar por sí sola a otra página, ni ponerse en mitad de una frase. Casi se me saltan las lágrimas de la emoción.
Me está resultando algo empalagoso esto de hablar bien de un programa de Microsoft, pero ¡qué le vamos a hacer! Hay que dar al César lo que es del César

Publicar en el Blog
Veamos cómo se porta el nuevo Word a la hora de escribir para el Blog”. En lugar de un indulgente “Guardar como”¦” seleccionamos “Publicar en Blog”. “Ahora te vas a enterar, Microsoft Word 2007”, pensamos. Una ventana nos pregunta amablemente que servidor Blog es el nuestro. “Esta es la nuestra, seguro que sólo permite publicar por Windows Live”, ante nuestro asombro, un menú de servidores web se despliega ante nosotros: Windows Live, sí, pero también Blogger, SharePoint, TypePad y WordPress. La pega es que para cargar las imágenes, las opciones de servidores son más limitadas, y no incluyen por ejemplo a flickr.com.
Word 2007 sigue sin ser perfecto del todo, pero claramente mejora la versión anterior. Teniendo en cuenta lo que nos vamos a ahorrar en ansiolíticos, merece la pena el cambio.
Nuestro análisis: Lo mejor y lo peor
 Lo que más nos ha gustado:
Lo que más nos ha gustado:
”¢ Interfaz más atractiva e intuitiva que en versiones anteriores.
”¢ Simplificación de todas las tareas de formateo del documento.
Ӣ Herramientas habituales a mano y a la vista.
Lo que menos:
”¢ Esta es muy importante: aunque hay una opción de compatibilidad con versiones anteriores, no siempre respeta el formato original de documentos creados con Word 97-2003. Además, por defecto, intenta guardar los archivos en la extensión “docx” que es ilegible para las versiones anteriores. Esto es algo extremadamente conflictivo y merece un punto muy negativo.
”¢ En la publicación Web, hay que cargar las imágenes aparte, a través de nuestro servidor habitual.
Ӣ Algunas malas lenguas dicen que se cuelga de repente. A nosotros no nos ha ocurrido de momento, pero estaremos alerta.
”¢ Hay que volver a aprenderse dónde está todo, pero, en honor a la verdad, las herramientas están en sitios visibles, por lo que no cuesta mucho y adaptarse resulta bastante intuitivo.

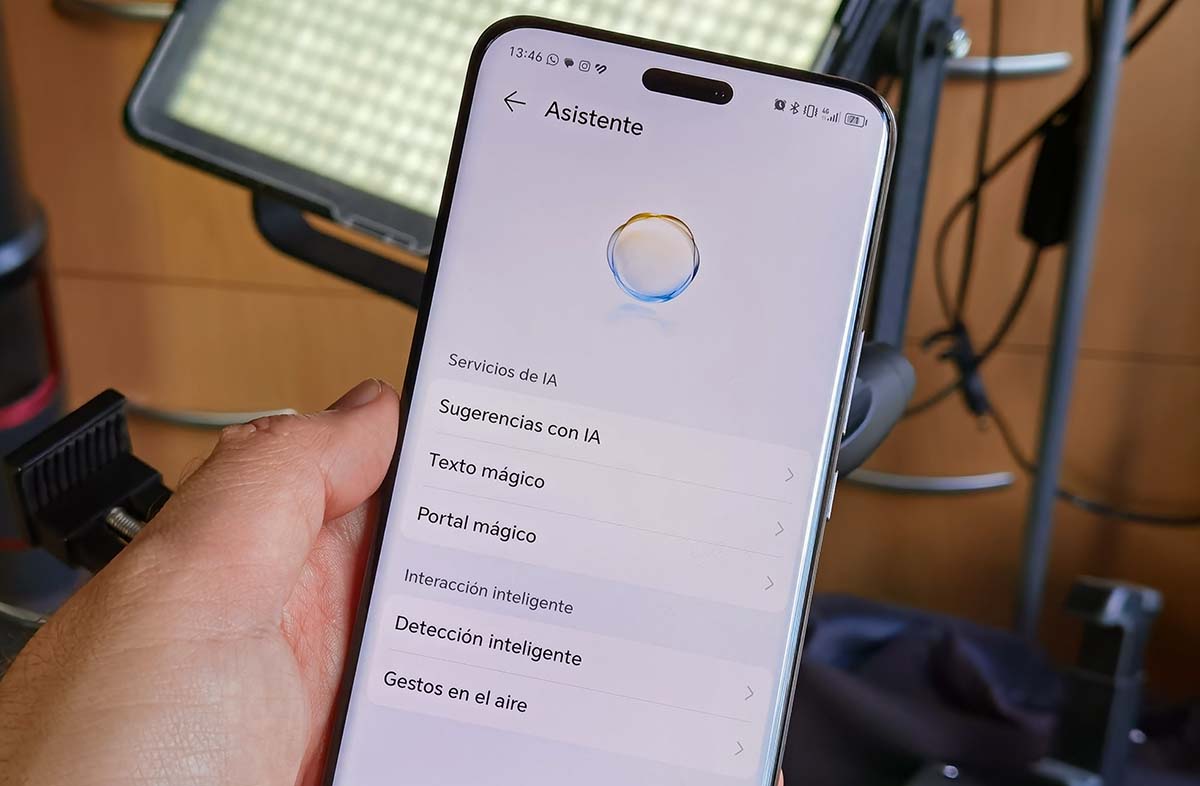




Microsoft tiene un paquete de compatibilidad que permite a las versiones anteriores de Word abrir los ficheros docx.
http://www.microsoft.com/spain/office/preview/bet…
Gracias por el dato…
Hablamos de esa herramienta en este artículo
http://www.tuexperto.com/2007/07/17/como-abrir-do…
Me interesan mucho sus temas
tengo un problema con el word 2007, me pide que guarde los documentos apenas muevo el mouse,por lo tanto no puedo escribir tranquila. ¿Cómo puedo solucionar este problea? Desearia tener respuestas
Quiero saber como elimino la cuadricula que se ha puesto en mi Word 2007, es un fondo cuadriculado, no se como se coloco, y no se como sacarlo. Alugien que me ayude por favor!!!
Gracias
yo tengo el mismo problema de la cuadricula, solo se ve donde esta el texto y no donde esta el margen no se como quitarlo batallo para leer lo que escribo
alguien ayuda por favor!!
agradecido de antemano (Y)
1. en la barra de dibujo hay una opcion llamada dibujo ahora escogela y luego cuadricula hay quitale la opcion mostrar lineas de cuadricula en pantalla.
por que piden clave quitenla
esta muy bien la informacion
pero le falto lass funciones de cada icono ok
bueno pues grasias de todos modos si me sirvio de lgo deverdad
GRASIAS
SIGAN TRABAJANDO
LO HESTAN CIENDO MUY BIEN
ADIOS CUIDENCE
como puedo configurar los margenes en word 2007 compatible com inpresoras
un punto que aclarar es que:
lo conflictivo del nuevo formato ooxml, mas alla de la compatibilidad con sus versiones anteriores, sin mencionar las otras suites como openoffice.org entre otras, es la imposicion de su nuevo formato.
a mi casi no me sirbi y le falta mucha informacion sigan trabajando en esto
Pzzz la neta ni me sirvió la información y creo que
deverián de trabajar más en esto,más fundamentos…
Saludos desde el infierno..
Ai Ennma
ESTO NO SIRVE PARA NADA LA TAREA ES DIFICIL
quiero poner word 2007 en mi computadora pero no encuentro en el internet porque el word 2003 no me ayuda con los tabajos que me dejan en el instituto y por ese motivo quiero instalar word 2007
Yo conocía la versión 2003, pero en 2007 no sólo no encuentro nada sino que además según dónde esté aparece un menú contextual en el único sitio que me queda para ver el documento que estoy editando, que además es el único sitio donde puedo pinchar si quiero mover la ventana. Ya no puedo mover la ventana si estoy en una tabla, no puedo sacar menús de herramientas flotantes porque no sé hacerlo o porque no lo permite, más bien creo que esto último. Será cuestión de tiempo pero el cabreo me durará hasta que me habitúe a lo que hay. Es lo que hay.
Solo les Falto poner la funcion de cada pestaña; esta muy bien pero sigan trabajando en ese aspecto.