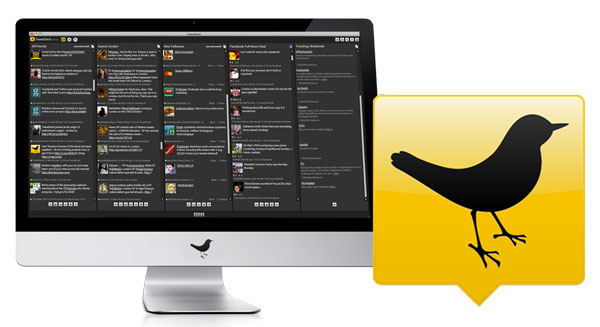
Son muchos los programas que te ayudan a tener al día tus novedades en las redes sociales en las que participes. Este tipo de herramientas son especialmente interesantes en el caso de gestionar Twitter, que por sus características, el empleo de una aplicación de escritorio facilita mucho la labor de mantener el control de una o varias cuentas.
De entre todas las posibilidades, hay un programa de escritorio para ordenador llamado TweetDeck que, por sus prestaciones y posibilidades, cuenta con el respaldo de una importante comunidad de usuarios de ese servicio de microblogging. Tal es así, que como te hemos comentado ya, desde Twitter incluso se han interesado en adquirirlo. No obstante, ¿cómo lo configuramos para usarlo en conjunción a otras de nuestras redes sociales?
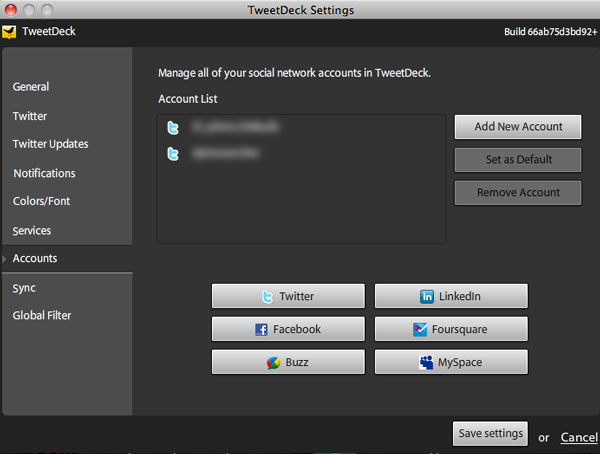
Para empezar, debemos descargar la aplicación desde la web oficial de TweetDeck. El programa es gratuito, y ya verás que también está disponible para móviles iPhone y Android, así como para iPad y Chrome (integrándose como un plugin en el navegador con la misma interfaz que la aplicación de escritorio). Una vez que lo instalamos, veremos que tenemos la opción de configurarlo con varias redes sociales: Twitter, Facebook, Foursquare, MySpace, LinkedIn y Google Buzz.
Y no sólo eso: desde TweetDeck podemos asociar varias cuentas procedentes de varias redes sociales. Así, no es extraño que si contamos con varias cuentas de Twitter, o una cuenta personal de Facebook y otra dedicada a un negocio o actividad en la misma red social, todos los perfiles puedan estar sincronizados simultaneamente a través de una única interfaz de TweetDeck. Con un poco de práctica, y siendo organizados, podremos mantener una gestión muy efectiva de todas las cuentas.
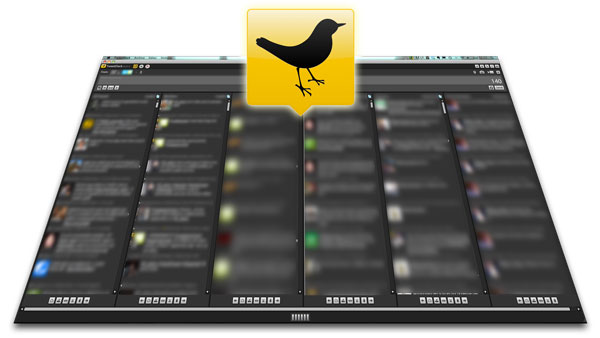
Pero si no es el caso, lo que nos va a interesar en mantener activas una cuenta por cada red social (en caso de que usemos las seis posibles). TweetDeck funciona con una interfaz basada en columnas. Cada columna representa un nivel de actualización con los contenidos de cada red social. A su vez, existen varios niveles, en función del tipo de contenidos que queramos reflejar en cada columna.
Si queremos empezar con buen pie, lo recomendable en el caso de las columnas asociadas a Twitter es tener una columna para reflejar el timelime (TL) con las actualizaciones de nuestros contactos, otra con las menciones directas que se hagan a nuestra cuenta y otra con los mensajes directos (DM) que nos envíen. A partir de ahí, podríamos ir ampliando las posibilidades con distintas columnas para determinados hashtags, recomendaciones de usuarios que haga TweetDeck, nuevos followers, etc.
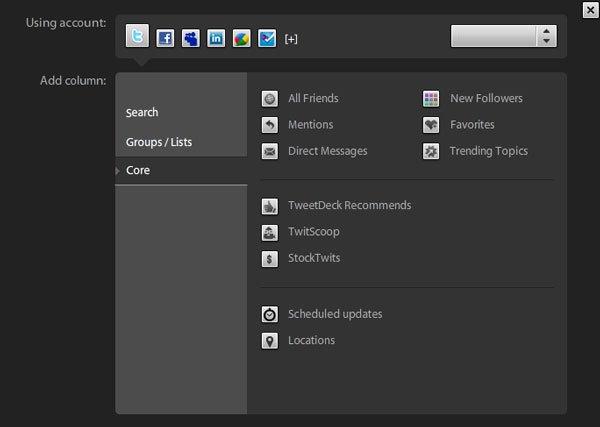
La gestión de columnas puede hacerse desde la zona superior izquierda (donde veremos un icono con el símbolo «más») para añadir columnas, o desde la zona inferior central de la aplicación (donde una serie de barritas representarán cada una de las columnas que tengamos en la interfaz, desde donde podemos saltar de unas a otras). Asimismo, cada columna dispone cada zona inferior una serie de botones que nos ofrecen opciones adicionales, como desplazar cada una dentro del panel o mostrar los contenidos más interesantes que se han publicado, así como posibilidades de gestión de cada entrada que se registre dentro de esa columna.
Por otro lado, TweetDeck ofrece opciones de publicación que se comunican directamente con cada una de las redes sociales desde donde elijamos registrar nuevos contenidos. Principalmente, hablamos de texto. En caso de que usemos Twitter, ya sabemos que no podremos rebasar los 140 caracteres, aunque si somos de verbo fácil y necesitamos más espacio, la propia aplicación ofrece una casilla para ampliar el tweet mediante la función Long Update. Esta situación no se dará con las actualizaciones en otras redes sociales.
Además, podremos añadir foto y vídeo con TweetDeck. Si lo hacemos con servicios como Flickr, YouTube, TwitPic o similares, tanto nosotros como los usuarios que usen TweetDeck podrán ver el contenido desde la misma aplicación, sin necesidad de saltar al navegador (aunque también se ofrece esa opción).
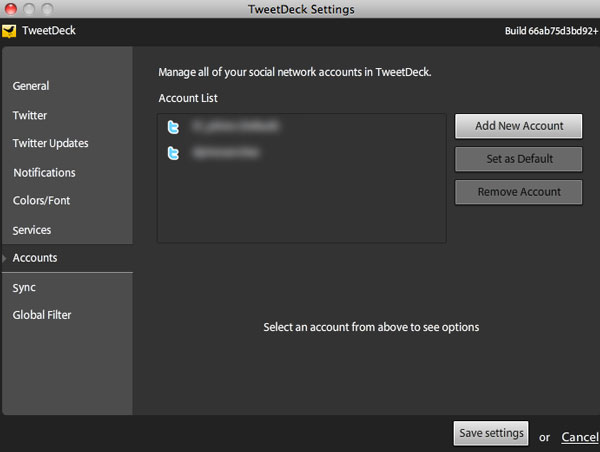
Si por el contrario, añadimos imágenes desde nuestro ordenador, podremos usar una herramienta que la sube en poco tiempo a Internet y la comparte a través de servicios como los arriba descritos. Asimismo, junto a la opción de compartir foto y vídeo, TweetDeck también nos permite mostrarle a nuestros contactos nuestra ubicación en el mapa.
Pero ante todo esto, ¿cómo sabemos qué cuenta de qué red social actualiza el contenido cuando escribimos, lanzamos fotos o vídeos y compartimos la ubicación? Muy sencillo. Durante la configuración inicial, podemos decirle a TweetDeck cuál es la cuenta principal con la que trabajaremos con la aplicación.
Cada vez que abramos TweetDeck y empecemos a tuitear o lanzar nuevos mensajes al muro, será esa cuenta principal la que actualice el contenido. No obstante, tenemos la misma posibilidad desde una, varias o todas las cuentas y redes sociales asociadas. Para ello, basta con marcar o descartar cada cuenta desde un panel ubicado en el margen superior izquierdo de la pantalla de TweetDeck, donde dice «From:» o «Desde:». Las cuentas anuladas aparecerán «apagadas«, mientras que las activas estarán en vivos colores con un pequeño avatar que nos ayude a distinguirlas entre sí.





cool!! buenos tips
quisiera saber si esta aplicacion permite manejar varias cuentas de facebook, si esta claro que varias cuentas de Twitter se pueden incluir, pero tengo dudas con las de facebook, agradezco mucho su respuesta y muchas gracias por el aporte