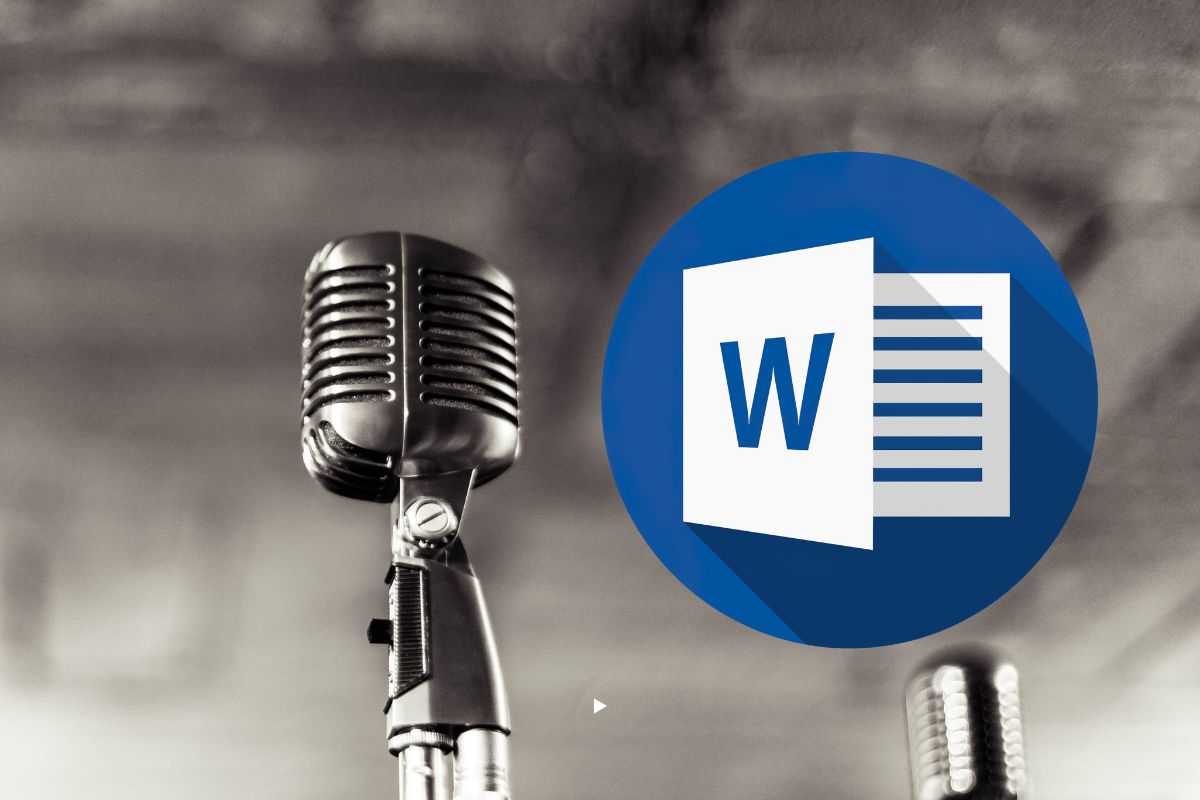
Cuando tenemos que elaborar un documento de texto, bien sea de forma profesional o para un trabajo escolar, es normal que queramos intentar ahorrar el máximo tiempo posible. Y para crear nuestros documentos de forma más rápida puede resultar muy útil aprender a dictar en Word.
Esta es una función que mucha gente desconoce, pero que puede resultar muy práctica. Con el micrófono interno del PC o del dispositivo en el que estamos trabajando, simplemente tendremos que ir dictando el texto que queramos que se escriba. Lo cual, sobre todo si somos un poco lentos escribiendo a ordenador, puede resultarnos mucho más rápido que ir escribiendo cada una de las palabras.
¿Y cómo le pedimos a Word que empiece a reconocer nuestras palabras? Si estamos trabajando en un ordenador con Windows, simplemente tendremos que abrir el documento en el que queramos dictar el texto e irnos a Inicio>Dictar. A continuación tendremos que esperar unos segundos a que se encienda el micrófono de dictado. Ahora podremos empezar a dictar el texto, que irá apareciendo en pantalla.
Si estamos trabajando con Mac, el proceso para dictar en Word es exactamente el mismo. Un método bastante sencillo y cómodo, que podremos utilizar tanto para escribir un texto mediante voz desde el primer momento como para hacer pequeñas modificaciones en alguna parte.
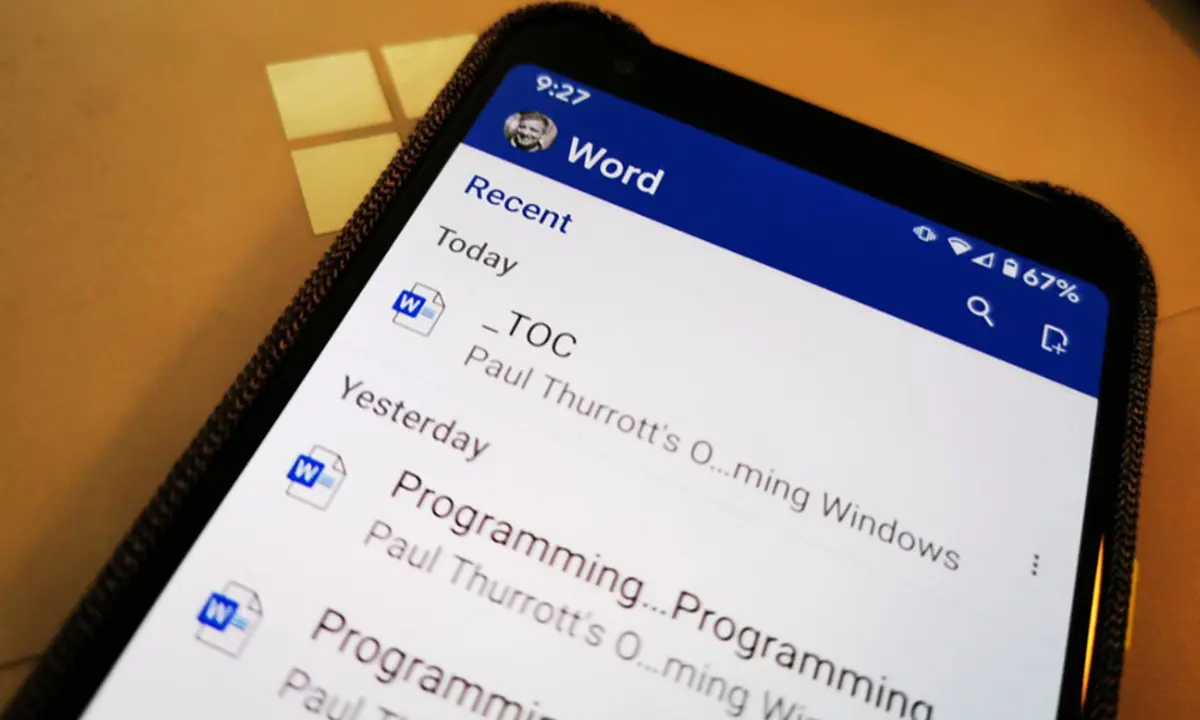
Dictar documentos en Word en dispositivos móviles
Escribir un documento con el teclado táctil de un móvil o una tablet puede convertirse en una verdadera pesadilla. Por ello, la función para dictar texto es incluso más útil cuando no tenemos el ordenador a mano y no nos queda más remedio que usar Word desde un dispositivo móvil.
En este caso, el procedimiento es incluso más sencillo. Y es que, tanto en la aplicación para Android como en la de iOS, veremos como en la parte inferior encontramos un botón redondo con un micrófono dibujado en su interior. Lo único que tendremos que hacer es pulsar dicho botón y empezar a dictar. Veremos como el texto que vayamos diciendo en voz alta va apareciendo en pantalla conforme vayamos hablando.
También es posible dictar en Word simplemente utilizando el botón del micrófono que aparece en la mayoría de los teclados de los teléfonos móviles. De esta manera podremos dictar prácticamente en cualquier aplicación en la que podamos escribir texto, y no solo en el editor de Microsoft.
Pero probablemente usar el botón que encontramos en Word de manera nativa sea la manera más cómoda de modificar o crear desde cero nuestros documentos por voz.

Dictar signos de puntuación en Word
Algo que puede preocuparnos cuando pensamos en dictar texto para Word es cómo va a reconocer la aplicación cuándo queremos poner un punto o una coma.
Para ello, hay algunos comandos que podemos indicar al editor de texto de manera que reconozca cuáles son los signos de puntuación que queremos introducir en nuestro documento. Si quieres dictar en Word de manera más eficaz, algunos de los comandos que debes conocer son estos:
- Punto
- Coma
- Signo de apertura de interrogación
- Signo de interrogación
- Signo de apertura de exclamación
- Signo de exclamación
- Nueva línea
- Nuevo párrafo
- Dos puntos
- Punto y coma
- Abrir paréntesis
- Cerrar paréntesis
- Puntos suspensivos
- Arroba
- Asterisco
- Guion
- Guion bajo
- y comercial
- Barra diagonal
- Símbolo de grado
Como ves, podrás indicar a Word prácticamente cualquier símbolo que puedas necesitar introducir en tu documento. De esta manera, no tendrás que preocuparte por nada, ya que el resultado final será exactamente igual que si hubieras introducido el texto con el teclado. Además, la función de dictado está disponible en múltiples idiomas, de manera que nunca vayas a encontrarte con problemas al respecto.






Muy inteligente y muy artificial (IIIIIIIAAAAAA)