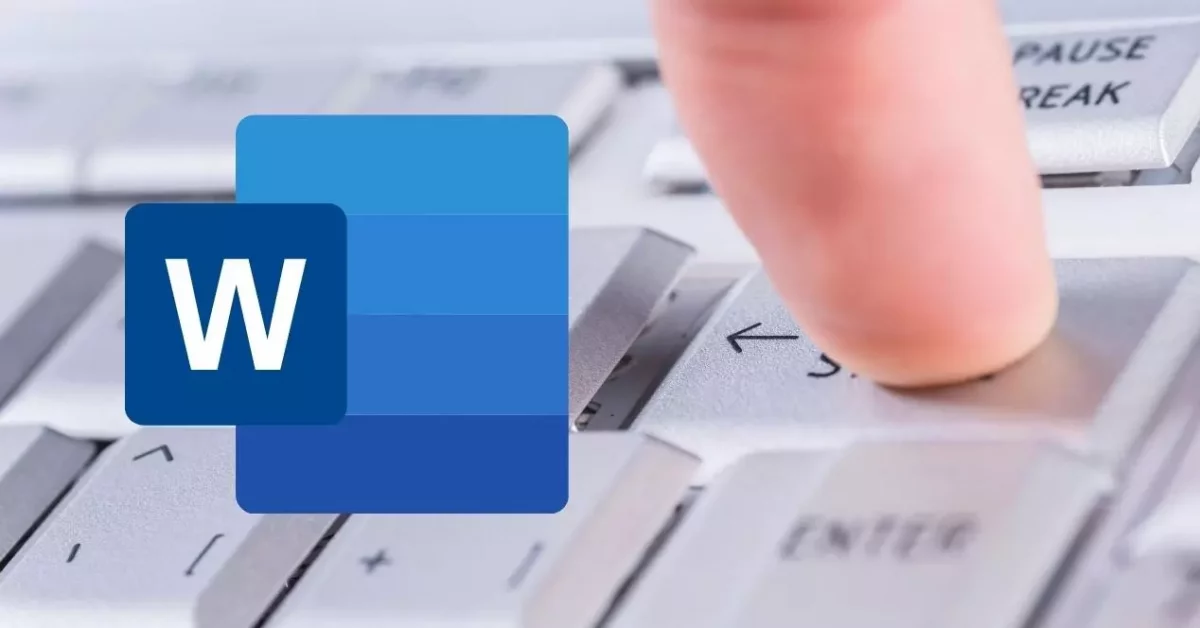
Cuando estamos trabajando en un documento es bastante habitual que lo primero que escribamos no se quede como versión definitiva. Es posible que tengamos que añadir o quitar contenidos. Y también existe la posibilidad de que alguna de las páginas que hemos escrito para nuestro documento directamente no nos vaya a servir para nada. En ese caso, puede ser interesante aprender a eliminar una página en Word, una opción que resulta bastante sencilla pero que muchos usuario no conocen y puede llegar a ser un verdadero quebradero de cabeza.
Y es que probablemente lo que se te haya ocurrido sea directamente borrar todo el contenido que haya en esa página y conseguir que de ese modo la página desaparezca. Y es algo que suele funcionar en la mayoría de los casos, pero que puede provocar que se nos desconfigure parte del formato que estemos aplicando al resto. Por eso, es preferible acudir a borrar directamente la página entera.
Así, para eliminar una página en Word, lo primero que tendremos que hacer es abrir el documento e irnos hasta la página que queramos borrar. A continuación, tendremos que ir al panel de Navegación de la página, y tras hacer clic con el botón derecho pulsaremos en Eliminar.
Si nos encontramos en una vista en la que aparecen dos páginas en pantalla, tras pulsar en el botón Eliminar veremos que nos aparece un cuadro de diálogo. En este cuadro podremos elegir si queremos borrar solamente una de las páginas o si queremos que se borren las dos. Una vez que hayamos elegido la opción que deseemos, tendremos que pulsar en Aceptar y se habrán borrado las páginas que queramos.
Es importante que tengamos cuidado si, por las necesidades concretas de nuestro documento, necesitamos evitar que las actuales páginas derechas se conviertan en página izquierda. En ese caso, te recomendamos que borres siempre un número de páginas par, de manera que no se vaya al traste toda la configuración que hayas hecho en tu documento. Y recuerda que si algo no ha ido bien siempre puedes volver atrás.
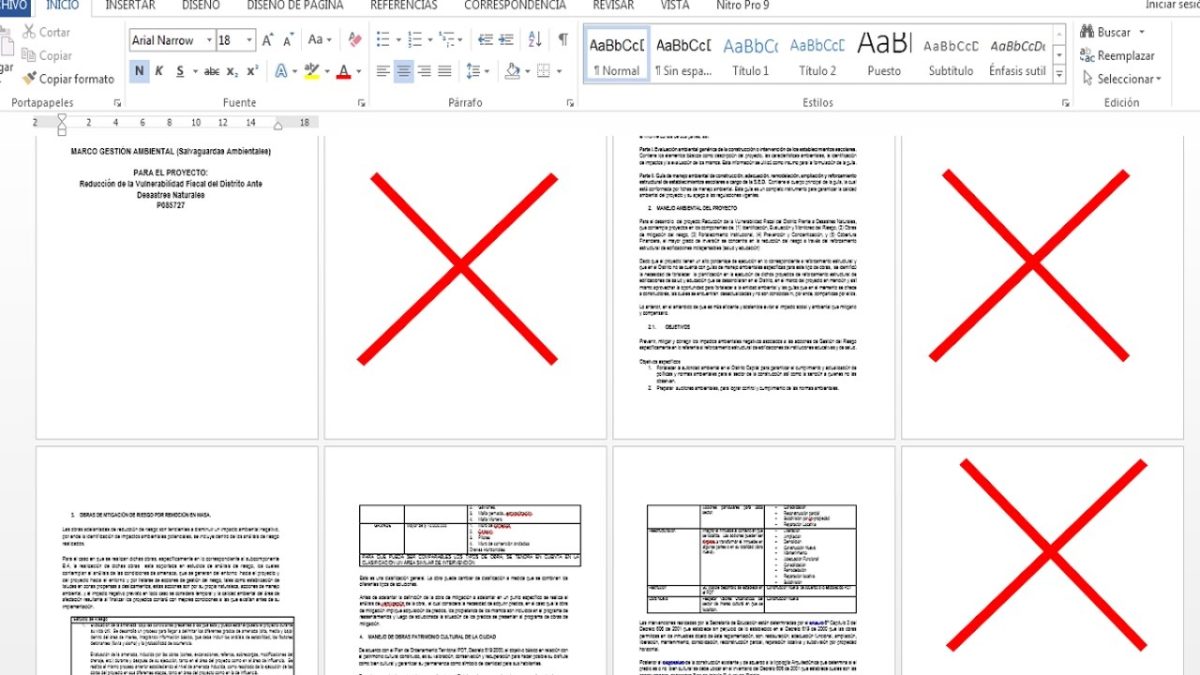
Cómo borrar páginas en blanco de Word
A veces vemos que en nuestro documento se ha quedado, en contra de nuestra voluntad, una página entera en blanco entre dos páginas en las que sí tenemos texto. Y en ese caso probablemente te estés preguntando cómo borrar páginas en blanco en Word. Como en este caso no se trata de una página con texto sino con marcas de párrafo, el proceso es un poco diferente. Y es que lo primero que necesitas es es visualizar los marcadores de párrafo para poder eliminarlos. Para ello, tienes que abrir tu documento e ir a la página en blanco que quieres eliminar. Haz clic sobre ella y pulsa Control+Shift+8 (en el caso de que tengas un Mac tendrás que pulsar Command +8).
Cuando hayas hecho esto, podrás visualizar todos los marcadores de párrafo que haya en la página, que se habrán ido creando al pulsar numerosas veces la tecla Intro.
El siguiente paso que debes seguir es simplemente seleccionar todos los marcadores de párrafo que aparezcan en la página (o solo aquellos que necesites para evitar que se quede en blanco) y pulsar el botón Suprimir. De esta manera, la página que aparecía en blanco debería desaparecer.
Este mismo truco servirá también cuando no tenemos una página entera en blanco, pero sí un hueco grande entre dos bloques de texto que no nos interesa mantener.
Al igual que hemos explicado en el apartado anterior, es importante que te asegures antes de imprimir o exportar la versión definitiva de que al borrar las páginas en blanco no has tenido problemas con la configuración del documento, por ejemplo, porque las páginas pares pasen a ser impares.





