
vivo cada vez tiene más peso en España. La compañía china ha decidido dar un empujón a su propuesta y ventas en España, y lo más probable es que de aquí a un par de años empiece a convertirse en un rival fuerte para otras marcas como Xiaomi o OPPO. Móviles como el vivo V23 con características diferenciales como la trasera que cambia de color o una cámara para selfies con doble flash. Si te haces con un móvil de esta marca, probablemente te preguntes qué opciones tienes para llevar a cabo una captura de pantalla. Que, aunque lo parezca, no se reduce solo a combinar un par de botones. Aquí te vamos a contar todos los modos que existen para llevar a cabo esta acción y todo lo que puedes hacer una vez tomes la captura. ¡Adelante!
4 formas de hacer una captura de pantalla en un móvil vivo
Aunque hay una forma muy obvia que nos viene a todos a la cabeza (o casi todos) para hacer una captura de pantalla con un móvil Android, sea cual sea el modelo, hay más formas de llevar a cabo esta operación que no son tan evidentes pero que también pueden resultar útiles.
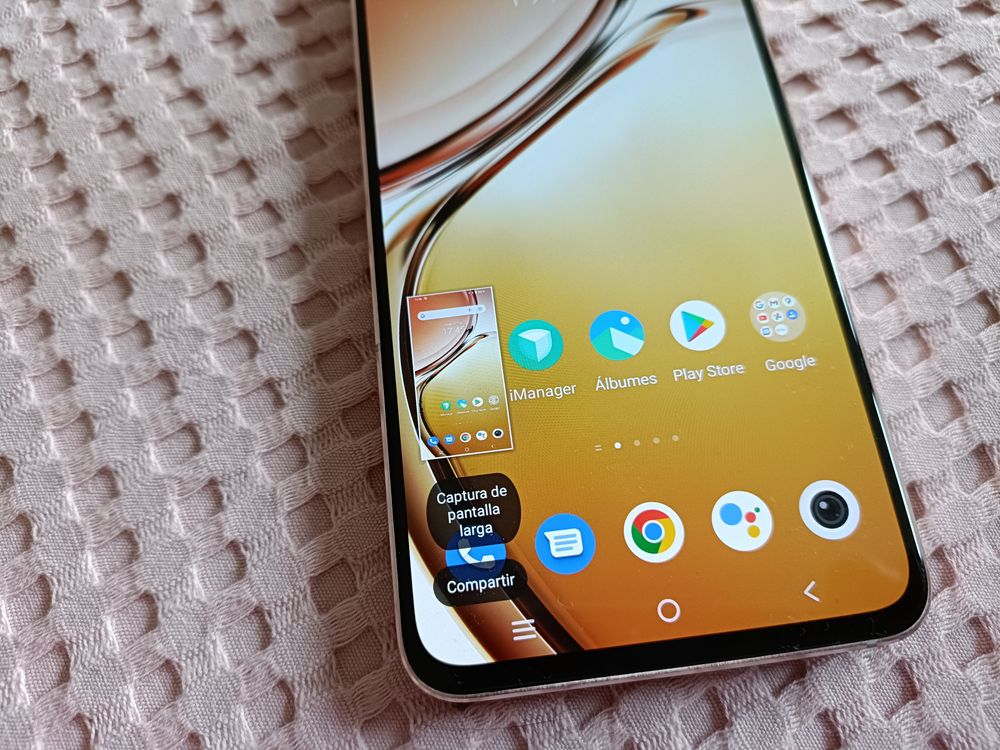
Con dos botones
Es el modo tradicional, casi diría ya de toda la vida aunque los smartphones no son tan veteranos como parece a veces (lo fácil que nos terminamos acostumbrando a las nuevas realidad, quién lo diría hace un par de años de las mascarillas). Consiste en presionar la combinación de botones de bajar el volumen y el de apagar/encender el terminal. En los móviles de OPPO, además, estos dos botones suelen encontrarse uno debajo del otro, así que más sencillo todavía.
Una vez hagas la captura, si lo has hecho correctamente, verás una animación en la que la captura se pone en pequeño en una miniatura en la parte inferior de la pantalla. Ahí te da dos opciones: Captura de pantalla larga y Compartir. De esta primera opción hablaremos más adelante, ya que sirve para crear capturas de pantalla dinámicas. Además, si lo que quieres es editar directamente la captura de pantalla basta con pinches sobre la miniatura y accederás a un panel de edición. En caso de que no te des prisa, la miniatura desaparece, pero podrás encontrar la captura dentro de la galería del teléfono.
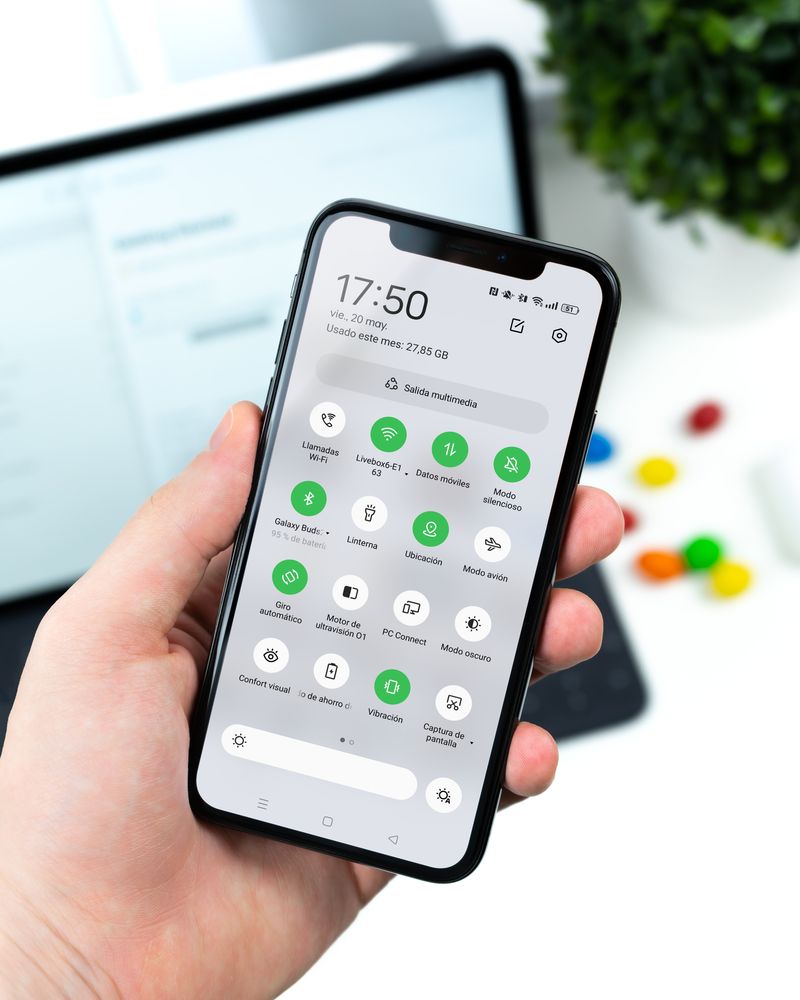
A través del panel de notificaciones
Hay otra opción para realizar capturas de pantalla, pero en este caso hablamos de un menú avanzado para hacer virguerías con tu captura. De hecho, no aparece por defecto dentro de los iconos que vas a ver en el panel de notificaciones, así que antes de usarla tendrás que configurar el vivo. Basta con que abras el panel de notificaciones por completo y luego pinches sobre el icono del lapicerito de la parte inferior izquierda. Una vez allí, tienes que arrastrar de la parte inferior a la superior el icono que pone Supercaptura.
Después de tenerlo hecho, pincha sobre el mismo cuando quieras hacer tu captura y verás sobreimpresionado un cuadradito translúcido con cinco opciones distintas y un botón de X para cerrarlo. Este cuadrado lo puedes colocar en cualquier lugar de la pantalla y seguir usando el móvil hasta que quieras llevar a cabo la captura de pantalla. Ya te aviso, no es la opción más ideal para hacer una captura tradicional. Estas son las opciones que vas a encontrar:
Grabar pantalla: De esta función vamos a hablar después, en otro apartado.
Captura de pantalla larga: Es lo que se llama también una captura de pantalla con desplazamiento, para poder seguir capturando lo que sucede por debajo de la pantalla. Por ejemplo, para tener una imagen con una página web o una noticia completa. Una vez pinches sobre el icono, de forma automática hará scroll de la pantalla hasta que tú consideres que ha llegado al punto. No te preocupes, después puedes arrastrar el dedo arriba o abajo para ajustar el punto hasta el que quieres que lleve a cabo la captura. Cuando lo tengas, solo tienes que dar sobre la opción de Guardar.
Captura de pantalla rectangular: Esta es la forma que tienes para llevar a cabo una captura de pantalla tradicional. Como su propio nombre indica, te aparece un rectángulo en la pantalla que puedes modificar para poder realizar la captura que deseas. Simplemente, lleva este rectángulo al espacio máximo para abarcar todo el panel. Sinceramente, no es una forma sencilla de lograr este efecto pero si quieres tener solo una parte del panel resulta útil para no tener que pasar por la herramienta de recorte más adelante.
Grabar animación: También puedes crear un archivo GIF para capturar partes de un vídeo o movimientos que hagas en la pantalla. Puedes escoger de nuevo un recuadro para crear el GIF, con un tiempo máximo de duración de 15 segundos.
Captura de pantalla divertida: Por último, la opción de Captura de pantalla divertida tienes algunas formas muy divertidas, por ejemplo una captura en forma de caquita de WhatsApp, otra de corazón o incluso una de modo de patita de animal. También puedes hacer la captura de forma libre por medio de un garabato con el dedo o meterle garabatos una vez has hecho la captura.
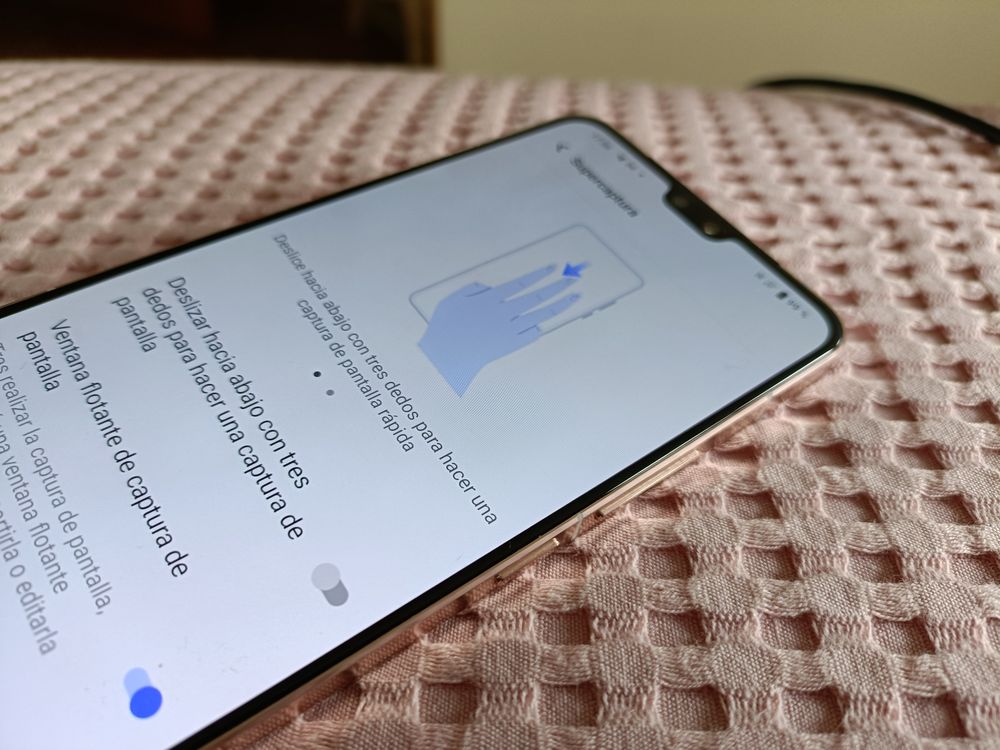
Captura de pantalla con tres dedos
En este caso, los chicos de vivo lo meten dentro del panel de Supercaptura. Se trata de una función que usa el arrastre de tres dedos desde arriba hacia abajo de la pantalla, y que está activada por defecto. Si quieres configurarla con distintos valores, tienes que ir al menú del móvil de Ajustes, Accesos directos y accesibilidad y Supercaptura.
Desde este menú puedes desactivar el gesto de los tres dedos y marcar si quieres que aparezca la miniatura en la parte inferior izquierda desde donde se comparte esta imagen de forma rápida.
Captura de pantalla a través de aplicaciones externas
Si todo esto que hemos visto no te sirve, también puedes hacer una captura a través de una aplicación de terceros. Sinceramente, no me parece la mejor opción, ya que a menos de que pagues dinero tendrás que comerte los anuncios de la propia app. No obstante, también te puede dar más variedad a la hora de crear capturas de pantalla. Después de probar varias esta es la app que me parece más interesante y que te ofrece alguna funcionalidad extra:
Screen Master: Te ofrece muchas opciones que pueden darte juego, como por ejemplo el hecho de evitar la barra de notificaciones a la hora de hacer una captura de pantalla de forma automática o mostrar un pequeño icono flotante para hacer la captura de pantalla en cualquier momento. Esto es interesante si estás preparando un tutorial para un amigo o un familiar y tienes que enviarle varios pasos. La opción de hacer una captura de pantalla agitando el móvil es interesante, pero la verdad es que funciona a veces y al final puede ser algo engorroso.
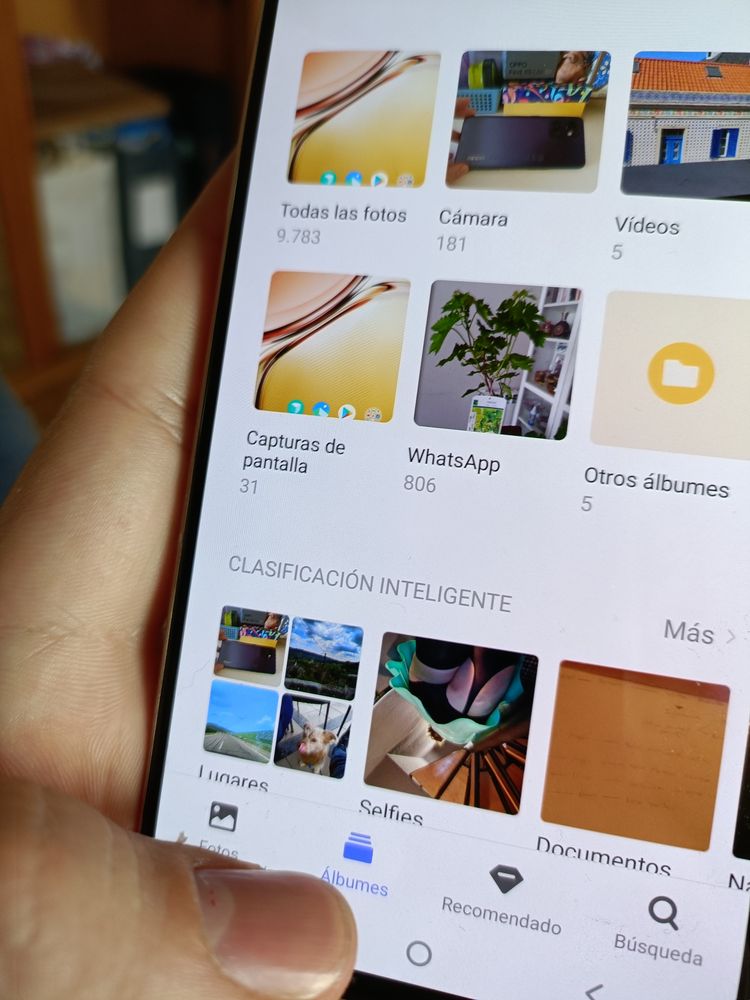
Dónde encuentro la captura de pantalla que haya hecho con un móvil vivo
Para encontrar las capturas de pantalla que hayas hecho con tu móvil, la forma más sencilla es acudir a la propia app de la firma de fotos. En este caso, recibe el nombre de Álbumes. Por defecto, la app se abre en la pestaña de Fotos, y ahí verás las capturas de pantalla mezcladas con el resto de fotografías, ordenadas por fecha. Si quieres centrarte solo en las capturas de pantalla, teines que presionar sobre el icono de Álbumes de la parte inferior y después sobre Capturas de pantalla.
Otra forma que tienes para acceder a ello es a través de la aplicación de vivo para gestionar el almacenamiento, que tiene por nombre Files. Aquí puedes ir directo a la carpeta de Images (imágenes) y luego Screenshots (capturas de pantalla).
Si necesitas saber la ruta en la que se almacenan las capturas de pantalla, por ejemplo si conectas el móvil a un PC, es la siguiente:
Pictures/Screenshots
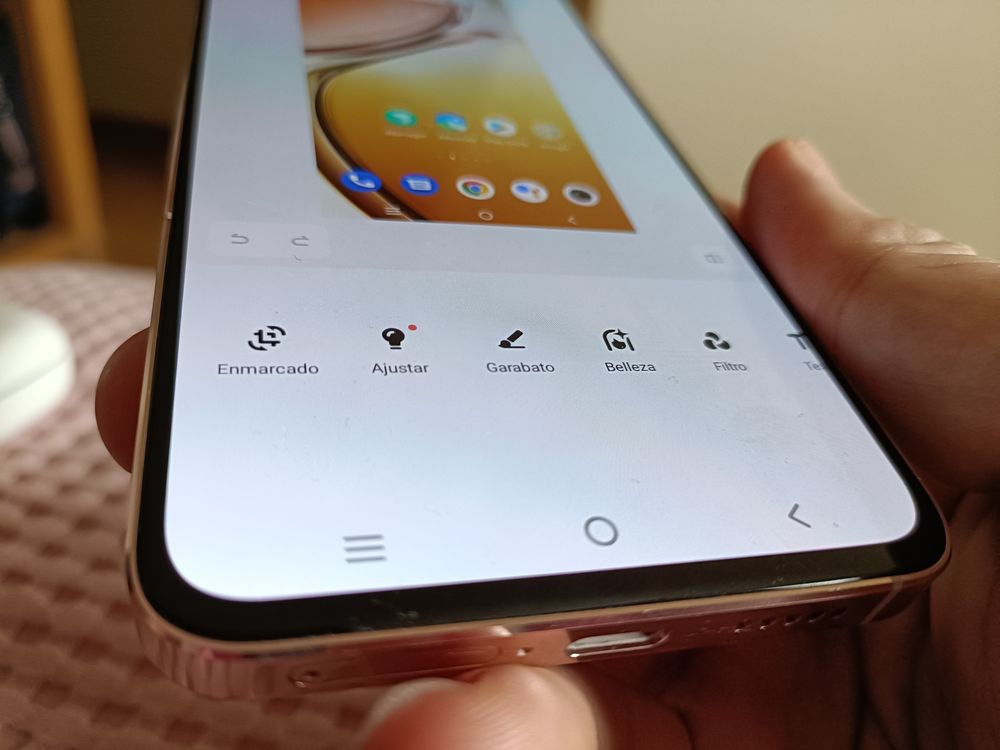
Todas las opciones para editar la captura de pantalla en un móvil vivo
Una vez haces la captura de pantalla, existen varias opciones para poder editar la captura antes de enviarla a través de WhatsApp o compartirla en una app como Instagram. Las dos alternativas que más te interesan consisten en usar las propias herramientas del móvil o bien trabajar a través de una app externa que te bajes de la tienda de Android.
Editar la captura de pantalla a través del propio móvil
Es la opción más evidente. Se puede editar la captura desde la app de Álbumes, presionando sobre la pestaña de Álbumes y después en la carpeta de Capturas de pantalla. Al pinchar sobre una de ellas, la verás en pantalla completa y podrás escoger la opción de Editar. La otra forma de llegar hasta ello es hacer la captura, y cuando aparece la miniatura presionar sobre la imagen. Verás un editor rápido que resulta muy útil, ya que puedes aplicar un recorte rápido sobre la imagen y después compartirla. Si lo que buscas es más complejo, tendrás que presionar sobre el icono de Editar.
Una vez en esta parte, las opciones que tienes para editar son las siguientes:
- Recortar y girar: Un nombre que no engaña, ya que puedes recortar la imagen con una selección rápida en la que ya está cogida toda la imagen. Lo que me gusta mucho de esta herramienta es que una vez muevas los bordes empezarás a ver el tamaño en píxeles que quedará de la imagen al hacerle el recorte (por defecto, el tamaño total es de 1.080 x 2.400 píxeles). Justo por debajo tienes la herramienta para marcar los grados del giro y un icono a la derecha para invertir la imagen. Y debajo del todo ya tienes la opciones para crear un recorte con un formato personalizado. Esto es muy útil para poder preparar tu imagen a la hora de subirla a plataformas como Instagram, que usan el formato 1:1. También tienes el formato de 4:3, el de 3:4 y el panorámico de 16:9.
- Garabato: Una opción que mezcla unas funciones bastante festivas con otras que son más serias. En el caso de Garabato, vamos a encontrar corazoncitos, angelitos en nubes o garabatos libres. Más seria es la parte de Marcar, que te puede ayudar en casos como para compartir un tutorial con tu familia a través de una flecha o un recuadro. Por cierto, también tenemos otras formas más divertidas como estrellas o triángulos (y probablemente menos prácticas). Puedes cambiar el color de los garabatos y las marcas a través de un panel de colores justo por debajo de la captura.
- Texto: Otra herramienta muy completa. Tienes opciones para el estilo con texto a palo seco o rodeado del típico bocadillo de los cómics. También puedes escoger la fuente, aunque al menos en mi caso no estaba activa la opción de cambiarla. Y cuentas con una paleta de colores tan amplia como desees a través del panel personalizado.
- Mosaico: En Mosaico puedes colorear por encima de la captura con distintas texturas, aunque no le termino de ver la utilidad.
- Adhesivos: Esta herramienta sí la veo más práctica. Se trata de una serie de pegatinas o stickers que puedes pegar dentro de la captura para darle un toque divertido. La verdad es que me parece que la selección es muy cachonda y le aporta mucho juego a tus capturas de pantalla.
Editar la captura de pantalla a través de una app externa
Además del propio editor propio de los móviles vivo, también puedes acudir a una app externa para editar la captura de pantalla. En este caso, he escogido como una posibilidad Polish Editor de Fotos – Editar Fotos. Esta app tiene una valoración media de 4,9 estrellas con más de 100 millones de descargas. Entre los extras que te ofrece contar con esta aplicación encontramos una herramienta para mejorar fotos antiguas (por ejemplo si haces una captura de algo que hayas encontrado en Internet), efectos divertidos para convertir tu captura en un dibujo animado o incluso una herramienta de recorte a través de inteligencia artificial para deshacerte de un fondo que no te interese. No está nada mal, aunque es cierto que lo veo bastante orientado a selfies y fotos que quieras compartir en redes sociales.
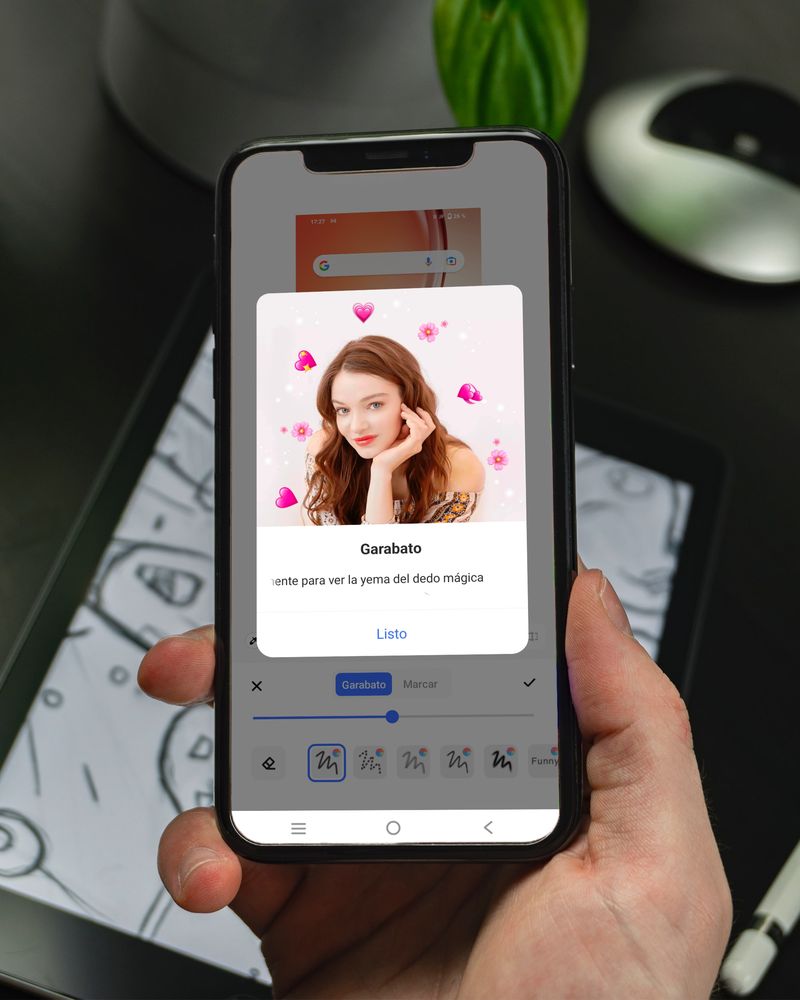
Cómo compartir una captura de pantalla en un móvil vivo
A la hora de compartir una captura de pantalla, cuentas con varias opciones. La más rápida es que aproveches la miniatura que aparece en la esquina inferior izquierda del panel cuando llevas a cabo la captura. Ahí verás la opción de compartir. También puedes llevar a cabo esta acción de compartir desde la app de Álbumes, pinchando sobre la captura deseada y después la opción de Compartir.
Una vez lo hagas, te aparece un recuadro en blanco que llena la mitad de la pantalla y que te ofrece en iconos una serie de recomedaciones para enviar rápidamente esta captura. Tengo que decirlo, las recomendaciones, al menos en mi experiencia, son de escopeta de feria. Sí, son por ejemplo contactos de WhatsApp con los que hablo, pero ni por asomo las personas con las que más comparto documentos e imágenes. También tienes opciones para compartir a través de Instagram. Si estas opciones no son las que buscas, basta con que arrastres el dedo hacia arriba y verás como aparecen el resto de apps instaladas en tu móvil. También puedes usar el botón de Nearby, una herramienta propia de Android para poder compartir cualquier archivo con otros usuarios que tengan el móvil cerca.
Otra opción es compartir la captura a través de la aplicación en la que quieras enviar esta imagen, por ejemplo en WhatsApp, a través del botón del clip en una conversación.
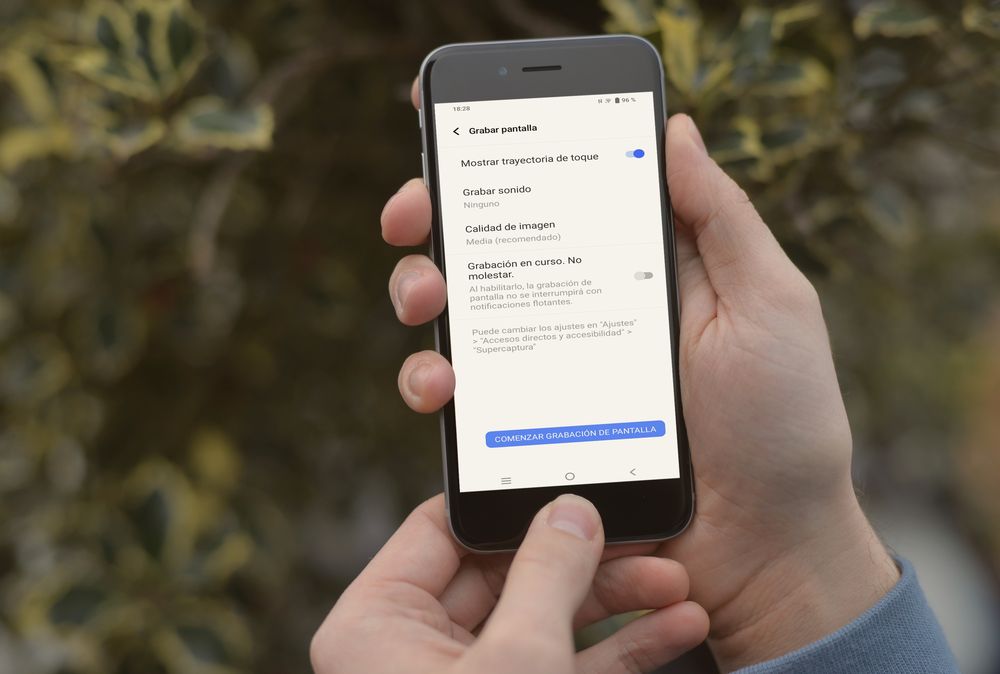
Cómo grabar la pantalla de un móvil vivo
Si lo que quieres es grabar la pantalla del móvil con movimiento, por ejemplo en el caso de que estés haciendo un tutorial a un amigo, a un familiar o tu pareja y quieres que se vean todos los pasos claramente, existen varias formas. O bien si a lo que te dedicas es a mostrar lo crack que eres en un determinado juego. Hay dos modos: a través de la herramienta que tiene el propio móvil o por medio de una app externa.
A través del propio móvil
Es la forma más sencilla, y tiene la gran ventaja de que te olvidas de instalar apps de terceros, que ocupan memoria RAM y alguna vez pueden llegar a esconder algún software malintencionado, aunque no sea lo habitual. Para grabar la pantalla con un móvil vivo no es algo tan intuitivo como en otras marcas. Si quieres hacerlo directamente a través de un icono, tienes que bajar el panel de notificaciones del todo y luego pinchar sobre el botón de lapiz para editar los mismos. Y es que la función no está incluida entre las doce elegidas, tendrás que mantener presionado sobre el icono de Grabar pantalla y subirlo hacia arriba. Otra opción es echar mano del menú Supercaptura, que sí está en primer plano. Ya hemos hablado de él antes, la opción de Grabar pantalla estará desponible dentro del recuadro semitransparente que tiene esta función.
Una vez pinchas sobre Grabar pantalla, la primera vez tendrás que aceptar los términos de uso. No dicen nada del otro mundo, solo que no está pensado para infringir derechos de autor y que tengas en cuenta que al usarla la herramienta estará visualizando información que puede ser privada. Después de aceptar tendrás un nuevo menú para configurar la grabación de pantalla la primera vez que vayas a usarla. Debes elegir lo siguiente:
- Mostrar trayectoria de toque: Esta opción es muy interesante para que las personas que vean el vídeo puedan seguir más fácilmente los movimientos que estás llevando a cabo.
- Grabar sonido: Si también vas a grabar el sonido multimedia y el sonido ambiente, recogido por el micrófono. Por defecto está marcado no grabar sonido.
- Calidad de la imagen: A mayor calidad, más pesado será el vídeo. Ten en cuenta que si compartes después la grabación de pantalla con una app como WhatsApp se comprimirá de forma automática y perderá calidad.
- Grabación en curso. No molestar: Esto significa que si lo tienes activado no tendrás notificaciones en pantalla que distraigan.
Al empezar a grabar verás un pequeño menú flotante que puedes colocar en la parte de la pantalla que prefieras. Desde aquí puedes ver el tiempo que lleva grabando, pausar la grabación o bien pararla del todo.
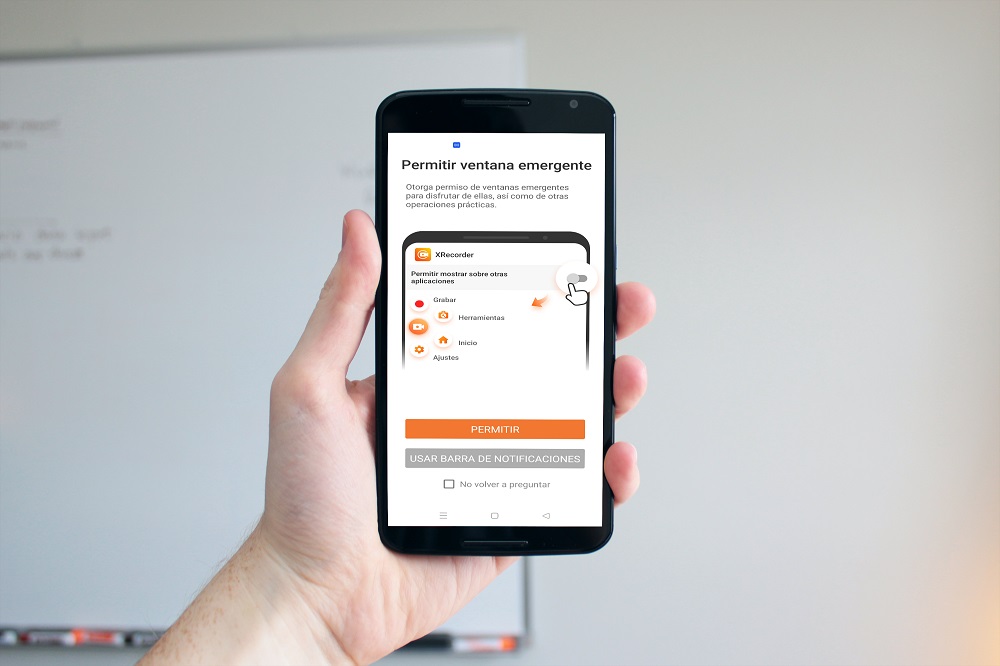
A través de una app externa
Si no te termina de convencer la herramienta propia de OPPO para grabar la pantalla, a pesar de que es bastante completa, también tienes la opción de descargar una app externa que te dé otra experiencia de uso. Hay numerosas propuestas, y en este caso me quedo con XRecorder, con más de 100 millones de descargas y con una puntuación media de 4.8 estrellas sobre 5. Lo mejor, a mí entender, es que esta herramienta te lo pone fácil para que puedas hacer un directo de lo que estás grabando en el móvil directamente en YouTube. Y también con la opción de grabarte al mismo tiempo a través de la cámara para selfies. Y con otras opciones atractivas como agitar el teléfono para dejar de grabar o seguir grabando la pantalla incluso cuando esté apagada. No está nada mal, pero ya es una app para personas que busquen un plus en eso de grabar la pantalla del móvil.
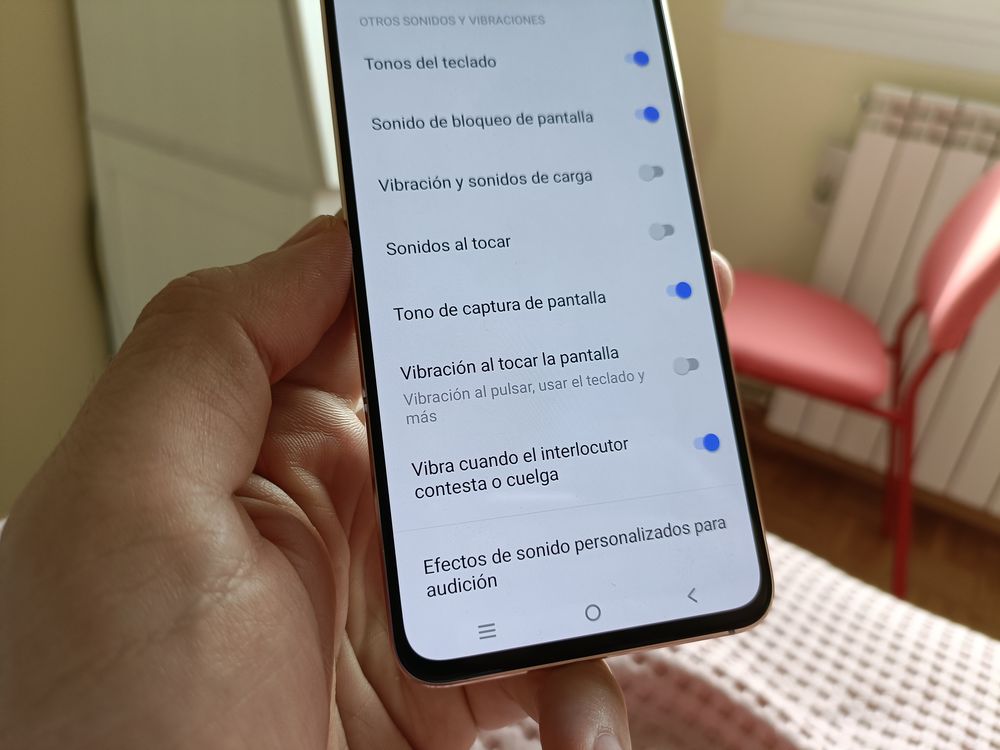
Cómo activar / desactivar el sonido a la hora de hacer una captura de pantalla
Cuando haces una captura de pantalla con tu móvil vivo, por defecto vas a escuchar un sonido rápido e inconfundible, en el caso de que tengas activado el propio sonido del móvil. Si es algo que te molesta, hay una forma sencilla de desactivarlo, aunque puede pasar inadvertida si no sabes donde buscar. Tienes que ir al menú de Ajustes del teléfono y después a la parte de Sonido. Allí encontrarás una opción que se llama Tono de captura de pantalla. Simplemente desmárcala y ya no te molestará el teléfono al hacer una captura de pantalla.

Cómo recuperar una captura de pantalla eliminada en tu móvil OPPO
En caso de que hayas borrado por error una captura de pantalla en el móvil, o hayas cambiado de opinión sobre la marcha después de haber eliminado la captura, existe una forma sencilla de recuperar los fotos. Eso sí, con dos condiciones: que no lleven más de 30 días borradas y que no las hayas eliminado permanentemente desde la herramienta. Para poder revisar cuáles son esas fotos y capturas, tienes que ir a la app de Álbumes, y pinchar sobre la pestaña de Álbumes de la parte inferior (valga la redundancia). Allí podrás ver en grande una opción llamada Eliminado recientemente. Una vez dentro, se muestran las fotos y capturas eliminadas de forma reciente en forma de pequeños recuadros. De un primer vistazo, podrás ver el tiempo que falta para que cada imagen deje de estar disponible. Si no ves claramente la captura, puedes pinchar sobre ella y aparece en pantalla grande. Ahí tienes tres opciones:
- Volver atrás
- Restaurar
- Eliminar de forma permanente
Puedes hacer esto mismo seleccionando más de una imagen a la vez y pinchando sobre el menú de tres puntos verticales de la parte superior derecha.






