
Tener un móvil hoy en día es llevar un ordenador en el bolsillo. Cada vez son más las funciones que puedes realizar a través de tu teléfono móvil, además de usar aplicaciones y juegos más complicados y potentes. Pero dentro de todas estas funciones hay una que nunca pasará de moda: la de realizar una captura de pantalla. En este caso, nos hemos centrado en los distintos modos para hacer una captura a través de un móvil OPPO. Esta marca ha crecido de forma espectacular desde su entrada en España y ya se está convirtiendo en una firme candidata para competir de tú a tú con Samsung y Xiaomi por el trono del mercado Android.
Además de las formas propias de Android para hacer una captura de pantalla, los móviles OPPO tienen su propia capa de software llamada ColorOS que incluye numerosas características y funciones extra. Te vamos a enseñar todas las formas a través de las que puedes capturar la pantalla de un móvil OPPO o directamente hacer una grabación de pantalla. Todo ello funcional en 2022. Por cierto, para llevar a cabo este artículo hemos echado mano de un OPPO Find X5 Pro, aunque la inmensa mayoría de pasos debería funcionar sin problema en cualquier móvil actualizado de OPPO.
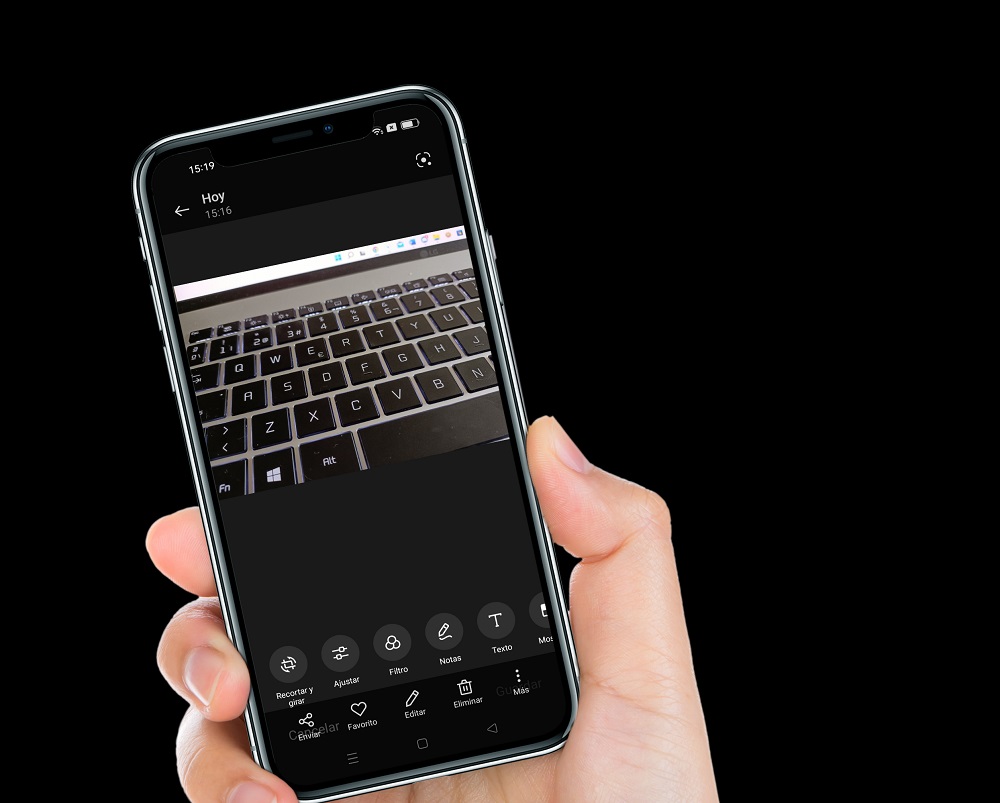
Indice de contenidos
5 formas de hacer una captura de pantalla en un móvil OPPO
Aunque hay una opción obvia que a todos nos viene a la cabeza a la hora de realizar una captura de pantalla en un móvil Android, existen otras formas en las que puedes acceder a esta característica o incluso añadir distintas variaciones en un OPPO. Aquí te las relatamos todas, para que elijas aquella que te parezca más útil o fácil de usar. Por cierto, todas estas opciones se pueden configurar directamente a través de los ajustes del teléfono.
En concreto, puedes hacerlo a través de Ajustes, Ajustes del sistema y Captura de pantalla. Las opciones que puedes activar y desactivar son:
- Hacer una captura de pantalla deslizando 3 dedos hacia abajo en la pantalla
- Mantener pulsado con tres dedos para hacer capturas de pantalla parciales o dinámicos
- Usar los botones de encedido apagado y de bajar volumen para hacer la captura de pantalla en el móvil OPPO

Con dos botones
Es la captura de pantalla de toda la vida en Android, usando la combinación de los botones de apagado/encendido y el de bajar el volumen. El de bajar el volumen está a la izquierda del móvil y el de encendido en la derecha.
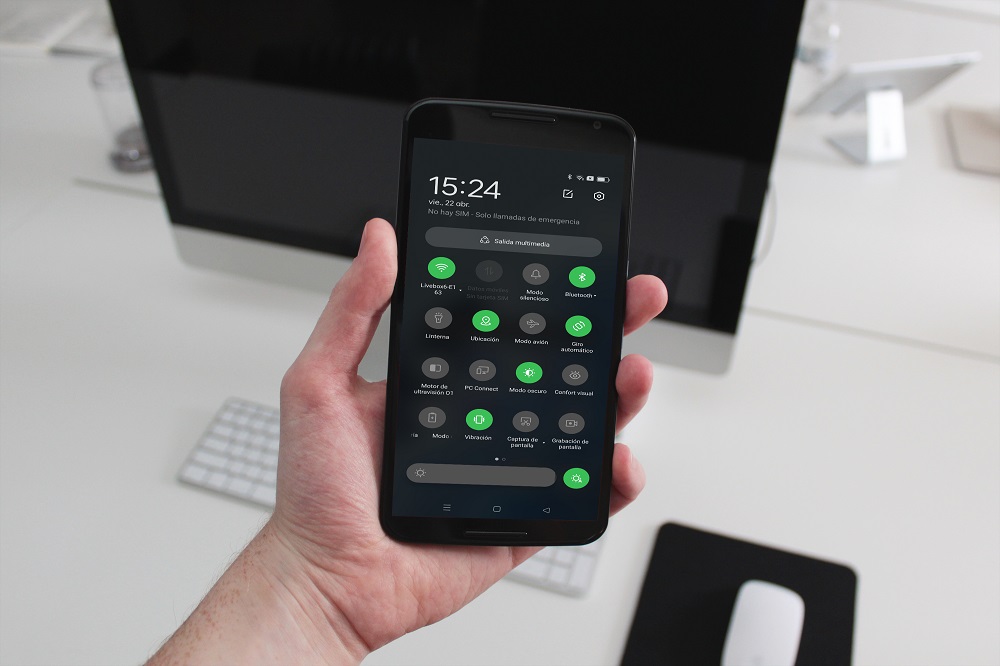
Cuando hagas esta combinación verás una miniatura en la esquina inferior izquierda de la pantalla con dos opciones: Desplazarse y compartir. De esta primera opción hablaremos más adelante, ya que sirve para crear capturas de pantalla dinámicas. Además, si lo que quieres es editar directamente la captura de pantalla basta con pinches sobre la miniatura y accederás a un panel de edición. En caso de que no te des prisa, la miniatura desaparece, pero podrás encontrar la captura dentro de la galería del teléfono.
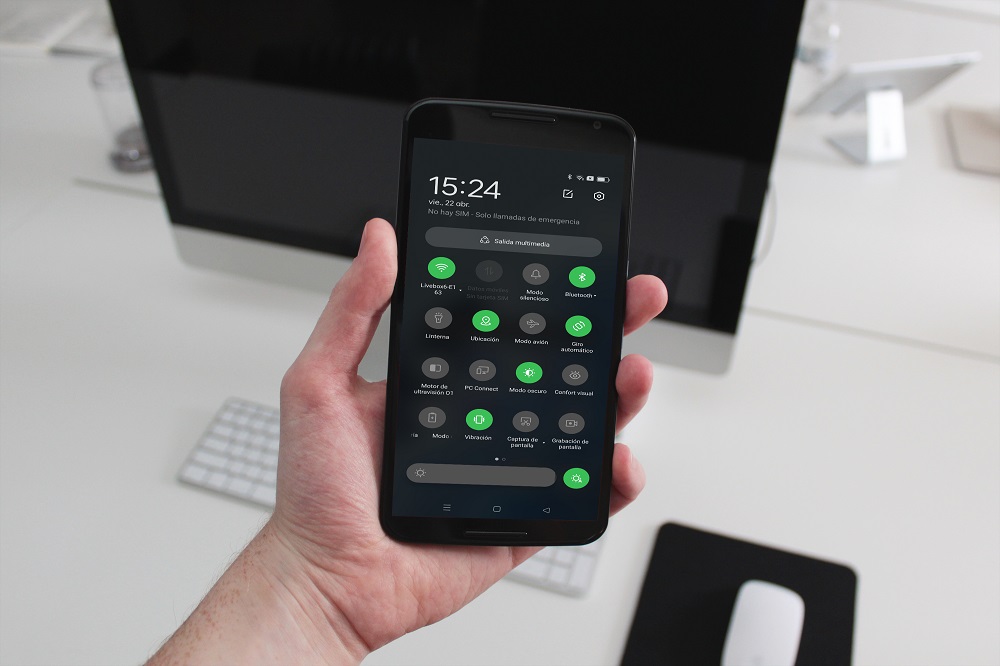
Capturas de pantalla través del panel de notificaciones
Si lo que estás capturando es fijo (es decir, no es por ejemplo una escena de un vídeo, un juego o algo que esté sucediendo en la pantalla del móvil), tienes la opción de crear la captura a través del panel de notificaciones. Por defecto, la tienes como la quinta opción, la que viene a ser la primera de la izquierda de la segunda fila de iconos. Presionando una vez sobre el icono hará una captura de pantalla. También puedes usar capturas de pantalla parciales o dinámicas, que explico un poco más abajo.
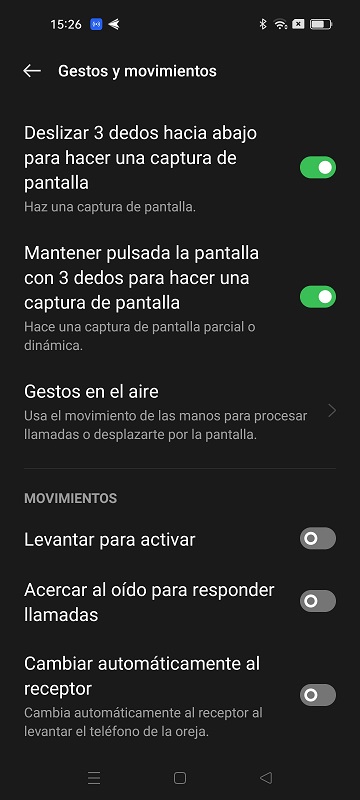
Deslizando tres dedos
En este caso, se trata de usar los gestos del teléfono que se han incluido a través de la plataforma de apps ColorOS. En concreto, tienes que deslizar tres dedos al mismo tiempo a lo largo de la pantalla, desde la parte superior hacia abajo. Si lo haces correctamente verás cómo se muestra una miniatura en la parte inferior izquierda del panel, de la misma forma que si combinas los botones de encendido y bajar volumen. Personalmente, creo que es un modo menos cómodo en el uso habitual del móvil. No obstante, tiene momentos en los que sí te puede resultar ventajoso. Por ejemplo, si tienes el móvil en una superficie como una mesa y quieras hacer una captura de pantalla sin tener que agarrarlo.
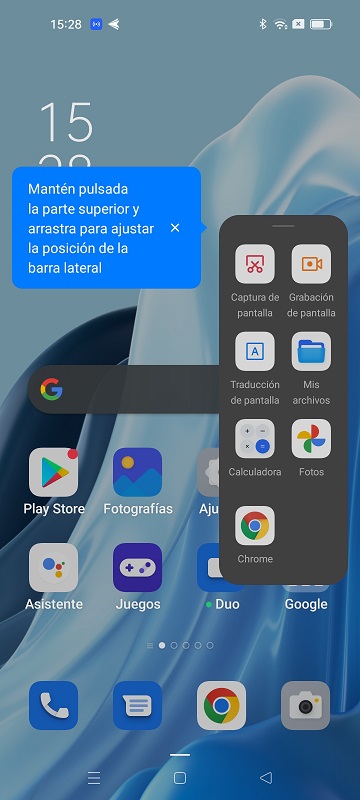
A través de la barra lateral inteligente
Se trata de un menú con acciones rápidas que se abre arrastrando el dedo desde una pequeña barra de la parte derecha del panel. Si no lo tienes activado, puedes hacerlo a través de Ajustes, Funcionalidades especiales y Barra lateral inteligente. Una vez abierto, la opción que te interesa es la primera de todas. Crea una captura normal que puedes editar a través de la miniatura.
Capturas de pantalla parciales o dinámicas
Es otra opción extra que ofrece OPPO. La posibilidad de crear capturas de pantalla parciales o dinámicas. La primera es interesante si quieres hacer un recorte rápido de la pantalla, mientras que la segunda sirve para poder hacer una captura que ocupe más que la propia pantalla del móvil. Por ejemplo, si lo que buscas es compartir una noticia de una página web que se alarga más allá de lo que ves en un primer vistazo. Tienes dos formas de acceder a este tipo de capturas.
La primera de ellas es a través del icono de captura de pantalla del panel de notificaciones. Tienes que bajarlo del todo, es decir, hasta que aparezcan varias filas de icono. Verás un pequeño triángulo en la parte derecha inferior del icono y al pulsarlo te abrirá un menú con tres opciones:
- Captura de pantalla
- Captura de pantalla de desplazamiento
- Captura de pantalla parcial
La segunda forma es por medio de gestos. Pero primero tendrás que activarlo, ya que está desactivado por defecto. Consiste en ir al menú de Ajustes, Ajustes del sistema y Captura de pantalla. Es la opción de Mantener pulsado con tres dedos. Cuando estés viendo algo que quieras capturar tendrás que mantener pulsado el panel con tres dedos hasta que la pantalla se atenúe y aparezca la opción para empezar a seleccionar una parte del panel. Después de que selecciones un recuadro podrás ajustar el recorte a tu gusto o cambiar el tipo de recorte (cuadrado, elipse o forma libre).
También podrás crear una captura de pantalla con desplazamiento, presionando sobre el botón de Desplazarse en la parte inferior. En este caso tienes que arrastrar el dedo sobre la pantalla para ajustar hasta dónde llega esta captura. Luego podrás ver el resultado final antes de dar el ok. Por cierto, esta captura por defecto coge siempre la parte superior del panel. Si no la quieres, tendrás que presionar sobre el botón Editar para hacer el recorte antes de guardar la imagen.
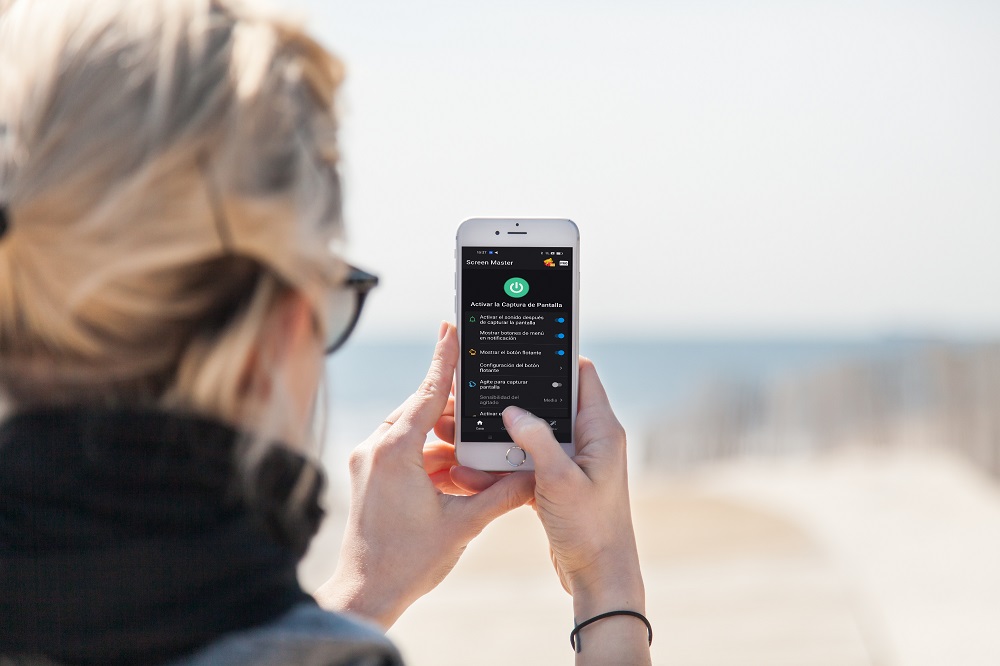
Captura de pantalla a través de aplicaciones externas
Si todo esto que hemos visto no te sirve, también puedes hacer una captura a través de una aplicación de terceros. Sinceramente, no me parece la mejor opción, ya que a menos de que pagues dinero tendrás que comerte los anuncios de la propia app. No obstante, también te puede dar más variedad a la hora de crear capturas de pantalla. Después de probar varias esta es la app que me parece más interesante y que te ofrece alguna funcionalidad extra:
Screen Master: Te ofrece muchas opciones que pueden darte juego, como por ejemplo el hecho de evitar la barra de notificaciones a la hora de hacer una captura de pantalla de forma automática o mostrar un pequeño icono flotante para hacer la captura de pantalla en cualquier momento. Esto es interesante si estás preparando un tutorial para un amigo o un familiar y tienes que enviarle varios pasos. La opción de hacer una captura de pantalla agitando el móvil es interesante, pero la verdad es que funciona a veces y al final puede ser algo engorroso.
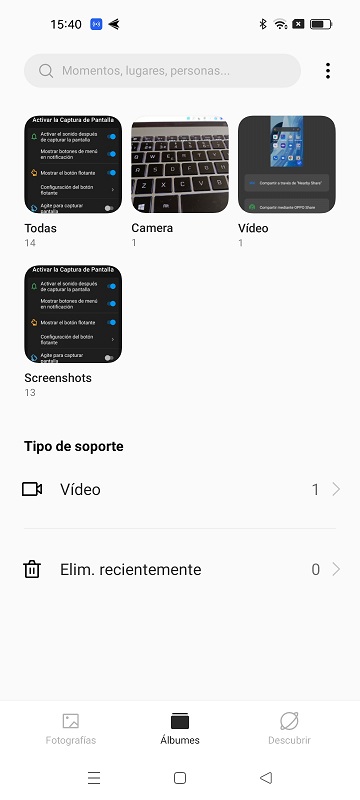
Dónde encuentro la captura de pantalla que haya hecho con un móvil OPPO
La forma más fácil para acceder a la captura de pantalla que has realizado con tu móvil es a través de la app de Fotografías. Por defecto, las fotos y capturas se organizan por fechas así que sí ha sido reciente encontrarás rápidamente tu captura. En caso de que se te haya escapado, otra opción es abrir la pestaña de Álbumes en la parte inferior y luego pinchar sobre la miniatura de Screenshots.
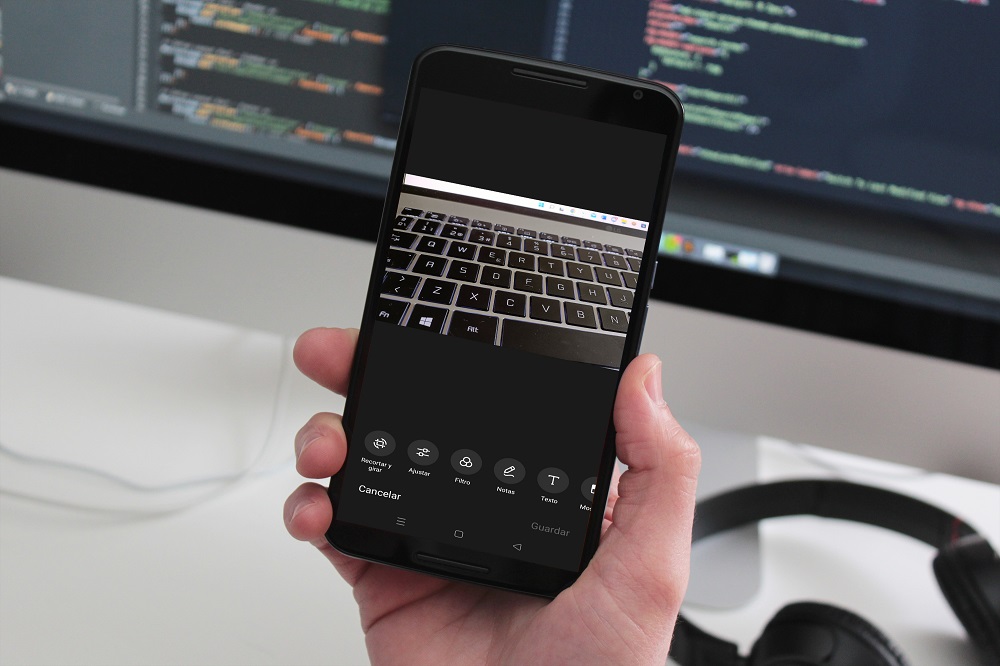
Todas las opciones para editar la captura de pantalla en un móvil OPPO
Para editar una captura de pantalla que hayas realizado con tu móvil OPPO, tienes dos opciones:
- A través de la app de Fotografías de OPPO
- Antes de que la vayas a compartir
En el primero de los casos, tienes que ir a la app de Fotografías de tu móvil OPPO y pinchar sobre la captura. Entre las opciones que aparecen debajo la que te interesa es la de Editar. En el segundo caso, nada más hacer la captura pinchas sobre la opción de compartir en la miniatura de la parte inferior izquierda. Deslizas el dedo por las apps que te ofrece para compartir en la parte inferior y llegas a la última opción, que es la de Editar foto. Una vez dentro puedes trabajar con las siguientes herramientas:
- Recortar y girar: Aquí tienes opción de hacer el clásico recorte moviendo el dedo desde las esquinas o los laterales. También puedes usar la barra inferior para crear un efecto curioso y tumbar la foto 45 grados en una u otra dirección. No es lo mismo que la opción de Girar, que ya sirve para que muevas la foto 90 o 180 grados. Otra opción curiosa es la de Invertir, con la que se consigue un efecto espejo en la foto. La última opción es la de recortar, que es la que te interesa si quieres tener un formato específico en la captura, por ejemplo para compartirla después en Instagram (que usa el formato cuadrado de 1:1). También tienes otros formatos como los 4:3 o el panorámico de 16:9.
- Ajustar: En esta herramienta tienes muchas opciones para cambiar aspectos como la temperatura de color, la nitidez o la saturación de la captura de pantalla. Por debajo del efecto que vas a aplicar cuentas con una barra que te permite jugar en una u otra dirección. En este apartado me gusta bastante un menú para comparar que aparece en la esquina inferior derecha de la captura y con el que puedes comparar el resultado que tendría la foto con el ajuste frente a la imagen original. Eso sí, mientras mantienes apretado el botón, no basta con que lo pinches una vez.
- Filtros: Y si te habías abrumado un poco con las opciones de ajuste, en filtros tienes más de 20 filtros con los que vas a cambiar el aspecto de la captura, con opciones como Ciberpunk, Transparente, Película, en blanco y negro… De nuevo con la barra inferior para elegir la intensidad del filtro.
- Notas: Puedes escribir o dibujar sobre la captura de pantalla con esta herramienta. Tienes herramientas como pincel o lápiz, pero también línea recta, rectángulo o círculo. Aunque la que me parece más útil si quieres hacerle un tutorial a un amigo o un familiar es la de flecha. Por cierto, puedes gestionar tanto el tamaño como el color del trazo con facilidad.
- Texto: Como su propio nombre indica, en este caso es incluir texto con opciones para poner negrita o relleno y distintos colores. El tamaño lo ajustas a través del recuadro de texto.
- Mosaico: Un poco más de efectos (por si no eran suficientes) para añadir ruido a la imagen.
- Retocar: En este caso consiste en la opción de añadirle un filtro belleza a la cara de una persona. Solo funciona si detecta un rostro en la captura.
- Paletas IA: Requiere que te descargues un módulo. Después de unos minutos puedes jugar con la inteligencia artificial y crear distintas paletas de colores a través de tu captura. Sinceramente, me parece un filtro más. Solo hay tres opciones: Marte, Gótico y Naranja rojizo.
- Pegatinas: La siguiente opción sirve para añadirle un toque desenfadado a tu captura de pantalla. No está mal, pero la mayoría de pegatinas no están descargadas de inicio y me parece algo pesado el proceso de ir descargando una a una.
- Borrador: Con sinceridad, no tengo muy claro para qué sirve realmente esta herramienta. En principio, empeora ligeramente la calidad de imagen si subes la barra inferior.
- Desenfoque: La última herramienta te sirve para desenfocar la captura de pantalla escogiendo un punto concreto desde donde realizar el desenfoque y en modo de Círculo o de Línea recta.
Editar la captura de pantalla a través de una app externa
Además del propio editor propio de los móviles OPPO, también puedes acudir a una app externa para editar la captura de pantalla. En este caso, he escogido como una posibilidad Polish Editor de Fotos – Editar Fotos. Esta app tiene una valoración media de 4,9 estrellas con más de 100 millones de descargas. Entre los extras que te ofrece contar con esta aplicación encontramos una herramienta para mejorar fotos antiguas (por ejemplo si haces una captura de algo que hayas encontrado en Internet), efectos divertidos para convertir tu captura en un dibujo animado o incluso una herramienta de recorte a través de inteligencia artificial para deshacerte de un fondo que no te interese. No está nada mal, aunque es cierto que lo veo bastante orientado a selfies y fotos que quieras compartir en redes sociales.

Cómo compartir una captura de pantalla en un móvil OPPO
Para compartir la captura que has realizado en un móvil OPPO, cuentas con varias opciones. La más rápida es la siguiente: haces la captura y verás aparecer una pequeña miniatura con la misma en el lateral izquierdo. Justo por debajo tienes un botón para desplazar y otro para compartir. Pinchas este último y saldrá otra pantalla a través de la que puedes llevar a cabo esta opción. Ojo, tienes que ser rápido, ya que la miniatura desaparece en unos pocos segundos.
Si no has llegado a tiempo, te toca ir por el camino largo (que tampoco es que sea excesivamente largo, todo sea dicho). Simplemente, acude a la app de Fotografías. Lo normal es que si acabas de hacer la captura sea la primera que aparezca dentro de esta aplicación. Pincha sobre ella y presiona sobre la opción de Enviar. Habrás llegado a la misma pantalla que en el anterior caso.
A la hora de compartir o enviar una captura, tienes dos opciones que no son las habituales en estos casos, y que aprovechan las características propias de Android y de la plataforma OPPO. La primera es Compartir a través de «Nearby Share». Se trata de una tecnología que está presente en el sistema operativo Android y que, en principio, tienen todos los teléfonos que no lo hayan desactivado. La conexión se da directamente de un móvil a otro que esté cerca. Dicha conexión se realiza en primera instancia a través de Bluetooth, pero después la gran novedad es que se vale de la tecnología más rápida para enviar el archivo. Es una opción muy interesante para compartir, pero con la parte negativa que los dos móviles tienen que estar cerca.

La segunda opción es la de usar Compartir mediante OPPO Share. Es un concepto similar, que requiere que el móvil que va a recibir la captura este a una distancia cercana. Eso sí, más limitado, ya que funciona de un móvil OPPO a otro móvil de la misma marca. Esta tecnología se vale de tecnología WiFi para enviar archivos y Bluetooth para conectarlos.
Ahora bien, lo más normal es que a la hora de compartir una captura de pantalla te vayas a la opción que queda por debajo, la que te permite enviar el archivo directamente a una aplicación, ya sea WhatsApp, Telegram, Gmail, un tuit… Y otras opciones numerosas. Es tan fácil como pulsar sobre la app en cuestión y realizar el envío.
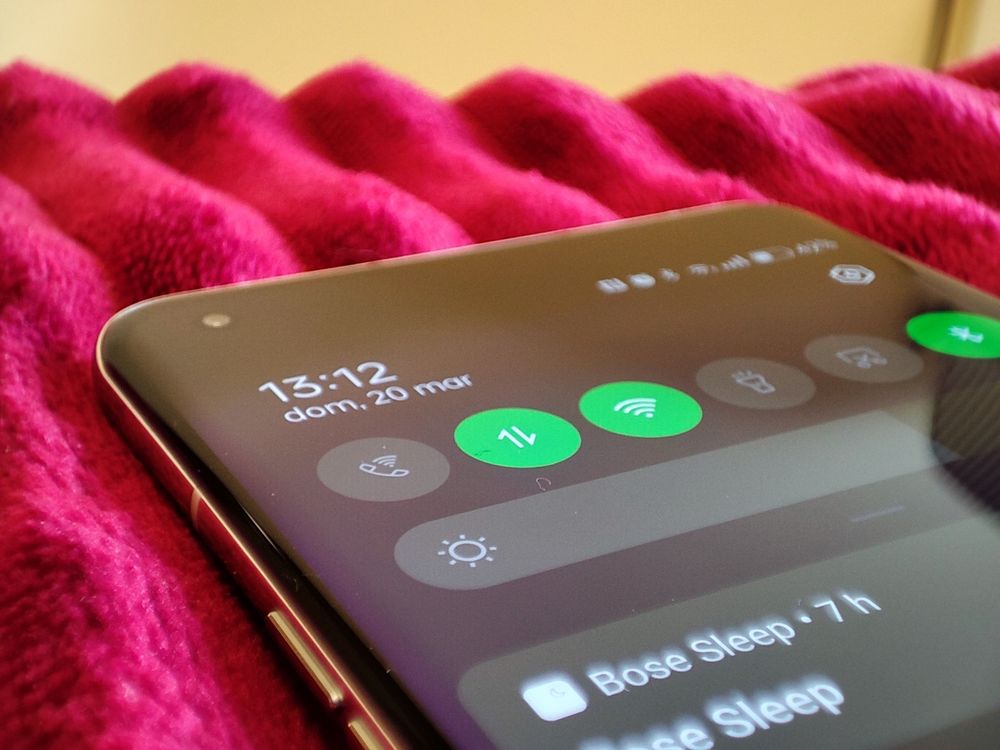
Cómo grabar la pantalla de un móvil OPPO
Si lo que quieres es grabar la pantalla de tu móvil, por ejemplo para hacer de soporte técnico a un familiar y enseñarle paso a paso como se lleva a cabo una determinada función, tienes dos opciones básicas: valerte de la propia herramienta que tiene el móvil, o instalar una app externa que te ayude a realizarlo.
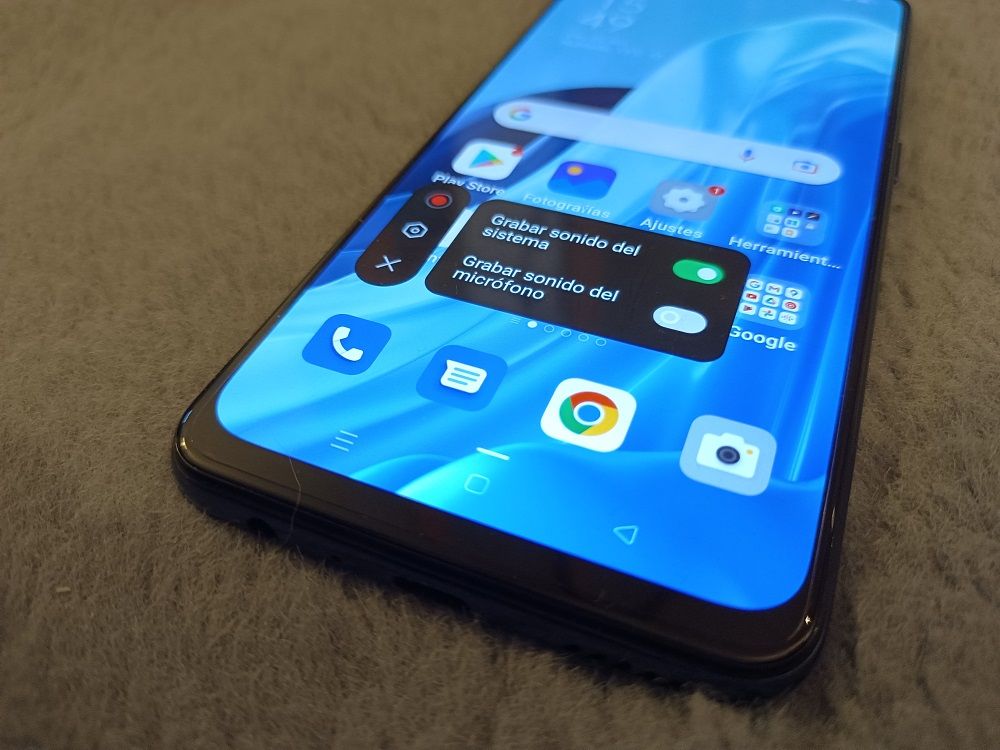
A través del propio móvil
Esta primera opción la puedes encontrar dentro de los iconos del panel de notificaciones, justo al lado del de captura de pantalla. Para activarlo, lo primero que debes hacer es permitir que Grabación de pantalla haga fotos y grabe vídeos. Puedes activarlo cada vez que lo uses, en caso de que no vaya a ser algo común, y también hacerlo siempre en el caso de que lo vayas a usar a menudo. Por cuestión de seguridad, no te recomendaría que lo hicieras siempre, aunque sea más cómodo. Una vez aceptes, verás una fila vertical de botones en la parte izquierda.
El botón rojo es el que sirve para empezar la grabación, mientras que el siguiente botón en forma de hexágono es el que te muestra las opciones básicas para grabar el sonido del sistema y el del micrófono. La X es la que te hace salir de esta grabación de pantalla.
Ahora bien, tienes más opciones que no aparecen aquí. Para acceder a ellas, debes ir a Ajustes del Sistema y Grabación de Pantalla. Entre ellas destaca la posibilidad de cambiar la definición del vídeo (por defecto, la definición es de 720Mpbs a 8 megas por segundo). Puedes subir la definición o bajarla. Otra opción muy interesante que te da esta herramienta es la de grabar a su vez vídeo con la cámara delantera.
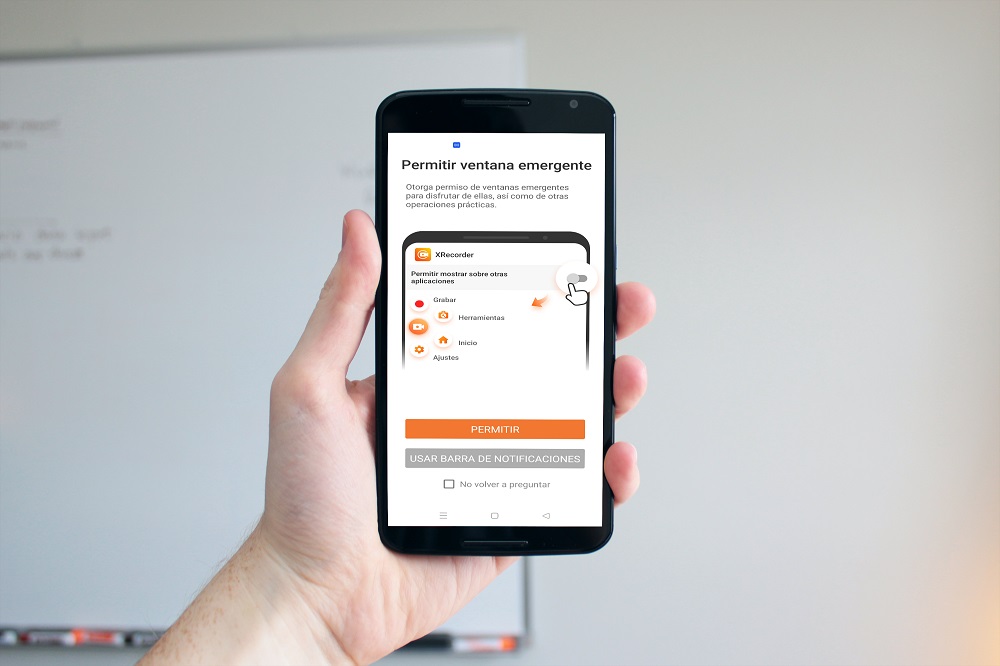
A través de una app externa
Si no te termina de convencer la herramienta propia de OPPO para grabar la pantalla, a pesar de que es bastante completa, también tienes la opción de descargar una app externa que te dé otra experiencia de uso. Hay numerosas propuestas, y en este caso me quedo con XRecorder, con más de 100 millones de descargas y con una puntuación media de 4.8 estrellas sobre 5. Lo mejor, a mí entender, es que esta herramienta te lo pone fácil para que puedas hacer un directo de lo que estás grabando en el móvil directamente en YouTube. Y también con la opción de grabarte al mismo tiempo a través de la cámara para selfies. Y con otras opciones atractivas como agitar el teléfono para dejar de grabar o seguir grabando la pantalla incluso cuando esté apagada. No está nada mal, pero ya es una app para personas que busquen un plus en eso de grabar la pantalla del móvil.
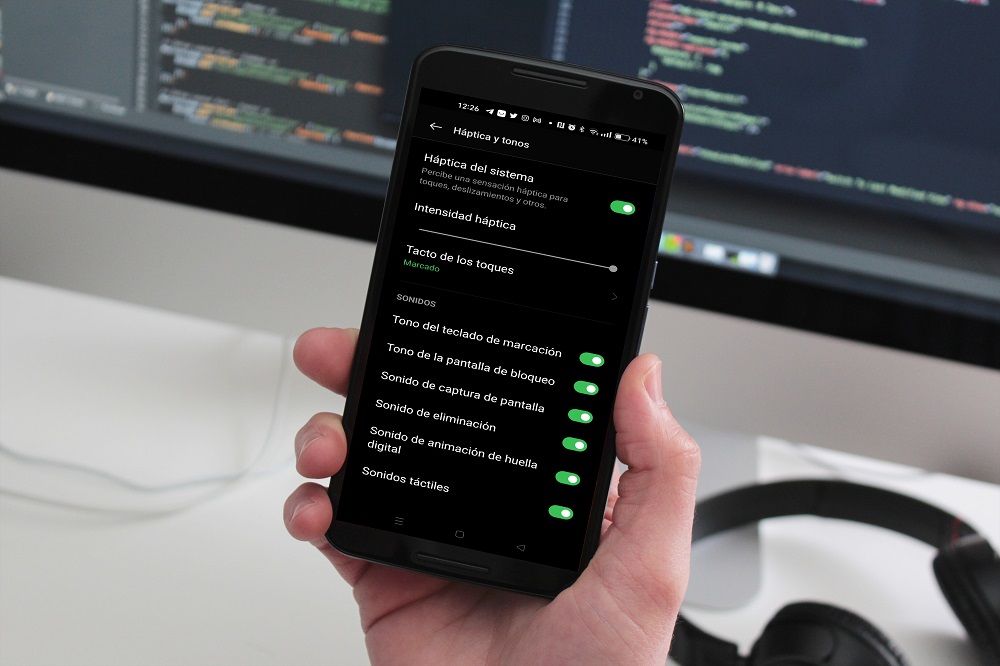
Cómo activar / desactivar el sonido a la hora de hacer una captura de pantalla
Cuando hagas una captura de pantalla, escucharás un pequeño sonido que delata que estás guardando la información de la pantalla. A priori, no es un sonido molesto y dura poco tiempo, pero si es algo que te molesta o quieres cambiar hay una forma sencilla sin tener que desactivar o activar el sonido general del móvil. Te tienes que ir a los Ajustes del móvil, a la parte de Sonido y vibración y luego a Háptica y tonos. Allí veás la opción de Sonido de captura de pantalla que puedes activar o desactivar a tu voluntad.
Por cierto, no es la única forma de acceder a esta opción. También puedes ir al menú de Ajustes, Ajustes del sistema, Captura de pantalla y la opción de Sonido de captura de pantalla que hay abajo.
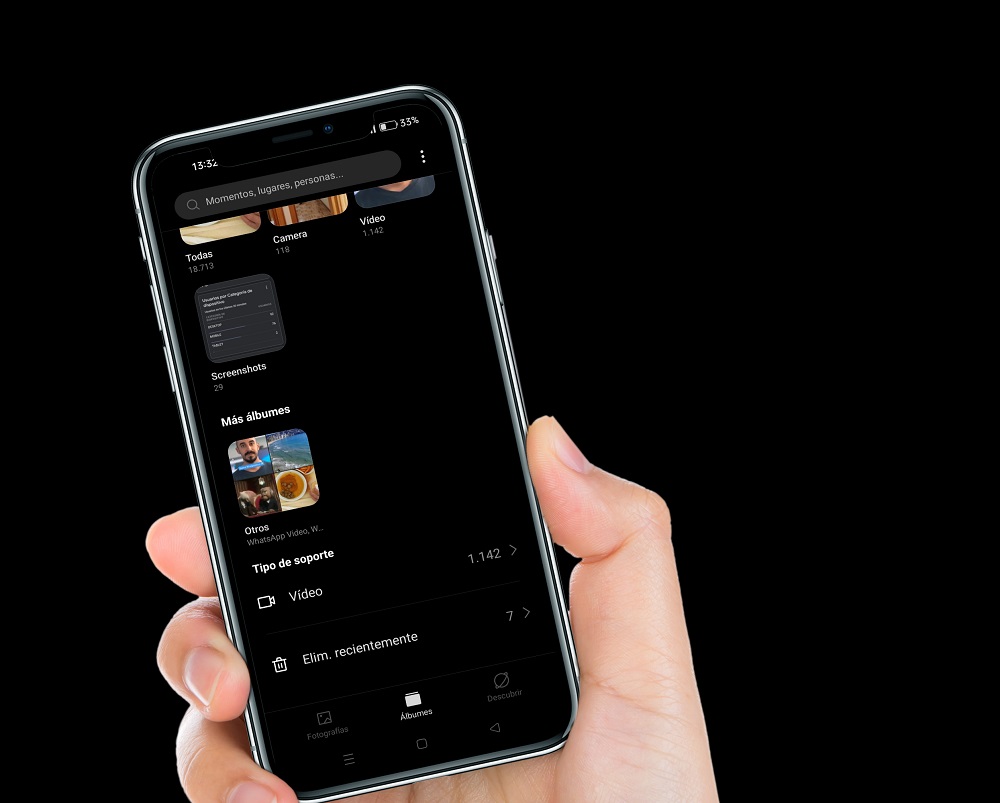
Cómo recuperar una captura de pantalla eliminada en tu móvil OPPO
Hay una forma muy sencilla de recuperar una captura de pantalla que hayas borrado por error en tu smartphone gracias a ColorOS (la capa de software de OPPO). En concreto, a través de su app de Fotografías. Solo tienes que ir hasta esta aplicación y en la parte de abajo seleccionar la pestaña de Carpetas. Luego bajas hasta abajo y presionas sobre Elim. recientemente. Aquí podrás ver todas las fotos y capturas que hayas eliminado durante los últimos treinta días. Basta con que pinches sobre la captura que quieras recuperar y sobre el botón de Restaurar. Así de simple.






