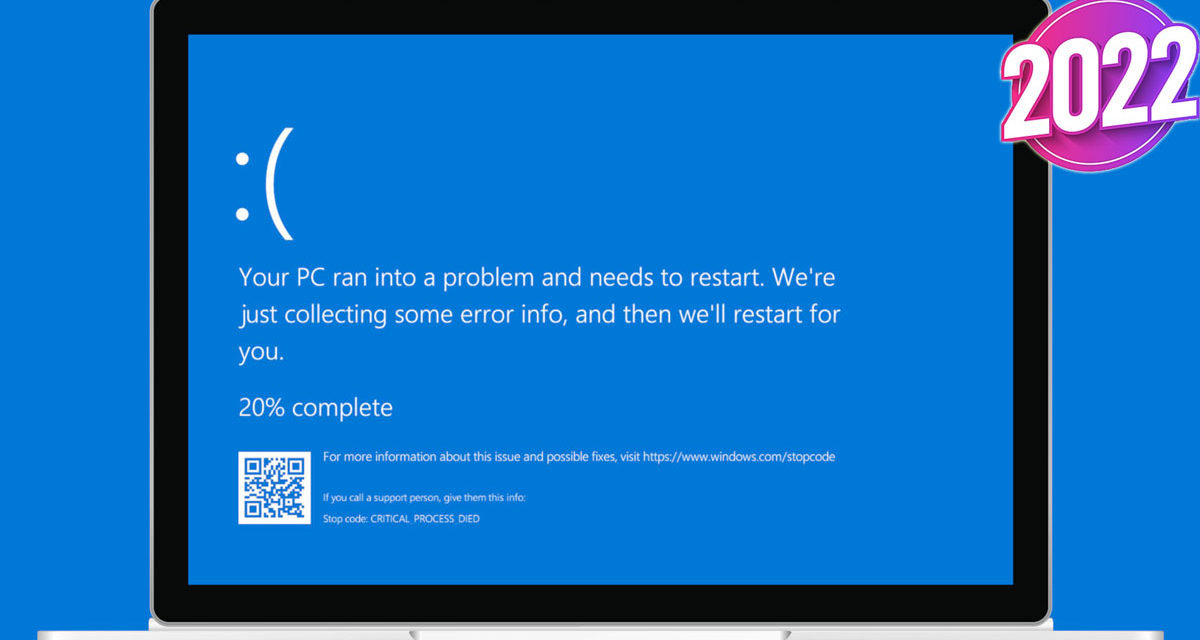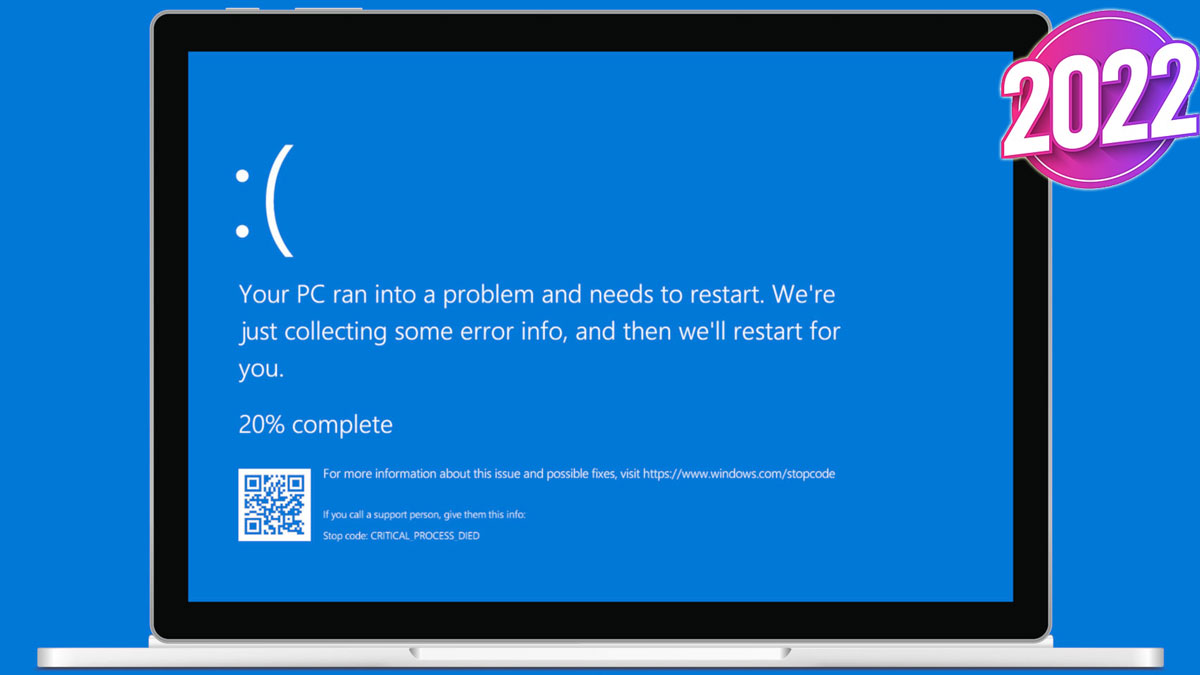
El desarrollo de Microsoft con su sistema operativo va camino de convertirlo en un software tremendamente estable. Aunque todavía hay lugar para algunos fallos, incluso en las versiones más completas y seguras que se han hecho. Uno de ellos es el error de la pantalla azul, aunque en Windows 10 hay diferentes soluciones que puedes probar.
El problema del pantallazo azul o ‘pantalla azul de la muerte‘ como se dice comúnmente, no es un error como tal, sino una medida que tiene Windows para parar protegerse. Lo hace cuando no puede recuperarse de varios fallos del sistema, por lo que decide pararlo todo. Al sistema le surgen problemas de manera constante, pero normalmente Windows consigue aislarlos automáticamente para que puedas seguir trabajando.
El sistema se congela y te obliga a reiniciar. No es un mal mayor, pero tiene una mala fama que ha conseguido desde versiones anteriores. Desde Windows 10, es un error menos frecuente y menos grave, aunque te sigue obligando a reiniciar el equipo si aparece. El problema desaparece con ese método, pero puede ser que la frecuencia de estos pantallazos no pare, así que debes buscar la raíz del problema por ti mismo.
Por qué aparece la pantalla azul de Windows 10 con el error Memory Management
Ya hemos comentado que, por lo general, el sistema consigue arrancar todo con normalidad una vez lo has reiniciado. No obstante, este pantallazo azul puede repetirse posteriormente si alguno de los archivos de arranque se ha corrompido o si la memoria RAM no se ha vaciado por completo al apagarse. De ahí que aparezca el mensaje «Memory Management«, refiriéndose al fallo en la gestión de esta memoria que sirve como apoyo para arrancar el equipo.
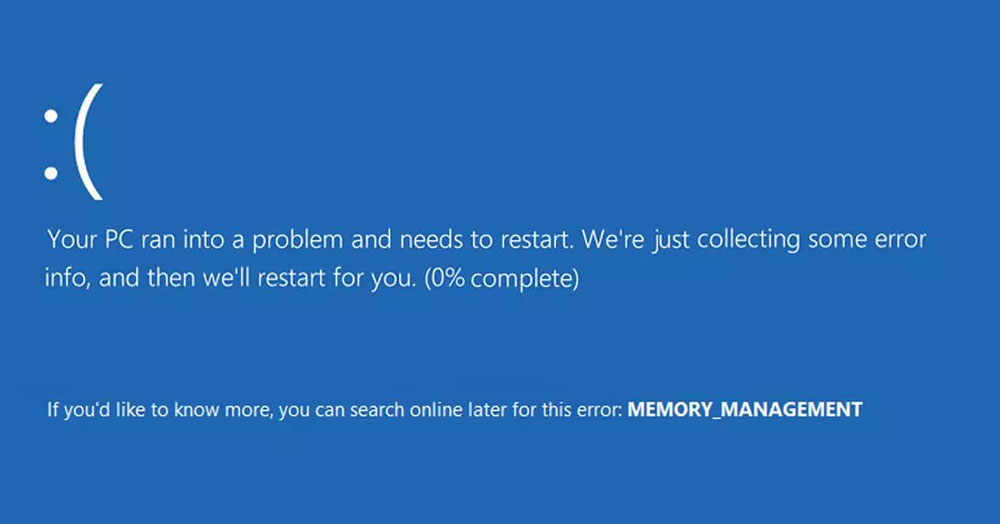
Para comprobar si el estado de la RAM es el correcto, hay diferentes herramientas gratuitas que puedes usar. La más cómoda es la que tiene Windows de forma nativa. Entra en el menú Inicio y busca Diagnóstico de memoria de Windows, donde se puede reiniciar el equipo para que revise si hay problemas con la memoria RAM.
Qué significa la pantalla azul sin letras de Windows 10
Cuando aparece un pantallazo azul, suele venir relacionado con algún código. Este código muestra el tipo de problema que ha provocado la congelación del sistema. Sabiendo el significado del código en la pantalla azul, puedes saber si se trata de los controladores, un programa que no es compatible con Windows 10 o un proceso crítico del sistema se ha detenido repentinamente. Algunos de los que te pueden aparecer son los siguientes:
- CRITICAL_PROCESS_DIED
- SYSTEM_THREAD_EXCEPTION_NOT_HANDLED
- IRQL_NOT_LESS_OR_EQUAL
- VIDEO_TDR_TIMEOUT_DETECTED
- PAGE_FAULT_IN_NONPAGED_AREA
- SYSTEM_SERVICE_EXCEPTION
- DPC_WATCHDOG_VIOLATION
Sin embargo, pueden ocurrir algunos casos en los que no aparece ningún código ni texto en el pantallazo azul, solamente un fondo en ese color. Ante esta incertidumbre de no saber el origen del problema, quedan pocas opciones para poder actuar. En primer lugar, solo te queda apagar el equipo con el botón físico y volver a encenderlo. Cuando llegues al escritorio, intenta actualizar los controladores de Windows, ya que es el problema más común en la pantalla azul.
Otros trucos para este problema de Windows
Por suerte, muchos de estos errores tienen soluciones comunes y que no necesitan la descarga de programas externos porque se puede hacer todo con las herramientas de Windows. Vamos a plantearte diferentes métodos, desde el más sencillo al más complejo, para que alguno de ellos te quite el problema de una vez.
Reinstalar programas
El problema de este error puede estar en un programa de terceros que has instalado en el equipo. Si la versión descargada no es compatible con Windows 10, lo más probable es que aparezcan errores de este tipo cuando intentas abrir ese programa y el sistema se detiene. La solución que tiene esto es instalar otra versión compatible con el sistema, ya sea más reciente o más antigua.
Si al reinstalar la aplicación sigue pasando lo mismo, entonces empieza a pensar en una alternativa a ese programa, porque vas a tener que desinstalarlo. Para ello, ve a Panel de Control > Desinstalar programas y busca el que te está dando problemas.
Usar un antivirus
Es posible que, a partir de ese programa, se haya quedado algún virus o malware merodeando por el sistema, así que desinstalando la aplicación no servirá de nada si no quitas ese archivo malicioso. Para encontrarlo, toca usar un antivirus para escanear todo el almacenamiento y encontrar el virus que va a seguir dando problemas con la pantalla azul.
Tienes dos opciones, ya sea recurrir a Windows Defender o a un antivirus de terceros. Por lo general, el antivirus interno de Windows 10 es suficiente, pero si tienes licencia con AVG, Avast o cualquier otra empresa, no dudes en usarlo para analizar el estado del equipo.
Actualizar controladores de Windows
Como hemos comentado antes, la incompatibilidad de los controladores suele ser el motivo común de casi todos los pantallazos azul, tanto los que tiene el sistema como los de algún programa concreto. Una situación que se puede evitar si mantienes los drivers al día, algo que se debe hacer solo desde el propio Windows, así que nada de buscar programas de terceros.
La opción más fácil y segura es a través de Windows Update, una herramienta que almacena las actualizaciones del sistema operativo y que están disponibles para descargar. Escribe Buscar actualizaciones en la barra de búsqueda de Windows y comprueba si hay versiones posteriores. Si las hay, instala las actualizaciones disponibles.
Por otra parte, desde Administrador de dispositivos puedes comprobar si alguno de los controladores recientes está dando problemas de funcionamiento, lo que puede servir de pista para conocer el origen de la pantalla azul.
Modo seguro
Este modo inicia Windows en su estado más básico, con una cantidad limitada de archivos y controladores, permitiendo solucionar problemas sin comprometer el resto del equipo. Es como si probaras el sistema en una segunda interfaz, para descartar que el fallo sea de la configuración básica y que los controladores de dispositivos básicos no están dando error.
Para llegar a este modo, hay que realizar una serie de pasos, aunque los hemos dividido bastante para que no te pierdas en ninguno de ellos. Primeramente, tienes que activar WinRE, que es el entorno de recuperación de Windows:
- Mantén presionado el botón de inicio/apagado durante 10 segundos para apagar el dispositivo.
- Presiona otra vez el botón de inicio/apagado para encender el dispositivo.
- Al primer signo de que Windows se ha iniciado (por ejemplo, algunos dispositivos muestran el logotipo del fabricante al reiniciar), mantén presionado el botón de inicio/apagado durante 10 segundos para apagar el dispositivo.
- Presiona otra vez el botón de inicio/apagado para encender el dispositivo.
- Cuando se reinicie Windows, mantén presionado el botón de inicio/apagado durante 10 segundos para apagar el dispositivo.
- Presiona otra vez el botón de inicio/apagado para encender el dispositivo.
- Deja que el dispositivo se reinicie por completo para entrar en WinRE.
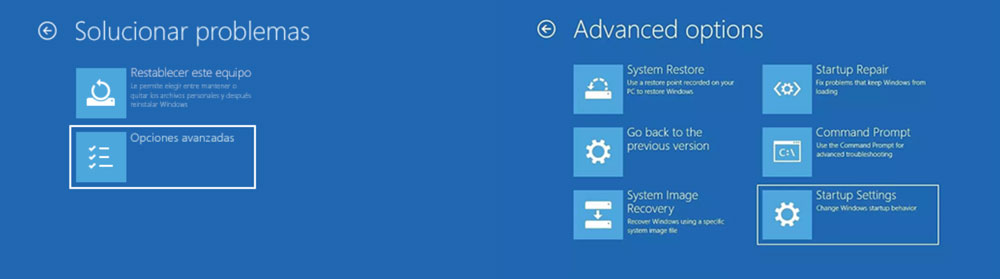
Una vez que has escrito el entorno de recuperación de Windows, puedes entrar al modo seguro en tu equipo. Para llegar a ese estado, haz lo siguiente:
- En la pantalla Elegir una opción, selecciona Solucionar problemas > Opciones avanzadas > Configuración de inicio > Reiniciar.
- Una vez reiniciado el dispositivo, aparecerá una lista de opciones. La opción recomendada es seleccionar 5 o presionar F5 para iniciar el modo seguro con funciones de red.
- Una vez que el dispositivo esté en modo seguro, selecciona el botón Inicio y, a continuación, selecciona Configuración > Sistema > aplicaciones & características.
- Selecciona la opción Ordenar por nombre y cámbiala por Ordenar por fecha de instalación.
- Selecciona el software de terceros que quieras quitar y después selecciona Desinstalar.
Restaurar el sistema
Si nada de esto te ha ayudado a eliminar la pantalla azul en tu ordenador, la única opción que queda es restablecer Windows y formatear el ordenador. Es decir, esto significa dejar el equipo tal y como estaba al comprarlo, con toda la configuración desde cero. Es el método más radical, pero permite limpiar el disco duro de todo archivo que estuviera dando problemas.
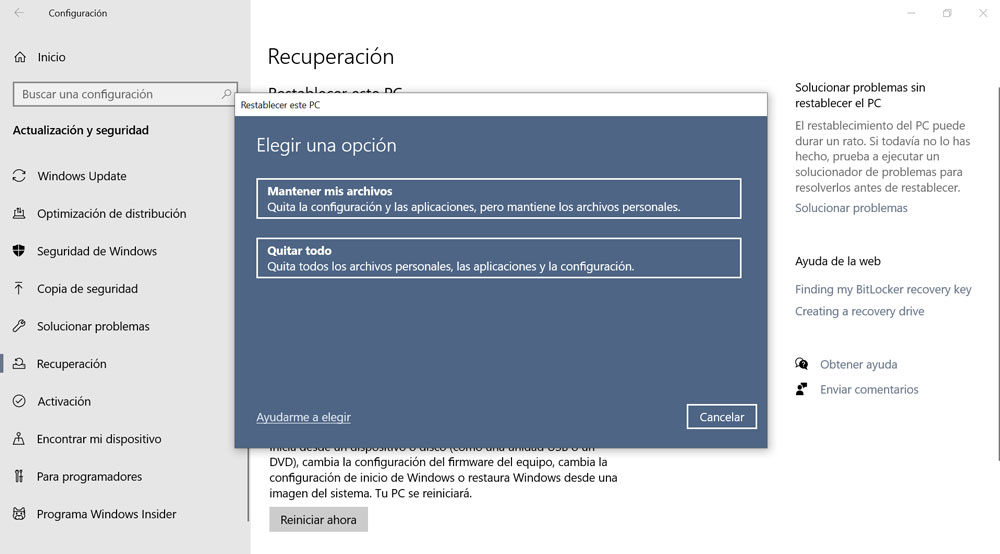
Desde Configuración, entra en el apartado Actualización y seguridad para seleccionar Recuperación. Cuando pulsas en Comenzar, tienes la opción de mantener tus archivos más básicos, como documentos, fotos o vídeos. Por lo tanto, formatear el ordenador no significa que vayas a perder todos tus datos, así que no hace falta comprar un disco duro externo si no es necesario.