
A finales del mes de junio de este mismo año, tuvimos la oportunidad de probar una versión muy primitiva de Windows 11. Gracias a la filtración de una ISO no oficial, disfrutamos de una primera aproximación a lo que, meses más tarde, presentaría Microsoft. Han pasado dos meses desde entonces y la compañía ha trabajado duro por lanzar mejoras sustanciales en su nuevo sistema operativo. Recientemente, Microsoft abrió un nuevo canal beta de Windows 11 para obtener compilaciones preliminares más estables. Y el último paso emprendido por la compañía ha sido la liberación de las ISO oficiales. ¿Quieres instalar Windows 11 desde cero gracias a su ISO? Te contamos cómo hacerlo en este artículo.
Cómo descargar la ISO de Windows 11 en tu ordenador
El primer paso para disfrutar de una instalación limpia de Windows 11 en tu equipo es descargar su ISO. Pero, antes de ponerte manos a la obra, te recomendamos que eches un vistazo a los requisitos mínimos que establece Microsoft. Son los siguientes:
| Procesador | 1 GHz o más rápido con 2 o más núcleos en un procesador de 64 bits compatible o sistema en un chip (SoC) |
| RAM | 4 GB |
| Almacenamiento | Dispositivo de almacenamiento de 64 GB o más. |
| Firmware del sistema | UEFI, compatible con arranque seguro |
| TPM | Módulo de plataforma segura (TPM) versión 2.0 |
| Tarjeta gráfica | Compatible con DirectX 12 o posterior con controlador WDDM 2.0 |
| Pantalla | Pantalla de alta definición (720p) de más de 9″ en diagonal, con canal de 8 bits por color |
Si tu equipo cumple con estas especificaciones, entonces puedes continuar con la descarga y la instalación de Windows 11. Para obtener la ISO oficial debes visitar el centro de descarga para usuarios Insider. Es accesible desde este enlace. Una vez allí, te encontrarás con una página similar a la que ves en la siguiente captura.
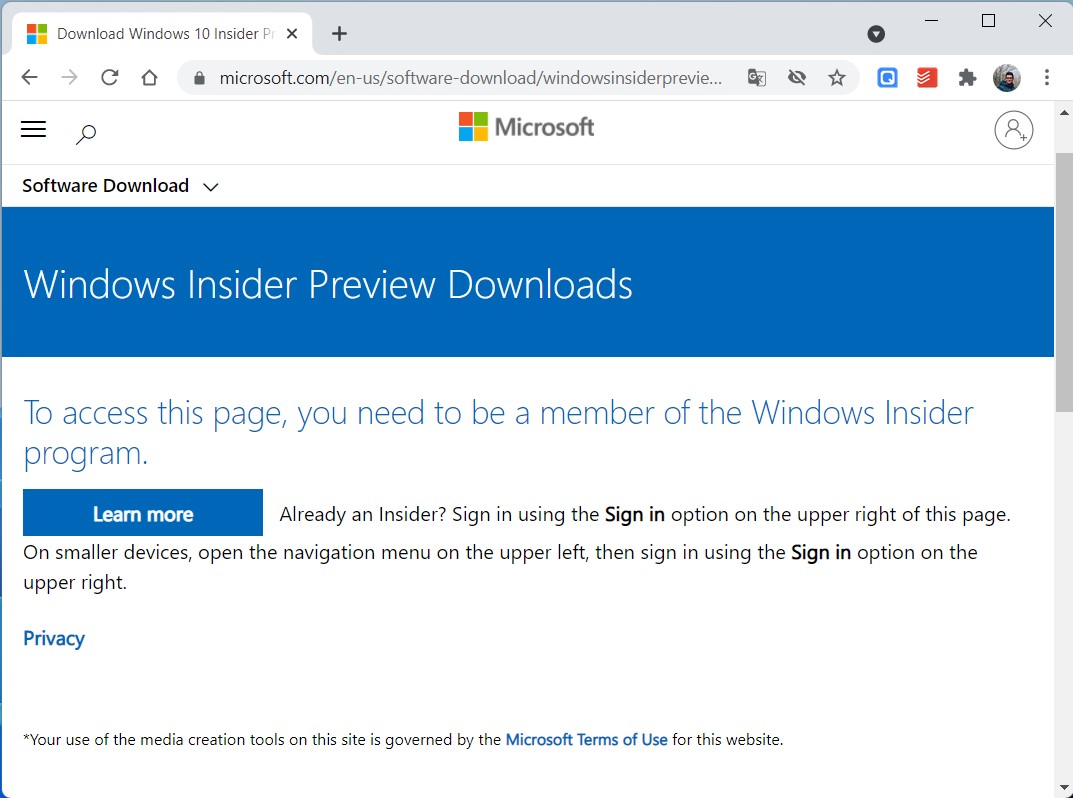
Es necesario disponer de una cuenta vinculada al programa de Microsoft Insider para descargar la ISO. Obtenla de manera gratuita visitando su página oficial. Recuerda que es obligatorio tener una cuenta de Microsoft. Una vez obtenido el acceso requerido, regresa al sitio de descargas e inicia sesión con tus credenciales. Al hacerlo, el aspecto de la página cambiará y, en la parte inferior, aparecerá un desplegable. Ábrelo para elegir la versión de previa que deseas descargar.
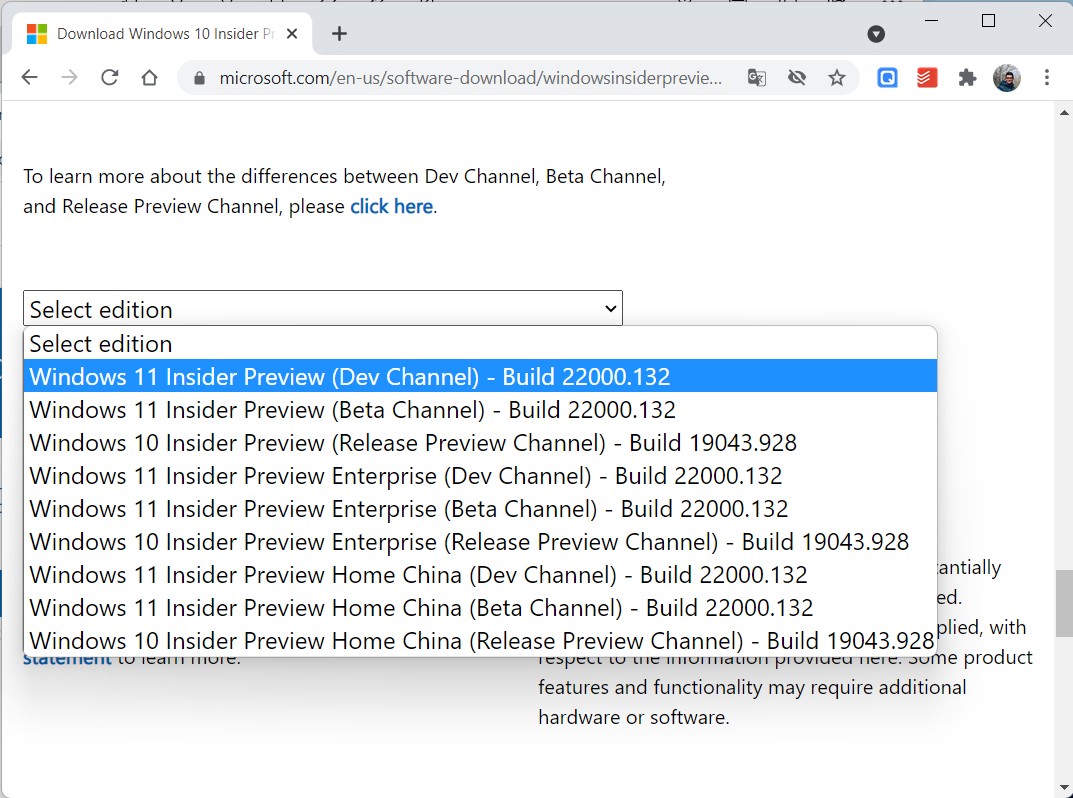
En el caso de Windows 11, dispones de dos opciones principales. Son las siguientes:
- Windows 11 Insider Preview (Dev Channel). Es la ISO que corresponde al canal de desarrollo. En él se lanzan actualizaciones con mayor frecuencia, aunque con una menor estabilidad. Te la recomendamos si vas a instalar Windows 11 en un equipo secundario.
- Windows 11 Insider Preview (Beta Channel). Opción con la que se instala la versión previa de Windows 11 en el canal beta. Debes escoger esta modalidad si tu intención es utilizar el equipo en el día a día. El número de actualizaciones es menor, pero son versiones más estables y con un mejor rendimiento.
Si te equivocas al descargar la ISO, no te preocupes. El canal de lanzamientos se puede modificar a posteriori. En este artículo te contamos cómo hacerlo.
Después de seleccionar la versión de Windows 11, deberás indicar tu idioma. De nuevo, no hay ningún motivo por el que preocuparse si te equivocas. Este parámetro se puede modificar durante la instalación.
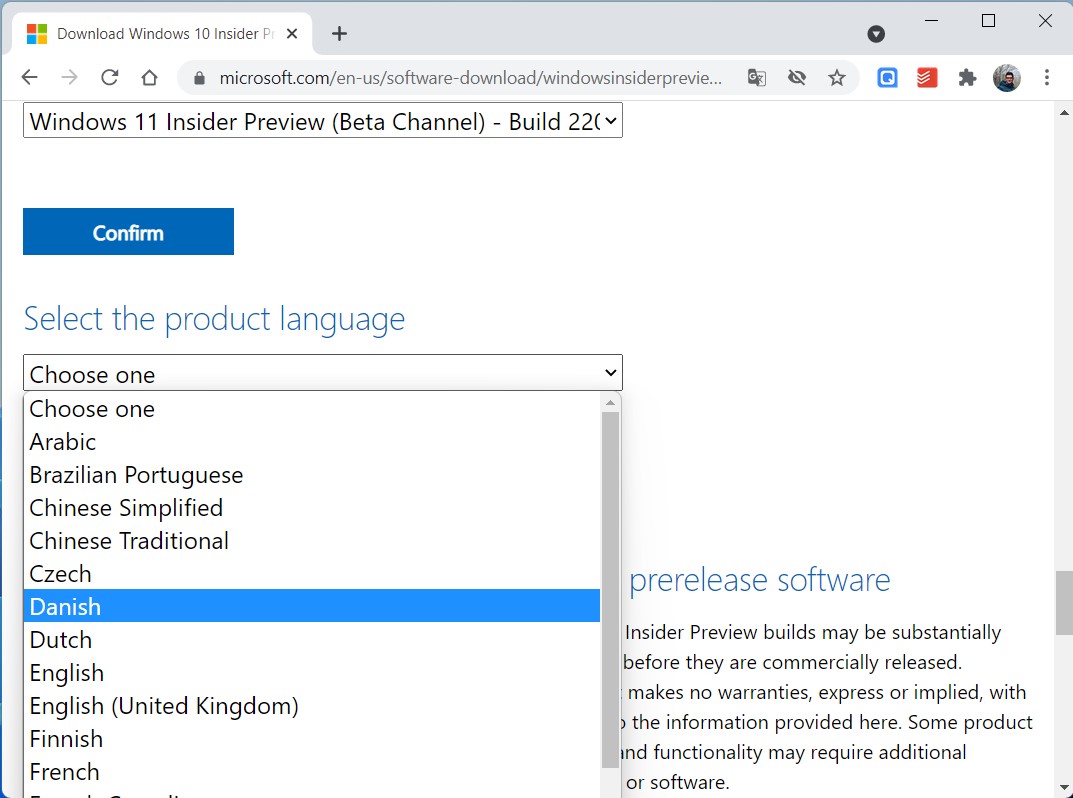
Después de especificar la versión y el idioma, aparecerá un botón de descarga. Úsalo para obtener el archivo ISO oficial de Windows 11. El tiempo de descarga dependerá de tu conexión. Recuerda que es un archivo de unos 5 GB, por lo que es probable que debas esperar unos minutos.
Cómo instalar Windows 11 con la ISO oficial
Llegado a este punto, ya debes contar con un perfil de Microsoft Insider y con la ISO oficial de Windows 11 en tu carpeta de descargas. Ha llegado el momento de iniciar la instalación. En este caso, no necesitarás un lápiz de memoria en el que quemar la imagen. Microsoft ha decidido simplificar el proceso incluyendo un ejecutable dentro de la ISO que se encarga de todo.
Localiza el archivo de imagen usando el explorador de archivos. Haz clic sobre él con el botón derecho y selecciona la opción Montar.
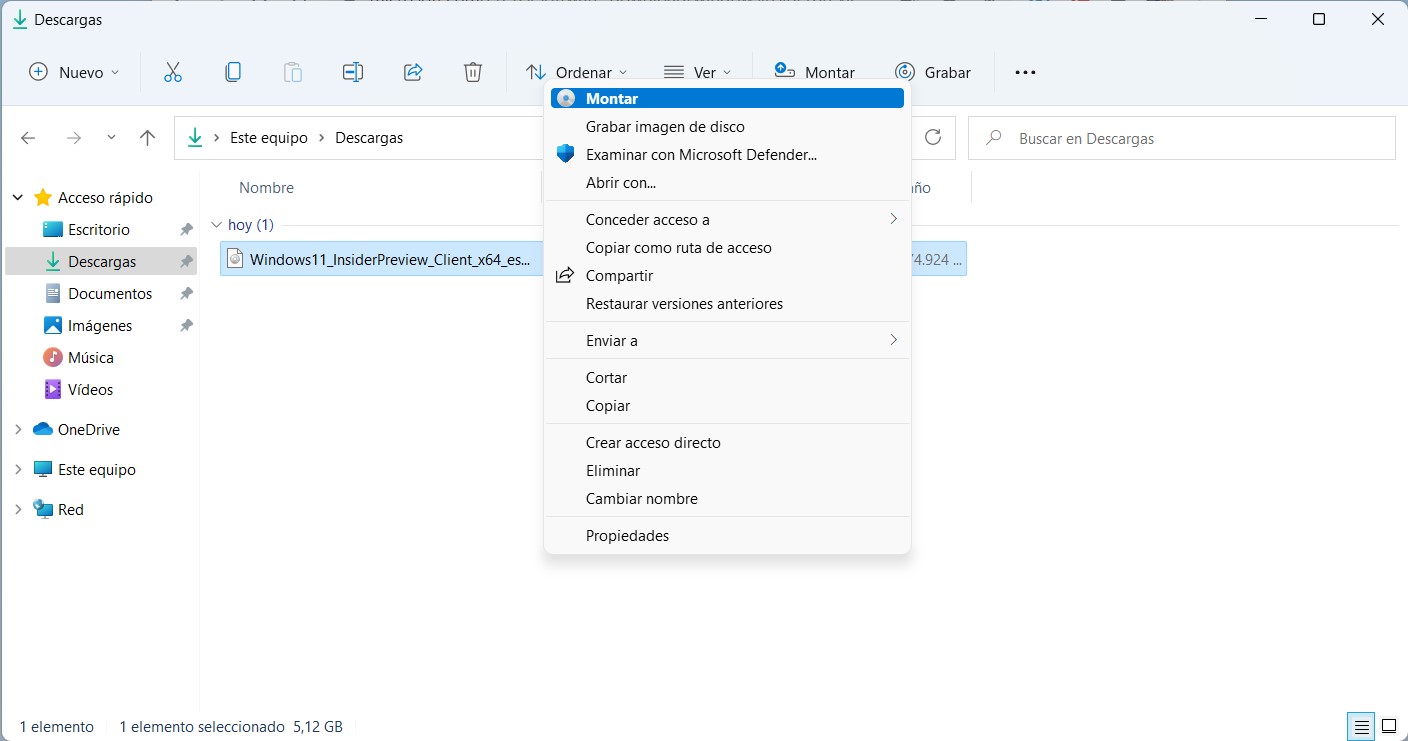
Entonces, ve al apartado Este equipo. Allí verás que ha aparecido una nueva unidad de CD/DVD. Evidentemente, es una unidad virtual con el contenido del archivo ISO. Abre el menú contextual y haz clic en Instalar o ejecutar el programa desde los medios.
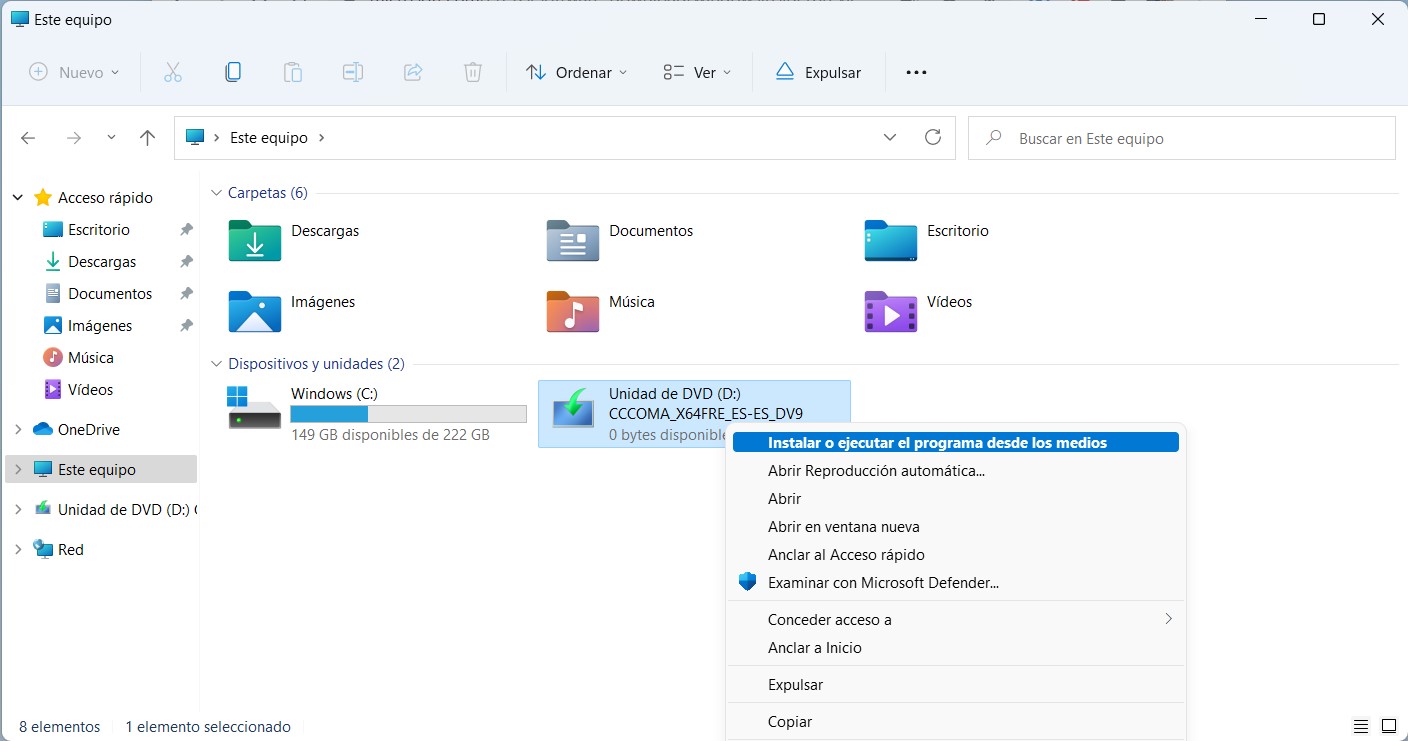
El asistente de instalación de Windows 11 aparecerá en pantalla. Haz clic en Siguiente para continuar.
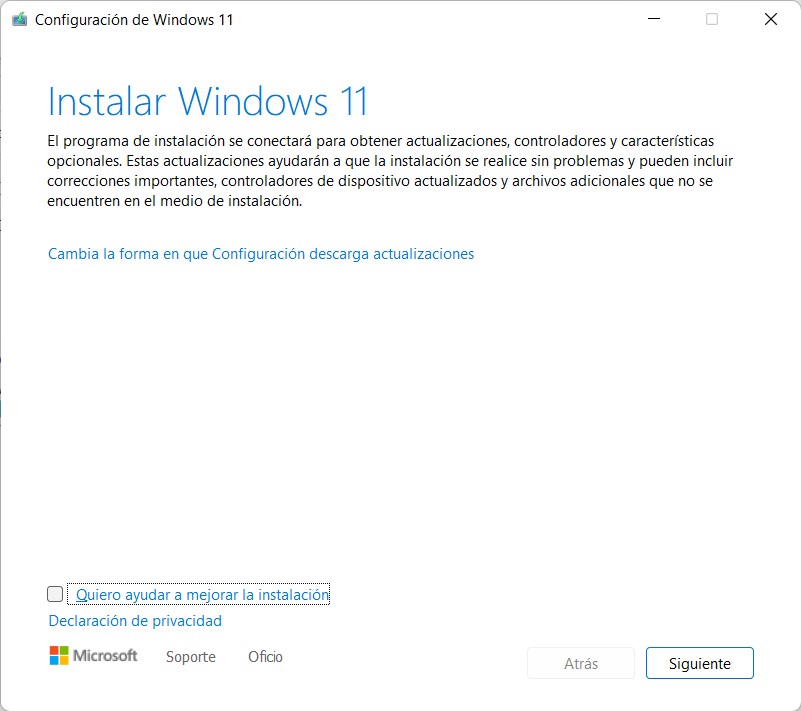
Después de buscar actualizaciones, el programa te pedirá que aceptes los términos y condiciones. Debes hacerlo para continuar con la instalación. Cuando todo esté listo, el asistente te anunciará que ha llegado el momento de instalar Windows 11. Tan solo haz clic en Instalar.
Debes saber que el proceso descrito puede llevarse a cabo desde Windows 10 y Windows 11, indistintamente. En el primer caso, te servirá para actualizar. En el segundo, para realizar una instalación limpia del sistema operativo.
Primeros pasos en Windows 11
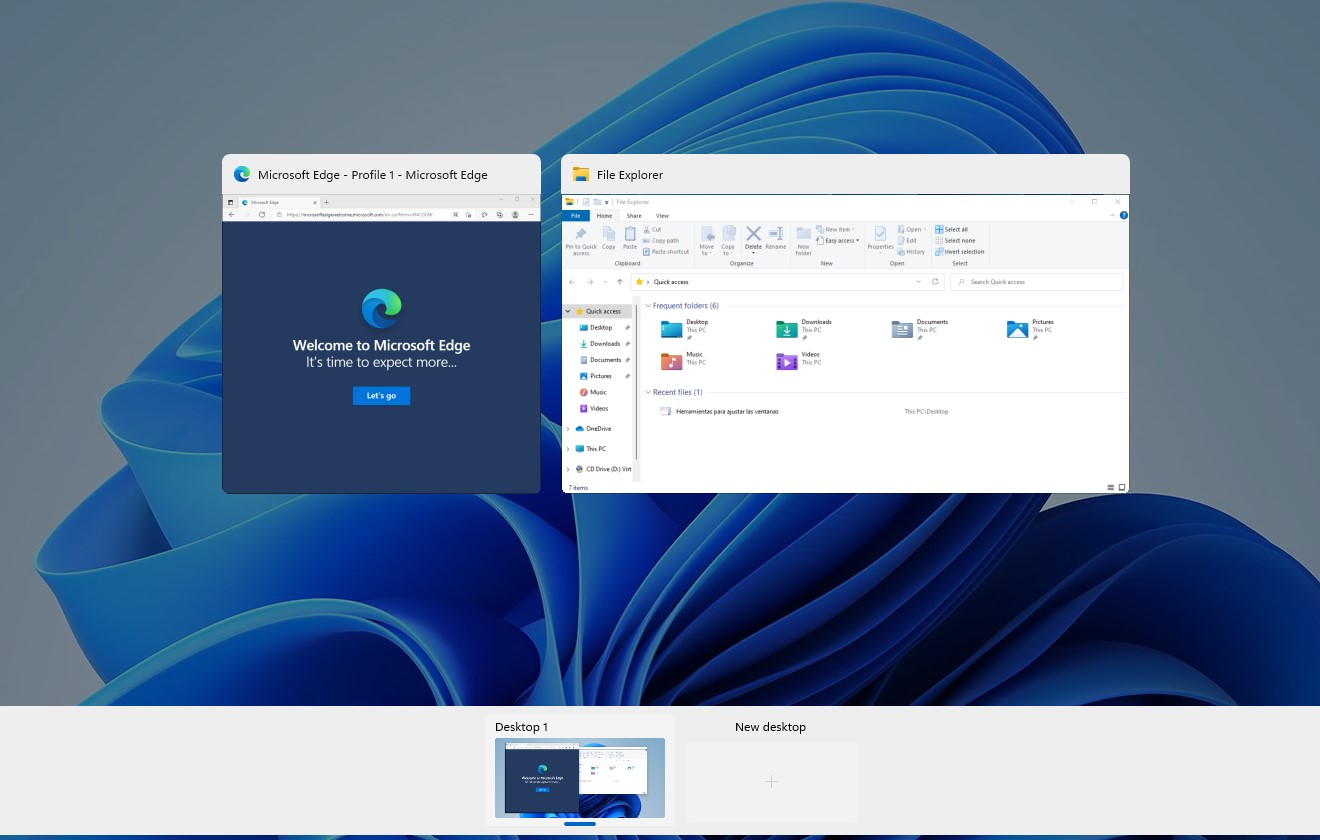
Si has seguido las instrucciones que te hemos indicado en este artículo, ya estarás disfrutando de Windows 11 en tu equipo. Es el momento de que des tus primeros pasos por la interfaz y descubras sus nuevas funciones. Aquí te dejamos algunas recomendaciones para que empieces con buen pie tu andadura en el nuevo sistema de Microsoft.
- Personaliza la barra de tareas. En seguida notarás que la barra de tareas está algo cambiada. En la aplicación de configuración podrás eliminar algunos iconos e indicar dónde debe ubicarse el botón de inicio.
- Explora los nuevos temas. El diseño es uno de los puntos que más ha querido potenciar Microsoft. Por eso, es probable que los nuevos temas te encanten. Están disponibles en el apartado Personalización de la aplicación de configuración.
- Descarga tus aplicaciones favoritas. La compatibilidad con aplicaciones en muy alta. Por lo tanto, descarga cualquier aplicación que usaras en Windows 10 sin preocupaciones.
- Aprovecha al máximo la multitarea. La gestión de ventanas ha mejorado notablemente. Además de las características incluidas en Windows 10, ahora tienes un selector de grupos de ventanas si sitúas el cursor sobre el botón Maximizar.
- Mantén el sistema al día con las actualizaciones. Recuerda que estás en una versión beta del sistema. Por eso, recuerda visitar habitualmente la sección Windows Update para mantener el equipo actualizado.

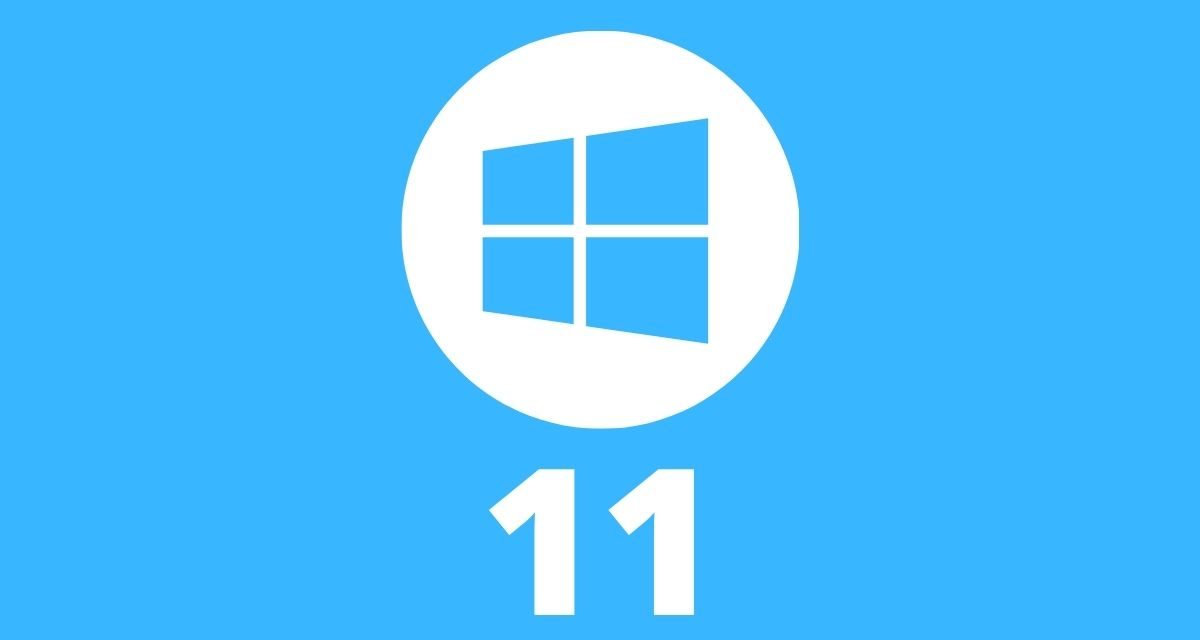




no puedo intalar windows 11