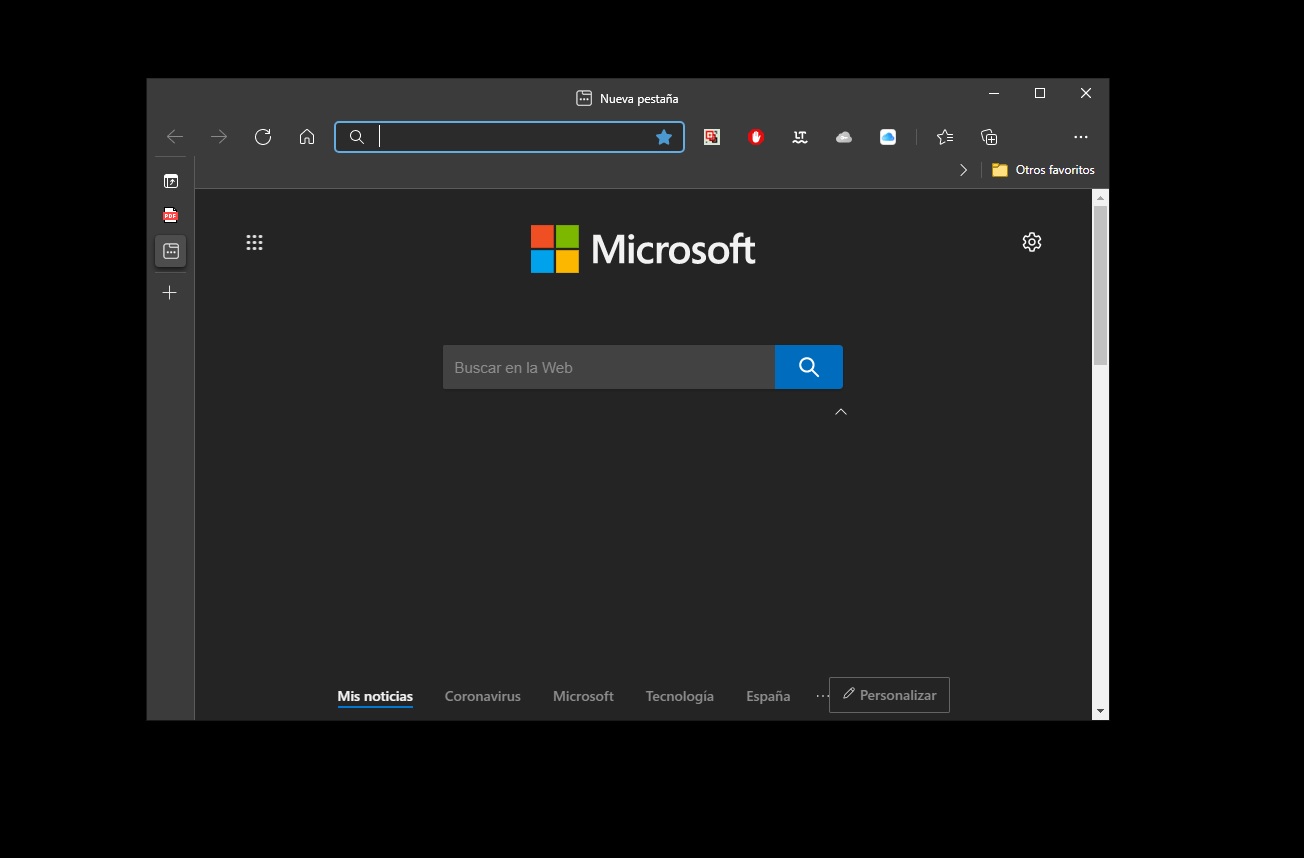
Hace casi dos años que Microsoft cambió de estrategia con su navegador, Microsoft Edge. Inicialmente, este software utilizaba un motor de renderizado propio, llamado EdgeHTML. Sin embargo, en 2019, la compañía anunció que empezaría a desarrollar un navegador basado en Blink, el motor empleado en los navegadores Chromium. Desde entonces, Microsoft Edge no ha dejado de mejorar hasta convertirse en una interesante alternativa a Google Chrome. Tanto si estás pensando en utilizar Edge muy pronto como si llevas un tiempo haciéndolo, hemos preparado para ti los mejores trucos y consejos para que le saques todo el partido.
Microsoft Edge está disponible para Windows, macOS y Linux. Los trucos que incluimos en este artículo se han probado en Windows 10 con la última versión del navegador. Sin embargo, también puedes usarlos en el resto de los sistemas operativos para los cuales Edge está disponible.
Personaliza el aspecto de tus nuevas pestañas
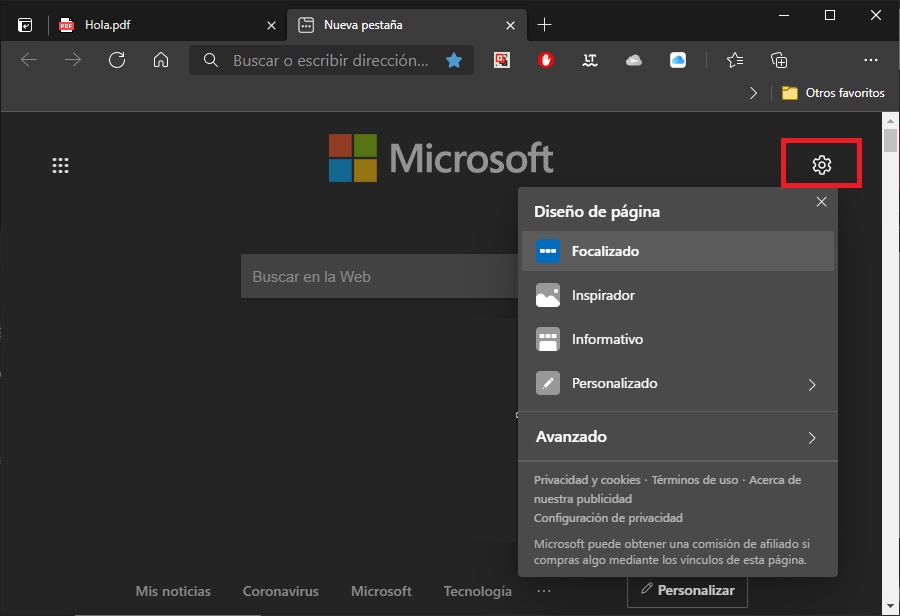
Lo que ves cuando abres una nueva pestaña puede personalizarse en Microsoft Edge de manera muy simple. Para ajustar el contenido de la nueva pestaña, abre una y haz clic en Personalizar. Puedes elegir entre las siguientes vistas:
- Focalizado. Solo se ven los últimos sitios visitados.
- Inspirador. Incluye una fotografía de fondo que cambiar diariamente.
- Informativo. Se muestran las noticias más importantes de la jornada.
- Personalizado. Selecciona este modo para ajustar el aspecto de la nueva pestaña a tus preferencias.
Activa el modo oscuro en Microsoft Edge
El navegador de Microsoft se mimetiza perfectamente con la interfaz del sistema adaptando su gama de colores. Accede a la configuración del navegador y abre los ajustes de apariencia. Allí, junto al enunciado Tema predeterminado, verás un desplegable con varias opciones. Debes seleccionar Oscuro para activar el tema oscuro en el navegador. También puedes pedirle que se adapte al esquema del sistema operativo eligiendo Valor predeterminado del sistema.
Cómo editar PDF con Microsoft Edge
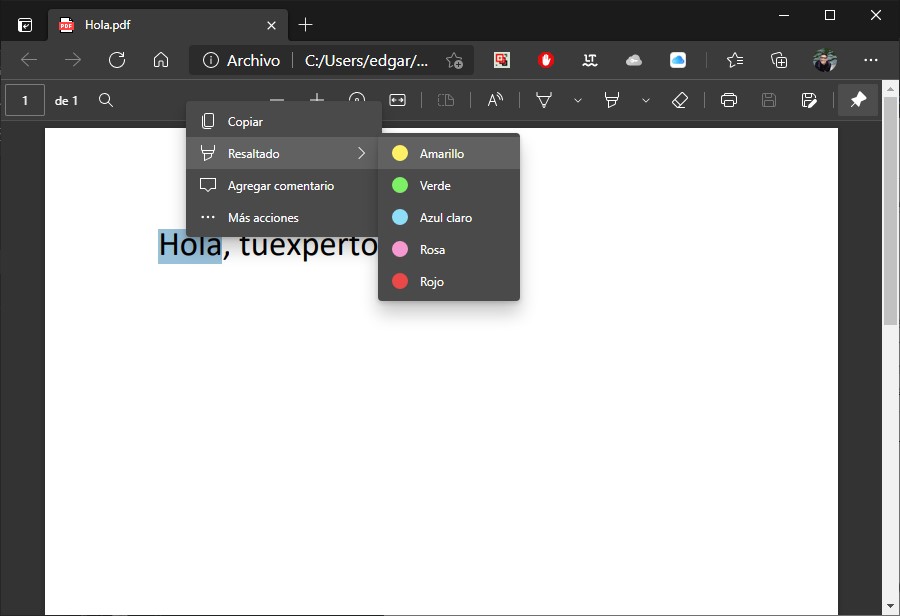
Uno de los puntos fuertes de Microsoft Edge es su lector de PDF. Es posible que, desde hace algún tiempo, te hayas acostumbrado a usar el navegador para leer tus documentos en formato PDF. Sin embargo, seguro que nunca antes habías tenido tantas herramientas de edición integradas en el navegador. Para abrir un documento PDF en Edge, haz un clic derecho sobre él y, en el menú Abrir con, selecciona Microsoft Edge. Una vez tengas el fichero en pantalla, dispones de todas estas herramientas:
- Resaltar texto. Te permite marcar un fragmento de texto usando uno de los cinco colores incluidos.
- Dibujar sobre el PDF. Esta función es compatible con todos los equipos, incluso aquellos que no disponen de entrada manuscrita. Con todo, es especialmente útil si puedes usar un lápiz óptico.
- Agregar comentarios. Añade anotaciones escritas a tus documentos.
- Rellenar formularios. Si descargas un PDF que incluya un formulario, podrás rellenarlo desde el navegador.
Después de terminar la edición, no olvides guardar los cambios usando los iconos con forma de disquet que verás en la barra de herramientas.
Usa la lectura en voz alta
Microsoft Edge es capaz de leer cualquier página o fragmento de texto que selecciones. Si deseas iniciar la lectura en voz alta, haz clic con el botón derecho del ratón en cualquier punto del sitio web y picha en Lectura en voz alta. Inmediatamente, el navegador comenzará la lectura desde el inicio de la página.
Puedes hacer lo mismo con un fragmento de texto concreto. En este caso, selecciona primero el texto y abre el menú contextual para, finalmente, hacer clic en Lectura en voz alta. Microsoft Edge solo leerá la porción que seleccionaste con el cursor.
Apréndete estos atajos del teclado
La manera más rápida y productiva de usar Microsoft Edge es con los atajos de teclado que activan diversas funciones. Aquí tienes los mejores para tu día a día.
Los mejores atajos de teclado para Microsoft Edge
| ALT + F4 | Cierra la ventana actual |
| ALT + D | Va hacia la barra de direcciones |
| ALT+J | Comentarios y reportes de errores para Microsoft |
| ALT + Barra espaciadora | Menú de ventana (minimizar, maximizar, cerrar, etc) |
| ALT + Barra espaciadora + N | Minimizar ventana con la que estás trabajando |
| ALT + Barra espaciadora + X | Maximizar ventana con la que estás trabajando |
| ALT + Flecha izquierda | Ir a la anterior página de la pestaña actual |
| ALT + Flecha derecha | Ir a la página siguiente en la pestaña actual |
| Flecha arriba/abajo/izquierda/derecha | Scroll en la dirección correspondiente |
| Flecha atrás (backspace) | Ir a la anterior página de la pestaña actual |
| CTRL + + | Aumentar el zoom en 10% dentro de la página actual |
| CTRL + – | Disminuir el zoom en 10% dentro de la página actual |
| CTRL + 0 | Restablecer el zoom a 100% dentro de la página actual |
| CTRL + F4 | Cerrar pestaña actual |
| CTRL + W | Cerrar pestaña actual |
| CTRL + click | Abrir enlace en una nueva pestaña |
| CTRL + 9 | Cambia a la última pestaña (ejemplo, si tenemos 20 pestañas abiertas, este atajo cambia a la pestaña número 20) |
| CTRL + Tab | Cambia a la siguiente pestaña, de izquierda a derecha |
| CTRL + Shift + Tab | Cambia a la siguiente pestaña, de derecha a izquierda |
| CTRL + Shift + B | Muestra/oculta la barra de favoritos |
| CTRL + Shift + K | Abre nueva pestaña en segundo plano |
| CTRL + Shift + P | Abre una nueva ventana de navegación privada |
| CTRL + Shift + R | Activa/desactiva el modo de lectura |
| CTRL + Shift + T | Volver la última pestaña que hayamos cerrado |
| CTRL + A | Seleccionar todo |
| CTRL + D | Agregar el sitio actual a favoritos |
| CTRL + E | Iniciar una búsqueda web desde la barra de direcciones |
| CTRL + F | Iniciar una búsqueda de texto dentro de la página actual |
| CTRL + G | Abrir la lista de lectura |
| CTRL + H | Abrir el historial de navegación |
| CTRL + I | Abrir los favoritos |
| CTRL + J | Abrir la lista de descargas |
| CTRL + K | Duplicar la pestaña actual |
| CTRL + L | Ir a la barra de direcciones |
| CTRL + N | Abrir una nueva ventana |
| CTRL + R | Volver a cargar la página actual |
| CTRL + P | Imprimir |
| CTRL + T | Abrir una nueva pestaña |
| Tecla Inicio | Mover al comienzo de la página |
| Tecla Fin | Mover al fin de la página |
Cómo activar las pestañas verticales en Microsoft Edge
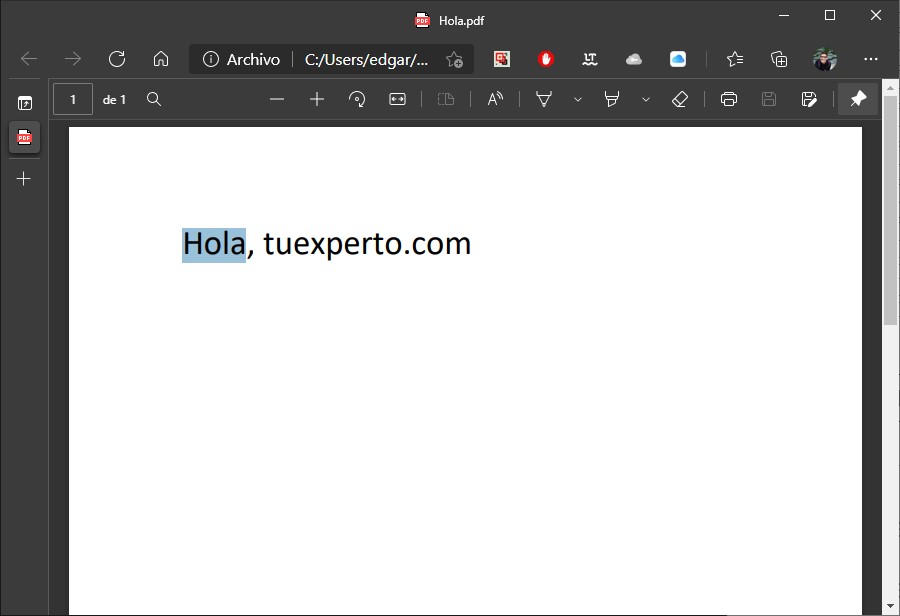
Si dispones de la última versión del navegador, ya tienes disponibles las pestañas verticales. Este concepto, algo extraño, puede ayudarte a ser más productivo. Todas las páginas abiertas se sitúan a la izquierda y pueden fijarse en la parte superior, si es necesario. Este modo también es compatible con los grupos de pestañas y con otras funciones relacionadas. Para activarlo, simplemente pulsa en el botón ubicado en la esquina superior izquierda del navegador, situado junto a la primera pestaña que tengas abierta.
Habilita los controles de reproducción multimedia
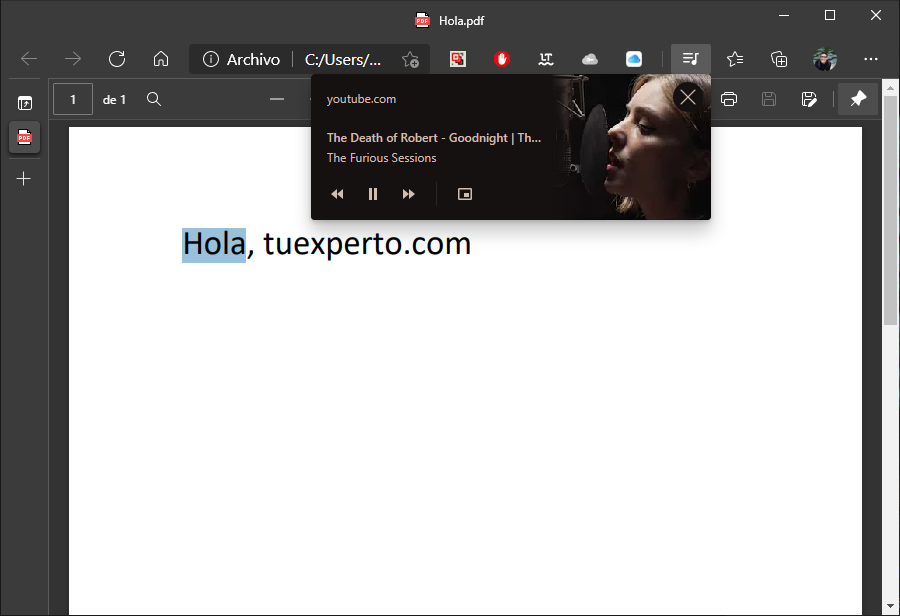
Terminamos este repaso a los mejores trucos de Microsoft Edge con una función que otros navegadores Chromium incorporan, pero que Microsoft aún no ha activado. Se trata de los controles multimedia globales, que te ayudarán a manejar la reproducción de música y vídeo sin importar la pestaña en la que te encuentres. Para habilitarlos, debes acceder a la zona de funciones experimentales con la URL edge://flags. Allí, habilita la siguiente bandera:
- #global-media-controls
Después, reinicia el navegador para que los cambios surtan efecto.




