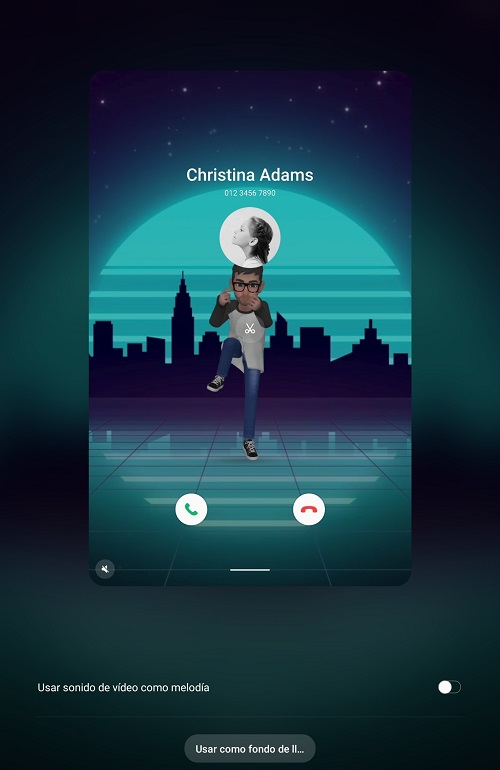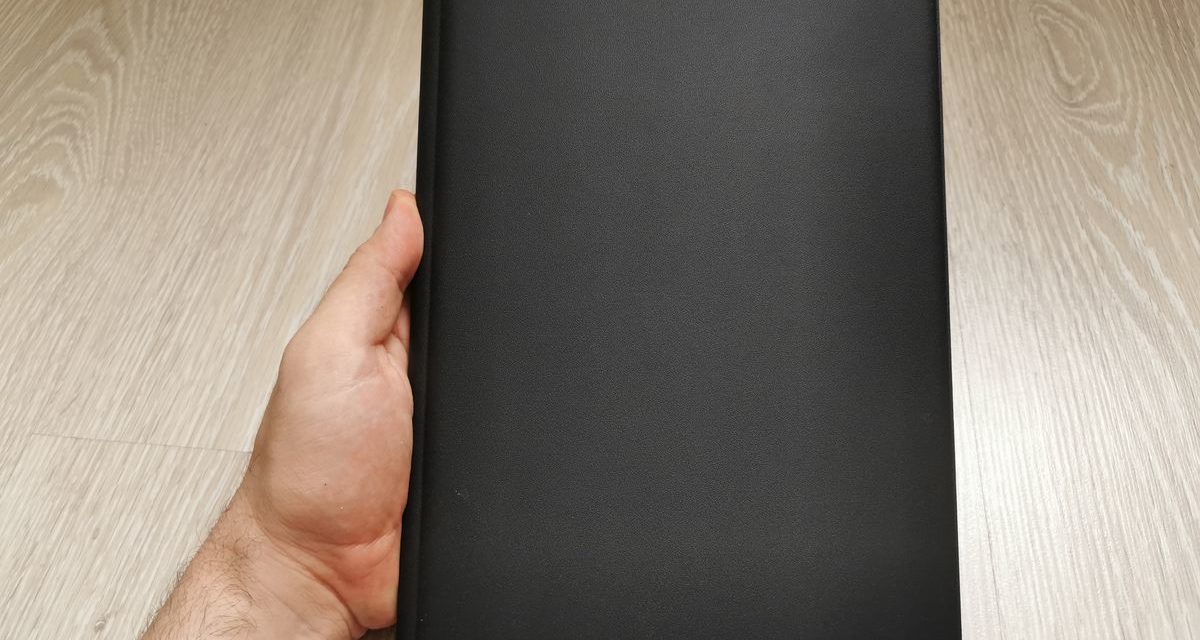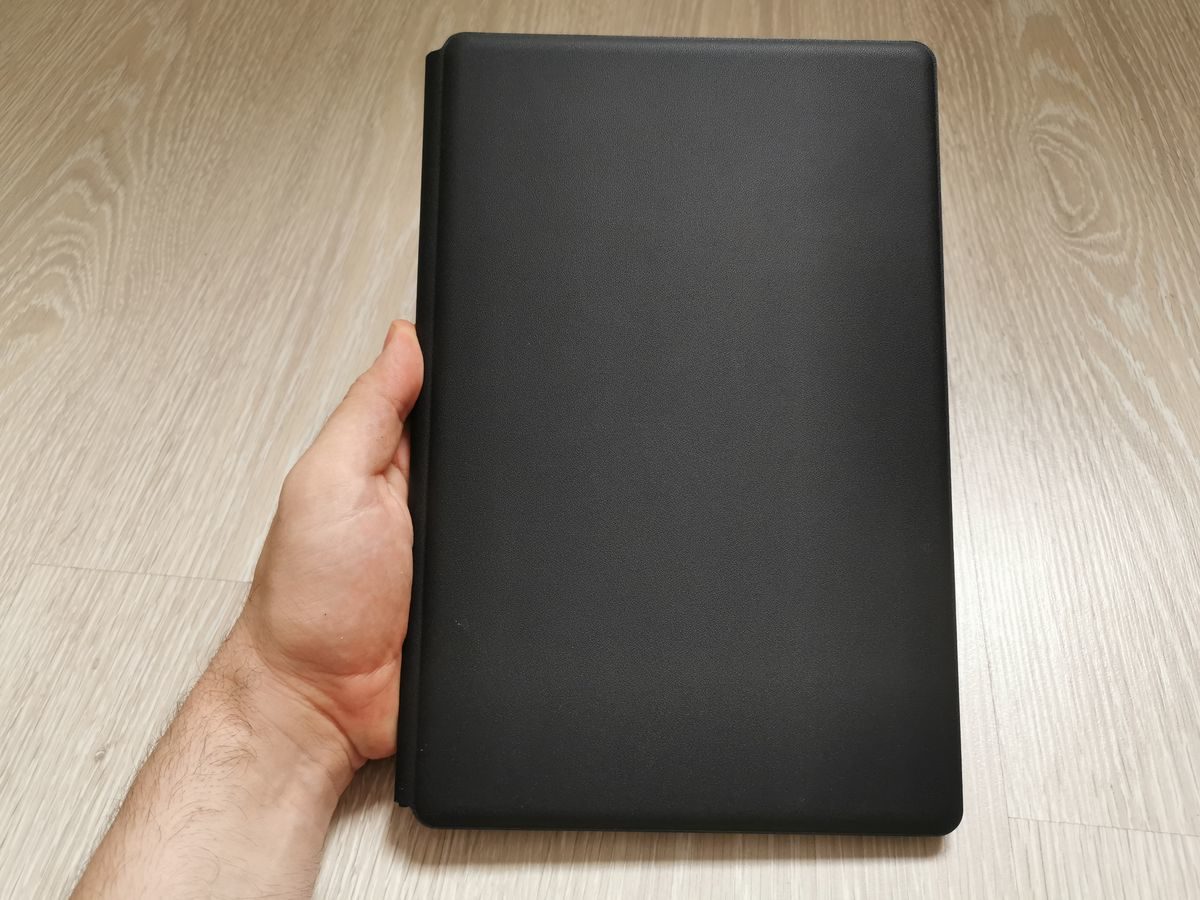
Hoy en día, la Samsung Galaxy Tab S7+ es una de las tabletas más atractivas que te vas a encontrar en el mercado. Empezando por su pantalla, con un tamaño de 12,4 pulgadas, tecnología SuperAMOLED y tasa de refresco de 120 Hz para que todo vaya realmente fluido. Además, lo combina con un diseño muy ligero y delgado de algo de más de medio centímetro de grosor y menos de 600 gramos de peso. Todo ello sin comprometer la potencia o la autonomía.
Y con el añadido del S-Pen, para poder dibujar o tomar anotaciones con una experiencia parecida a escribir con un lápiz en el papel. Eso sí, hacerse con este equipo te va a costar, porque tiene un precio actual de unos 800 euros en varias tiendas como Media Markt o Amazon. Hemos preparado una serie de trucos de la Samsung Galaxy Tab S7+ para que puedas sacarle todo el partido a este modelo.
Indice de contenidos
Ficha técnica del Samsung Galaxy Tab S7+
| Samsung Galaxy Tab S7+ | |
|---|---|
| Pantalla | 12,4 pulgadas con tecnología Super AMOLED, formato 16:10, resolución WQXGA+ (1.752 x 2.800 píxeles), brillo de 500 nits, HDR10+ y tasa de refresco de 120 Hz |
| Cámara principal | – Sensor principal 13 megapíxeles y apertura focal f/2.0 con grabación de vídeo en 4K a 30 FPS – Sensor secundario de 5 megapíxeles con lente gran angular y apertura focal f/2.2 |
| Cámara pasa selfies | Sensor principal de 8 megapíxeles |
| Memoria interna | 128 y 256 GB de almacenamiento interno |
| Ampliación | A través de tarjetas micro SD |
| Procesador y memoria RAM | Snapdragon 865+ Adreno 650 6 y 8 GB de memoria RAM |
| Batería | 10.090 mAh de tipo Li-Po con carga rápida de 45 W, hasta 14 horas de reproducción de vídeo |
| Sistema operativo | Android 10 bajo Samsung One UI 2 |
| Conexiones | 4G LTE, 5G SA y NSA, WiFi 6 a/b/g/n/ac, Bluetooth 5.1, GPS Glonass, Beidou y Galileo, USB tipo C 3.1 |
| SIM | nano SIM |
| Diseño | Colores: negro, gris y rosa |
| Dimensiones | 285 x 185 x 5,7 milímetros y 575 gramos |
| Funciones destacadas | Desbloqueo facial mediante software, carga rápida de 45 W, Samsung DeX, lápiz táctil integrado, cuatro altavoces firmados por AKG, sensor de huellas dactilares en pantalla… |
| Fecha de lanzamiento | Disponible |
| Precio | Desde 900 euros |
Los mejores trucos para la Samsung S7+
Entre las características de la Samsung Galaxy Tab S7+ más potentes destaca especialmente su pantalla. Es un pantallón para un tablet de 12,4 pulgadas que casi lo acerca más al tamaño de un ultrabook. Pero el hecho de que sea un equipo tan ligero y fino hace que sea muy sencillo de usar y de llevar en la mano. No tiene ese efecto «mazacote» en el que sí caen otros modelos que buscan un tamaño fronterizo con el de un portátil.
De hecho, otra de las claves de este modelo es que al ser tan fino se combina muy bien con fundas o con fundas con teclado (como la que hemos podido probar), por lo que sirve tanto como tablet al uso como un portátil pequeño para llevar a cabo tareas sencillas. Y la posibilidad de conectarlo a una pantalla de ordenador para usar su modo de escritorio Samsung DeX multiplica sus posibilidades en el ámbito profesional. Después de haber trasteado con este modelo que sigue estando en el top de los tablets de 2021, te traemos algunos de los trucos y consejos más interesantes que nos hemos encontrado.

Cambia la fluidez de la pantalla de la Samsung Galaxy Tab S7+
El Samsung Galaxy Tab S7+ es un equipo que no decepciona en absoluto en el tema de la autonomía. He podido trastear con él durante dos periodos de tiempo distintos y lo cierto es que me ha aguantado sin problemas varios días de uso ocasional con vídeos, uso de apps o navegación. No obstante, porque te lo lleves de viaje o quieras estar más desahogado en cuanto a la batería, tiene un ajuste sencillo que puede suponer varias horas de diferencia.
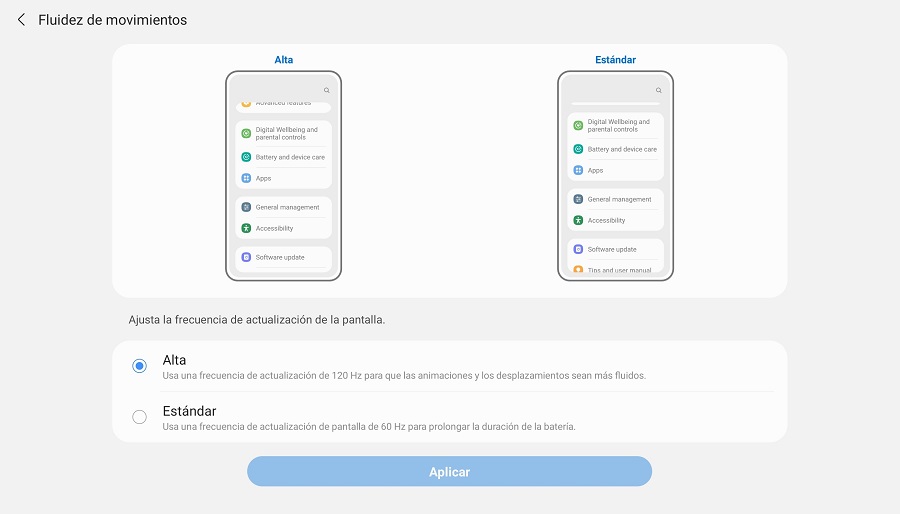
Hablo de la fluidez de pantalla. Por defecto, la Galaxy Tab S7+ usa todo su potencial con una frecuencia de actualización de 120Hz. Esto se nota, sobre todo, a la hora de moverte entre los menús ya que las animaciones son más fluidas y tienes esa sensación de que vuela. También hay juegos que aprovechan este punto extra de rendimiento. Pero si quieres aumentar su autonomía, basta que lo configures para que funcione a los 60Hz tradicionales de la pantalla.
Para ello, ve a Ajustes, Pantalla, Fluidez de movimientos y la opción Estándar.

Personaliza el panel Edge
Un extra que nunca ha terminado de despegar del todo en los equipos Galaxy pero que me parece un acercamiento interesante. El panel Edge es una pequeña barrita lateral que encuentras en el borde de la pantalla de la Tab S7+ y que surge cuando la arrastras hacia el centro del panel. Por defecto, está muy poco personalizado.
Una vez lo arrastres, verás varios iconos de apps para abrirlas rápidamente. En la parte superior hay dos que son las más recientes que has abierto y luego tres que vienen por defecto. Puedes jugar con las que aparecen a tu gusto pulsando sobre el botón del lapicero. De hecho, no hay un límite como tal, si metes más apps se organizarán en columnas. La idea es que tengas allí las más interesantes para abrirlas más rápido.
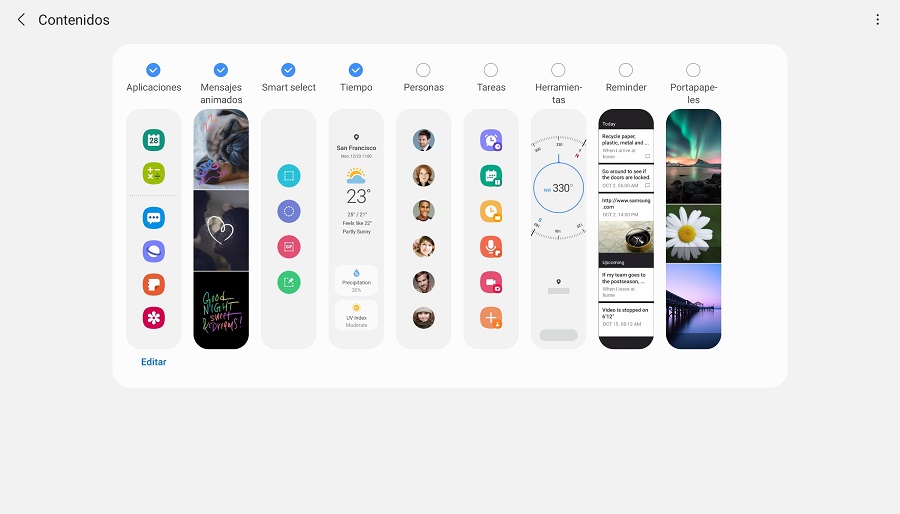
Pero hay más. Este menú Edge también incorpora otro tipo de widgets que puedes introducir como el tiempo, funciones del S-Pen, una brújula o accesos directos a funciones de la Tab S7+. Para configurarlos tienes que darle al botón de la tuerca que aparece a la izquierda de los iconos.

Configura el botón función
La Samsung Galaxy Tab S7+ te permite configurar que va a ocurrir con el botón de apagado. ¡Ojo! Por defecto, cuando lo mantienes presionado no se abre el menú para apagar la tableta, sino que te carga su asistente inteligente Bixby. Para apagar, tienes que presionar juntos los botones de apagar y de bajar el volumen.
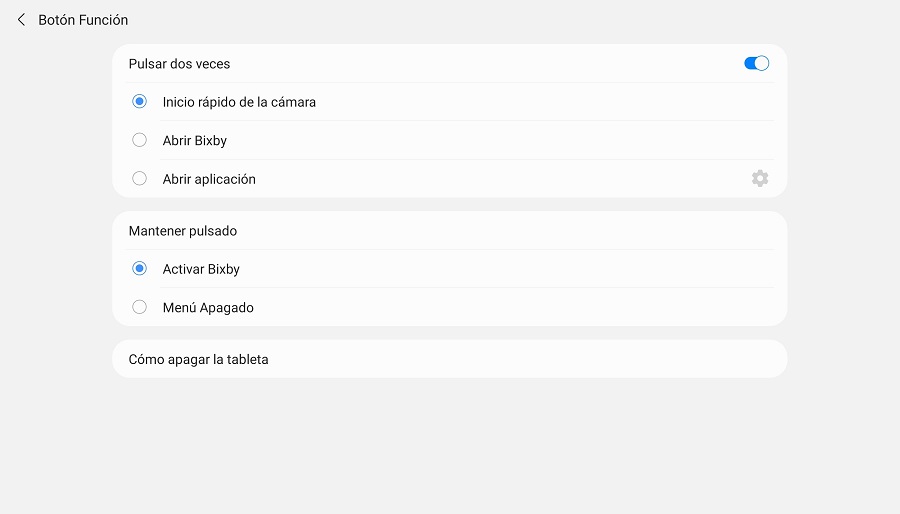
A la hora de configurar este botón, debes ir hasta Ajustes, Funciones avanzadas y Botón Función. Desde este menú puedes configurar la apertura de una app que escojas con doble pulsación (por defecto se abre la cámara). Y también le puedes devolver al menú de apagado su lugar en el mundo al presionar el botón de apagado (y relegar a Bixby al olvido).
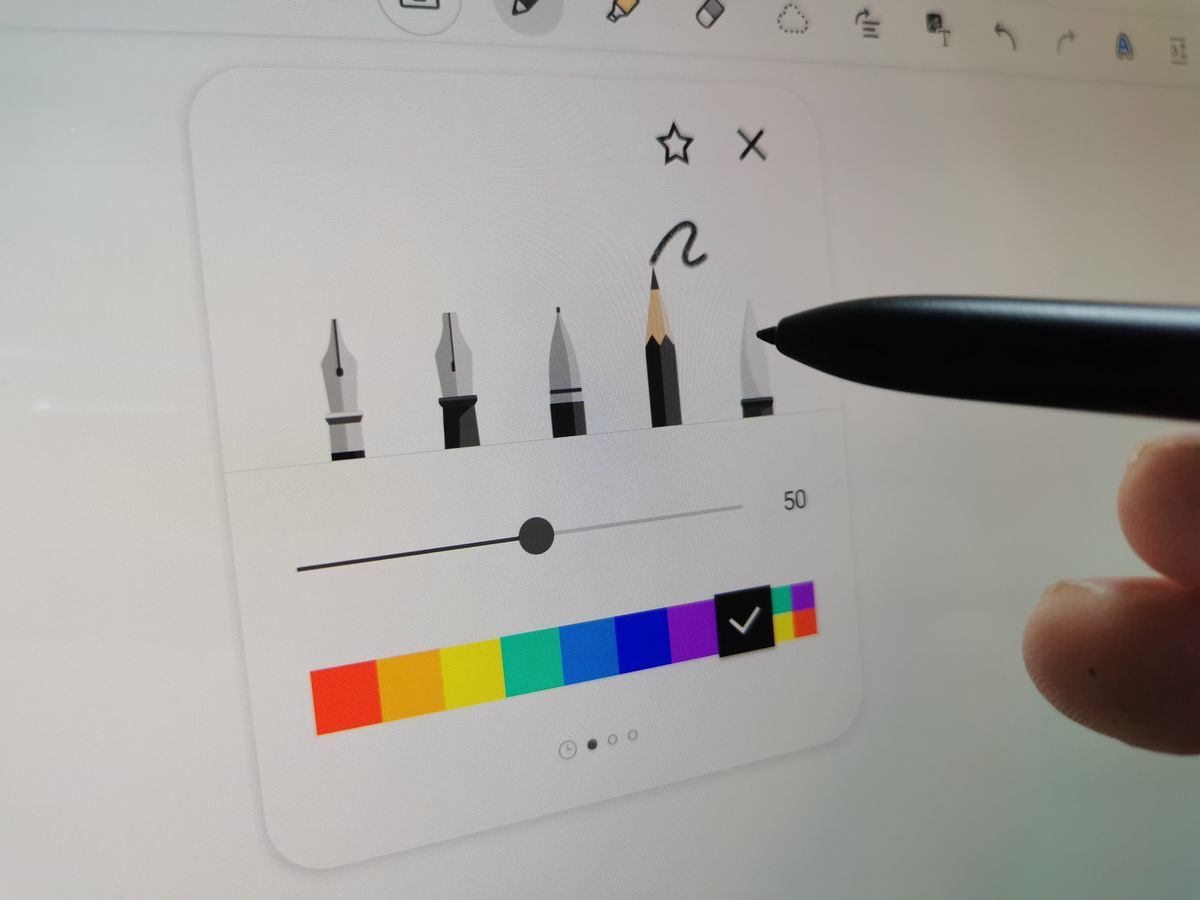
Notas en la pantalla apagada con el S Pen de la Galaxy Tab S7+
Una función muy útil si quieres apuntar algo que se te puede olvidar y no tienes tiempo de andar encendiendo la tableta. La mayor dificultad que he encontrado es dar con el movimiento correcto para que empiece a crear la nota. Hay que pulsar sobre el botón del S Pen y sin soltarlo empezar a dibujar una línea sobre la pantalla. Esperas un par de segundos y ya te permite crear la nota. Todo esto con la pantalla apagada, se sobreentiende. Luego le das a guardar y ya tienes la nota.

Aprende los gestos para editar texto con el S Pen
Este, más que un truco, es un modo rápido de que puedas ver todos los gestos que necesitas cuando quieras editar un texto que estés escribiendo con el S Pen en tu Galaxy Tab S7+.
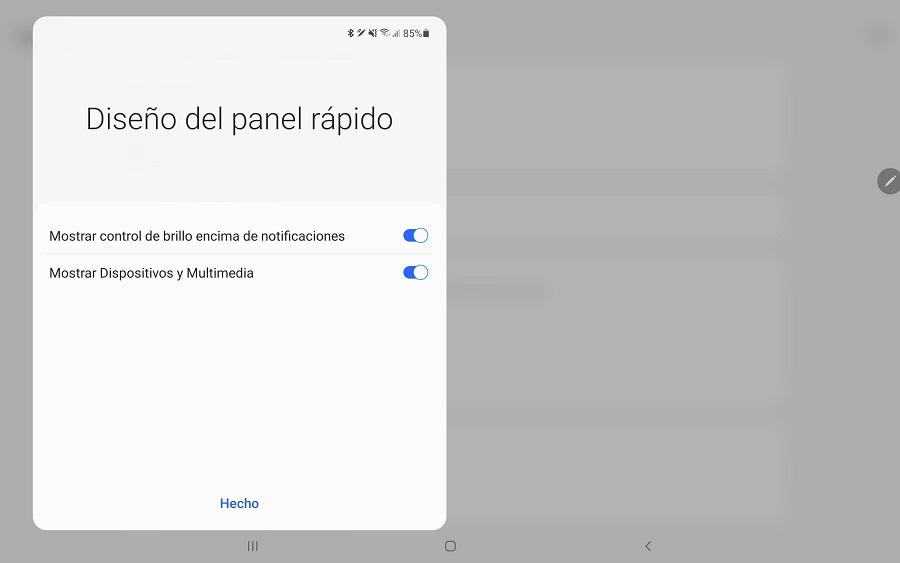
Muestra el control del brillo en el panel rápido de la Samsung Tab S7+
Otro de esos trucos sencillos que pueden pasar inadvertidos, pero que personalmente me parece útil para no tener que desplegar todo el panel de notificaciones cada vez que quieras cambiar el brillo de la pantalla. Por defecto, cuando bajas el panel de notificaciones (sin ser a pantalla completa) podrás ver los iconos rápidos, como por ejemplo, la linterna, el modo avión o la conexión WiFi, pero no la barra de brillo. Para ello, tienes que bajar por completo el panel de notificaciones. Desde ahí, presiona sobre el icono de los tres botones en vertical y Diseño del panel rápido. La función que te interesa activar es la de Mostrar control de brillo encima de notificaciones.
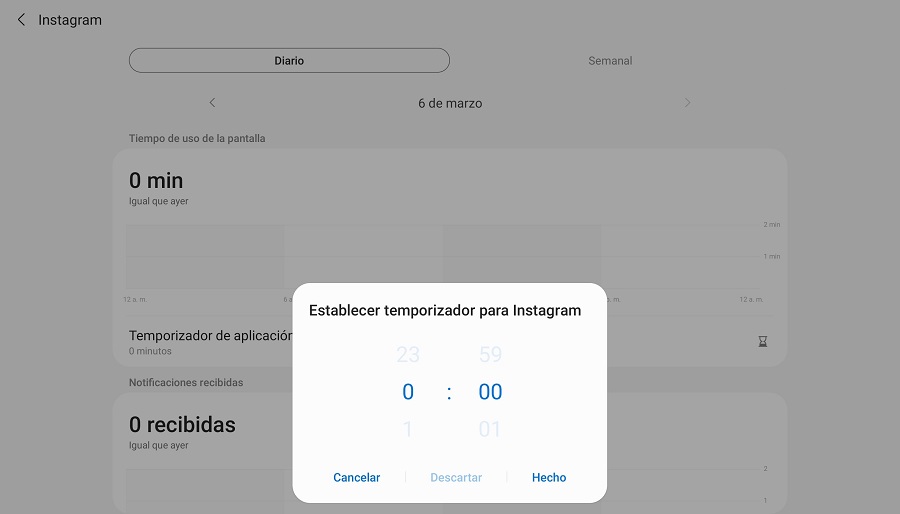
Usa el temporizador de aplicaciones y el modo hora de acostarse
Seamos sinceros. Todos, en mayor o menor medida, nos hemos pasado a veces con el uso de una app o juego: viendo fotos en Instagram, reuniendo frutas en Gardenscapes o pasando las horas saltando de vídeo en vídeo relacionado de YouTube. A veces, proponerse cambiar esto no basta, y al final terminamos cayendo en la trampa. Pues bien. Para eso está el temporizador de aplicaciones del Samsung Galaxy Tab S7+. Una herramienta que te permite decidir dónde va a estar tu límite de tiempo de uso en una determinada aplicación, ya sea con un contador diario o con uno semanal para darle más flexibilidad.

No es más que una barrera extra, porque al final tú decides qué hacer con tu tiempo, pero te puede echar una mano si de verdad te planteas reducir un poco el enganche. Para acceder a esta característica tienes que ir a Ajustes, Salud digital y controles parentales y Temporizadores de aplicaciones. Ahí podrás ver las apps que más tiempo de pantalla usan y establecer los límites para cada una de las que más tiempo te quiten.
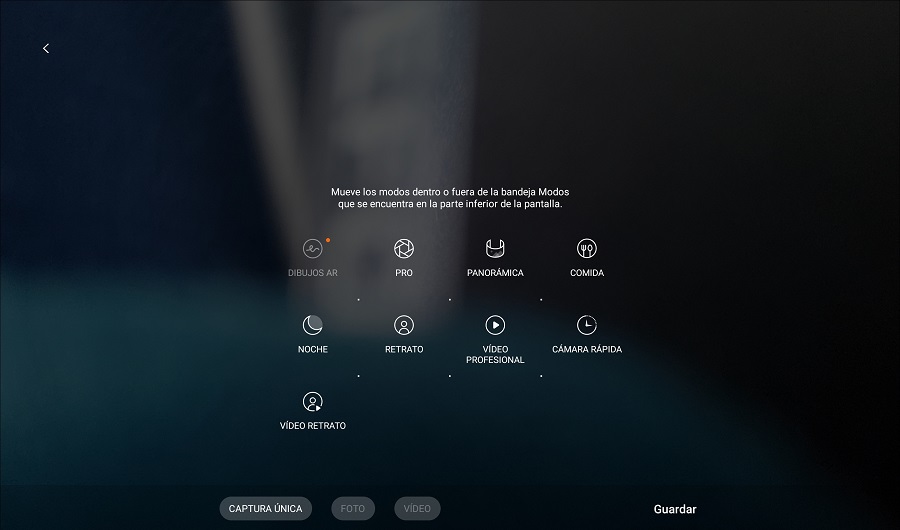
Personaliza los modos rápidos de la cámara
No es que la cámara sea el uso más habitual para la Samsung Galaxy Tab S7+, pero lo cierto es que el hecho de que sea tan ligera ayuda a manejarla con comodidad cuando se quieren hacer fotos. Y de comodidad va este truco, ya que por defecto solo tenemos tres modos para tirar fotos en la pantalla principal. Captura única, foto y vídeo. Para el resto, hay que ir a la pestaña de Más. Y hay unas cuantas opciones como el modo pro, el modo noche o el modo retrato. Para configurarlo basta con ir a este menú de Más y luego presionar sobre el icono en forma de + que hay abajo a la derecha. Para añadir nuevos modos presionas sobre el icono del modo que quieras y lo arrastras hasta abajo.
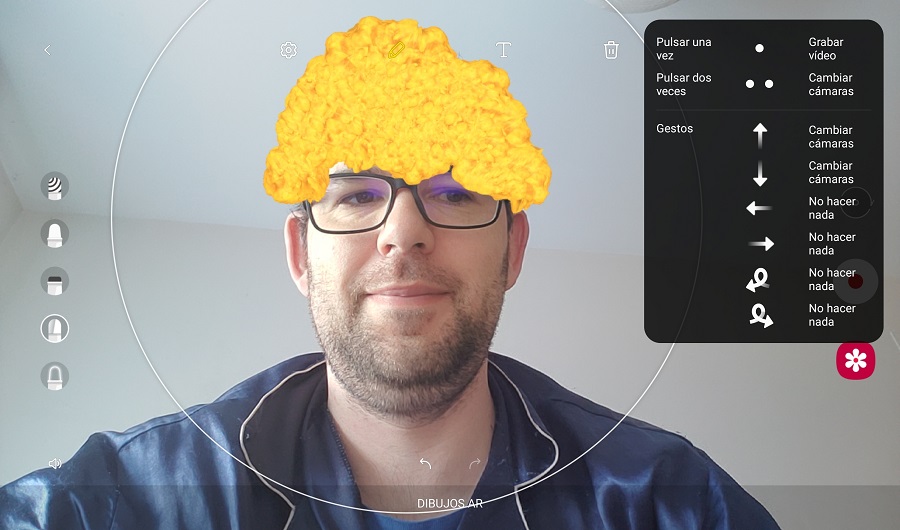
Diviértete con los dibujos AR a través del S Pen de la Tab S7+
No es que sea la función más útil de la historia, pero no está nada mal para divertirte un buen rato y echarte unas risas. Esta función de dibujos AR se encuentra dentro de Zona AR al que puedes acceder a través del menú de Más en la cámara y Zona AR. Luego verás un menú con varios recuadros. El que nos interesa en este caso es el de Dibujos AR. Consiste en dibujar a través del S Pen lo que queramos dentro del círculo de nuestra cara. La gracia es que quedará automáticamente «pegado» a nosotros y se moverá cuando nosotros lo hagamos.
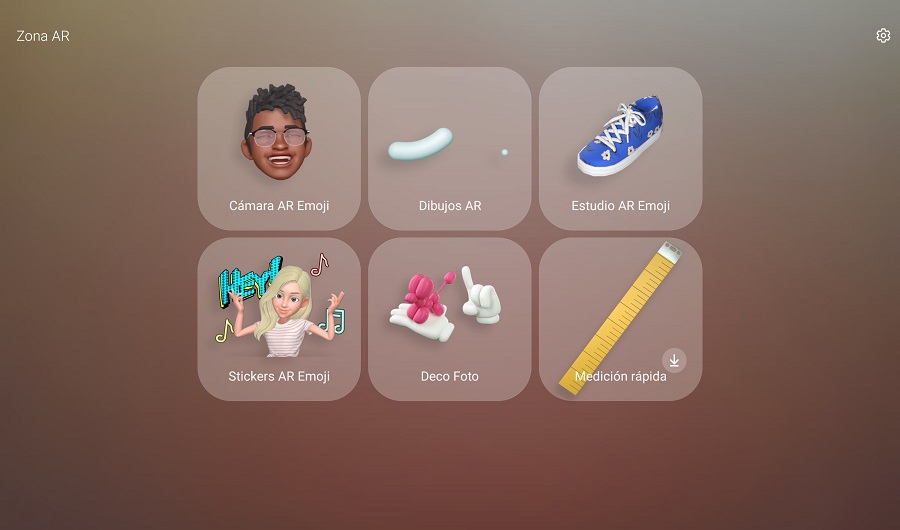
Crea un personaje para que baile cuando recibas una llamada
Y llegamos al final. Este último también aprovecha este menú de Zona AR, solo que en este caso tenemos que acceder al Estudio AR Emoji. Lo primero de todo es crear el emoji animado que vayamos a usar. Se puede hacer tirando una foto de la persona o usando una foto que tengamos en la galería. Una vez se ha creado el emoji y lo hayamos personalizado con la ropa que más le pegue (tendrás que esquivar muchos complementos de pago), podemos crear un vídeo con un fondo y un baile para que aparezca cuando recibamos una llamada. Simplemente pulsa en el recuadro de llamada y escoge el fondo que más te guste.