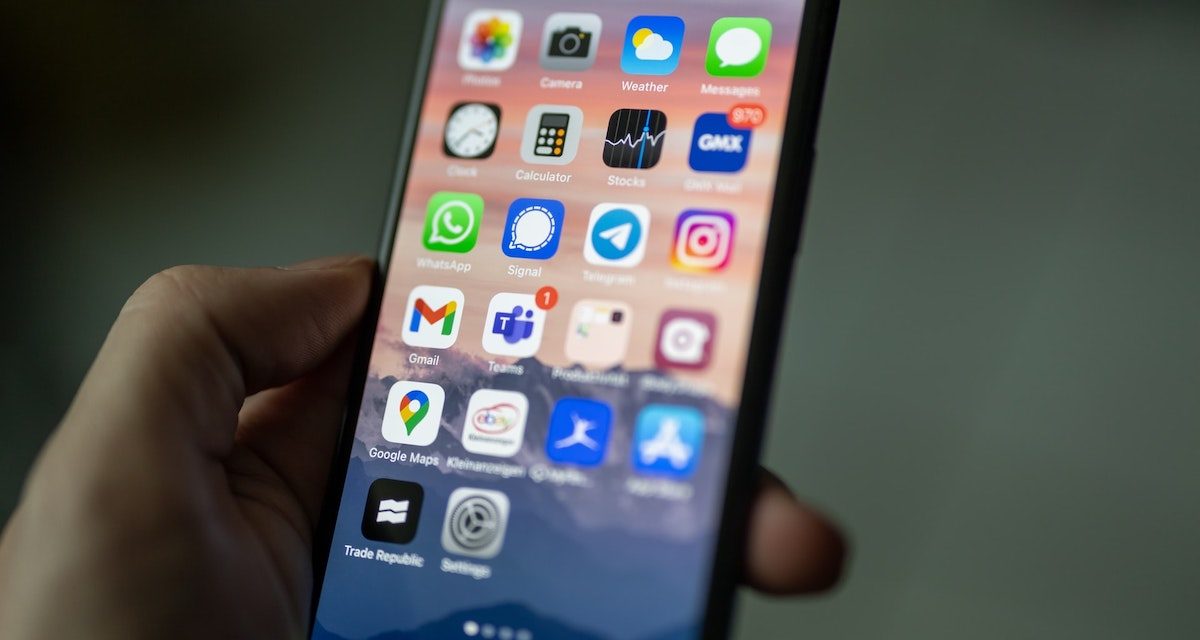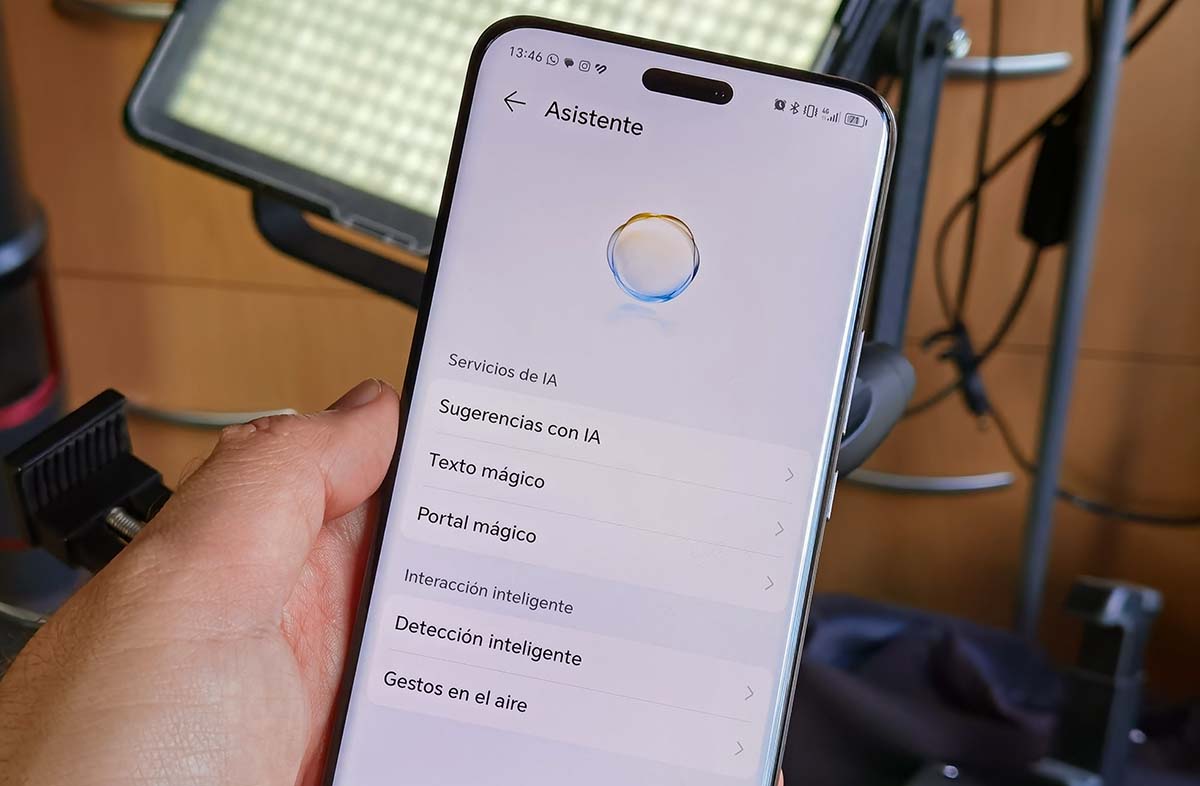Es posible que desde hace un tiempo hayas notado que en la barra de estado de tu iPhone aparece un indicador de color naranja o verde con relativa frecuencia. Pero, ¿qué significa exactamente este indicador? ¿Cuándo aparece? Sigue leyendo si quieres conocer todos los detalles sobre el punto naranja o verde que aparece en tu iPhone.
iOS 14 y la apuesta por la privacidad
Con el lanzamiento de iOS 14 hace ya unos meses, Apple aprovechó para incorporar varias funciones centradas en la mejora de la privacidad del usuario. Como imaginarás, una de las amenazas de privacidad más graves es el uso malintencionado de la cámara o del micrófono de nuestros dispositivos. A pesar de que cada vez que instalamos una app en iOS podemos revisar si tiene acceso a la cámara o al micrófono, Apple ha querido facilitar el proceso y hacernos conscientes de los momentos en que las aplicaciones hacen uso de la cámara o del micrófono de nuestro iPhone. Es aquí donde entra en juego el famoso indicador naranja o verde.
¿Qué significa el indicador naranja?
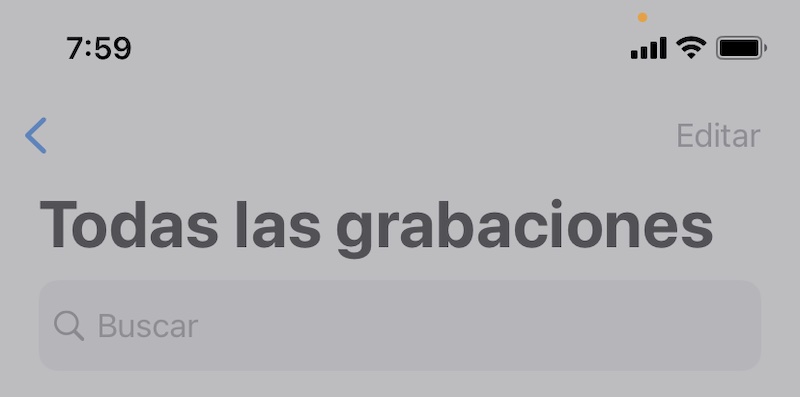
El indicador naranja aparece cada vez que una app determinada accede al micrófono del dispositivo. Es decir, que si estás en mitad de una llamada o enviando audios por WhatsApp verás que en la barra de estado del iPhone aparece un punto naranja. No debes preocuparte, simplemente está ahí para indicarnos que el micrófono del dispositivo está activo.
Es importante tener en cuenta que este indicador no tiene forma de punto para todos los usuarios. En concreto, el indicador del que hablamos aparece como un cuadrado naranja cuando el usuario ha activado una función de accesibilidad determinada: Diferenciar sin color. Esta opción está disponible en Ajustes – Accesibilidad – Pantalla y tamaño del texto y permite que los usuarios puedan distinguir contenidos sin necesidad de depender del significado de los colores.
¿Qué significa el indicador verde?
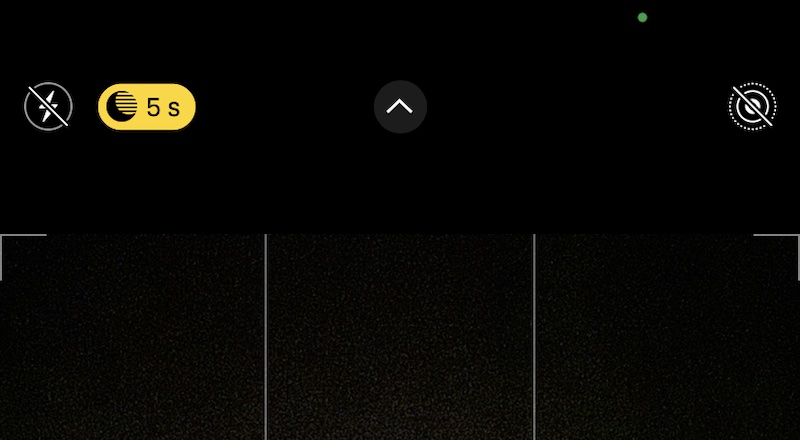
En cuanto al indicador con forma de punto verde, aparece cada vez que una aplicación accede a la cámara o a la cámara y micrófono del dispositivo. Es decir, que lo veremos cada vez que hagamos uso de la aplicación Cámara o al utilizar apps como Instagram o TikTok (en caso de estar usando la cámara de dichas aplicaciones).
Como comentábamos, el indicador verde aparece siempre y cuando se esté usando la cámara del dispositivo, pero no especifica si se está usando el micrófono. El motivo es que lo más normal es que cada vez que una app accede a la cámara del iPhone también tenga acceso al micrófono (salvo que hayamos desactivado el acceso previamente).
Consulta qué app acaba de usar la cámara o el micrófono desde el Centro de Control
Llegados a este punto, es interesante destacar que podemos consultar de forma rápida cuál es la última app que ha tenido acceso al micrófono o a la cámara de nuestro iPhone. Para ello, simplemente hay que abrir el centro de control y veremos el nombre de la app correspondiente en la parte superior.
Puedes acceder al centro de control deslizando el dedo hacia abajo desde la esquina superior derecha de la pantalla (si tienes un iPhone X o posterior). En caso de que tengas un modelo anterior, el centro de control se abre deslizando el dedo hacia arriba desde la parte inferior de la pantalla.
Cómo evitar que una app acceda a la cámara o al micrófono
iOS nos permite controlar de forma exhaustiva los permisos de todas y cada una de las aplicaciones que hemos instalado en nuestro dispositivo. Si no estás seguro de qué apps tienen acceso al micrófono o a la cámara de tu móvil, puedes comprobarlo de forma sencilla.
Para revisar el listado de aplicaciones que actualmente tienen acceso a la cámara del iPhone, tan solo tienes que acceder a Ajustes – Privacidad – Cámara. Desde ahí podrás ver todas las aplicaciones que en algún momento han solicitado acceso a la cámara. Además, también podrás ver si el acceso está habilitado o deshabilitado.
Si quieres revisar las aplicaciones que cuentan con acceso al micrófono, puedes hacerlo desde Ajustes – Privacidad – Micrófono. Al igual que en el caso anterior, podrás conceder o denegar el acceso al micrófono a cualquier app con un solo toque.