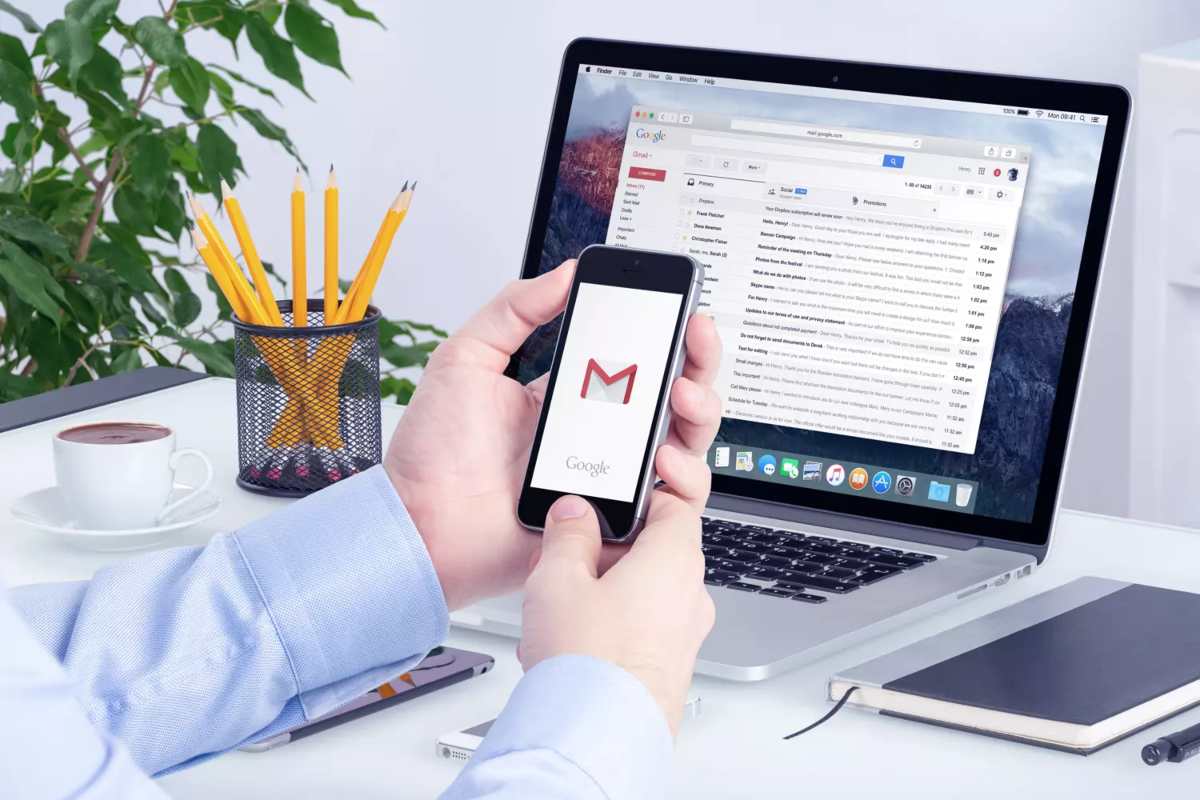
Gmail no es un simple cliente de correo electrónico. La aplicación web cuenta con decenas de funciones que nos permiten automatizar ciertas acciones por medio de combinaciones de teclas o filtrar correos en base a comandos de búsquedas. Gracias a estos comandos podemos ver de una sentada todos los correos de un determinado contacto o los correos enviados durante un periodo de tiempo definido por nosotros mismos. Las posibilidades en este aspecto son prácticamente infinitas. Y por este mismo motivo hemos recopilado varios de los comandos de búsqueda más útiles para Gmail.
Indice de contenidos
Buscar correos en Gmail por destinatario
Para filtrar correos por destinatario tendremos que aplicar el siguiente comando en el cuadro de búsqueda de Gmail:
- from:direccióndecorreoelectrónico
De este modo, el comando resultante sería similar al siguiente:
- from:[email protected]
Buscar correos por destinatarios incluidos en los campos Cc o Cco
El comando anterior no nos servirá para filtrar correos cuyos destinatarios han sido incluidos en los campos Cc o CCo. Para ello tendremos que usar un par de comandos diferentes.
- cc:nombreodirecciondecorreoelectronico
- bcc:nombreodirecciondecorreoelectronico
Por ejemplo:
- cc:maria
- bcc:[email protected]
Buscar correos entregados a una dirección de correo concreta
Si queremos buscar un correo enviado a dirección de correo electrónico concreta fuera de nuestros contactos habituales tendremos que emplear el siguiente comando de búsqueda:
- deliveredto:direccióndecorreoelectrónico
Por ejemplo:
- deliveredto:[email protected]
Buscar correos en Gmail por categoría
Dentro de Gmail podemos crear diferentes categorías para clasificar los correos electrónicos según su naturaleza o procedencia. Para filtrar los resultados en base a la categoría podemos servirnos del siguiente comando:
- category:nombredelacategoría
Por ejemplo:
- category:updates
Filtrar correos en Gmail por remitente
Si queremos filtrar resultados por direcciones de correo que envían correos electrónicos a nuestra dirección de Gmail tendremos que aplicar el siguiente comando:
- to:direccióndecorreoelectrónico
El comando quedaría de la siguiente manera:
- from:[email protected]
Buscar correos por palabras en el asunto
Para filtrar correos en base al título indicado en el asunto del correo (por ejemplo «regalo de cumpleaños de Ana»), tendremos que ejecutar el siguiente comando:
- subject:palabraclave
Por ejemplo:
- subject:cumpleaños
Para anidar términos de búsqueda, podemos emplear la siguiente fórmula:
- subject:(palabraclave1 palabraclave2)
Por ejemplo:
- subject:(cuenta maria)
Filtrar correos por etiquetas en Gmail
Si usamos etiquetas en nuestros correos electrónicos podemos ejecutar un comando para hallar resultados que coincidan con la etiqueta introducida.
- label:palabraclave
Por tanto, el resultado sería similar al siguiente:
- label:cumpleaños
Buscar correos con algún tipo de archivo adjunto
Para encontrar correos con algún tipo de archivo adjunto en el cuerpo podemos hacer uso de un sencillo comando de búsqueda de Gmail.
- has:attachment
Filtrar correos por tipo de archivos adjuntos
¿Sabías que puedes filtrar correos en base al tipo de elemento que se ha añadido como adjunto? Por desgracia, este comando se limita a los archivos que procedan de Google Drive, Google Docs, Hojas de cálculo de Google y Presentaciones.
- Google Drive: has:drive
- Documentos de Google: has:document
- Hojas de cálculo de Google: has:spreadsheet
- Presentaciones de Google: has:presentation
Filtrar correos por formato de archivos o nombres
Si queremos filtrar correos por tipo de archivo (PDF, Word, MP3, WAV…) tendremos que hacer uso de un comando diferente. Este comando nos permite, además, filtrar por nombres de archivos.
- filename:extensiondelarchivo
- filename:nombredelarchivo
Los comandos quedarían de la siguiente manera:
- ilename:mp3
- filename:safaera.mp3
Buscar correos con vídeos de YouTube adjuntos
Haciendo uso del mismo tipo de comandos empleado para filtrar archivos podemos filtrar correos con vídeos de YouTube adjuntos.
- has:youtube
Filtrar correos que proceden de una lista de distribución
¿Cansado de recibir correos comerciales de diferentes listas de distribución? Puedes hallarlos todos de una sentada a través de un simple comando.
- list:[email protected]
Por ejemplo:
- list:[email protected]
Buscar correos por palabras cercanas entre sí en el cuerpo
Si no conocemos el contenido de un correo pero estamos seguros de que incluye al menos dos palabras en su cuerpo podemos hacer uso de un comando bastante útil que filtra resultados en base al número de palabras existentes entre dos términos de búsqueda.
- «palabraclave1 AROUND númerodepalabrasentrelosdostérminos palabraclave2»
Por ejemplo, entre los términos «cumpleaños» y «María» debe haber, como máximo 25 caracteres. La fórmula a introducir es la siguiente:
- «cumpleaños AROUND 25 María»
Buscar correos en Gmail por palabras o frases exactas en el cuerpo
Otra forma de filtrar correos se basa en buscar alguna palabra o frase que hayamos mencionado en el cuerpo del correo en cuestión. También sirve para filtrar asuntos.
- «palabraofraseabuscar»
En este caso, la búsqueda quedaría de la siguiente manera:
- «Hoja Juan, ¿cómo estás? Yo estupendamente.»
Buscar correos por palabra clave
El comando anterior nos puede ser muy útil para buscar cadenas de texto, frases o palabras aleatorias. No obstante, si queremos filtrar resultados por una única palabra clave, tendremos que introducir un comando diferente:
- +palabraclave
Por ejemplo:
- +estafa
Filtrar correos que no incluyan una palabra clave
El comando para buscar correos y mensajes que no incluyan una determinada palabra clave es muy similar al anterior, salvo que en esta ocasión tendremos que emplear el signo «-» sin las comillas.
- -palabraclave
Por ejemplo:
- -estafa
Buscar mensajes o correos marcados como importantes en Gmail
Si hemos guardado un correo electrónico en la carpeta de Importantes de Gmail podemos emplear el siguiente comando para filtrar los mensajes dentro de esta carpeta:
- is:important
- label:important
Buscar mensajes por icono de color
Las últimas actualizaciones de Gmail han incluido una nueva función que nos permite clasificar los correos por iconos de color. El amarillo está destinado a los correos destacados, mientras que el azul está indicado para los correos informativos. Si queremos filtrar los resultados en base al icono de color elegido podemos emplear alguno de los siguientes comandos:
- Destacados (estrella amarilla): has:yellow-star
- Informativos (icono azul de información): has:blue-info
Filtrar correos guardados en cualquier carpeta (incluidas Spam y Papelera)
Dentro de Gmail podemos crear diferentes carpetas más allá de las carpetas de Enviados, Recibidos, Importantes, Papelera y Spam. El problema es que Gmail no indexa los correos presentes en las carpetas de Spam y Papelera. Para filtrar los resultados por carpetas podemos emplear el siguiente comando:
- in:anywhere palabraclave
El comando quedaría de la siguiente forma:
- in:anywhere estafa
Filtrar correos electrónicos por fecha en Gmail
Buscar correos dentro de un periodo determinado de tiempo es posible gracias a una serie de comandos de búsqueda.
- Después de: after:fecha en formato año/mes/día
- Antes de: before:fecha en formato mes/día/año
- Antes del: older:fecha en formato año/mes/día
- Después del: newer:fecha en formato mes/día/año
- Anteriores al: older_than:días (d), meses (m) o años (y)
- Posteriores al: newer_than:días (d), meses (m) o años (y)
Sustituyendo los comandos por fechas, la búsqueda quedaría de la siguiente manera:
- Después de: after:2005/07/19
- Antes de: before:07/09/2020
- Antes del: older:2005/07/19
- Después del: newer:07/09/2020
- Anteriores al: older_than:5d
- Posteriores al: newer_than:4y
Buscar correos en Gmail por tamaño
Si queremos limpiar la bandeja de entrada de nuestro correo electrónico podemos filtrar resultados por tamaño. Por ejemplo, que superen un cierto número de bytes, o que sean más grandes que 1 GB, o más pequeños que 3 GB.
- Más grandes que: larger:tamañoenbytes
- Más pequeños que: smaller:tamañoenbytes
- Iguales o superiores que: size:tamañoenbytes
Si sustituimos los cadenas de texto por búsquedas reales, los comandos quedarían de la siguiente forma:
- Más grandes que: larger:10M
- Más pequeños que: smaller:25M
- Iguales o superiores que: size:100.000M
Filtrar correos pospuestos, no leídos, leídos o destacados en Gmail
Para ser más certeros en nuestras búsquedas podemos filtrar correos dentro de las carpetas de Pospuestos, No leídos, Leídos y Destacados dentro de la aplicación web por medio de comandos personalizados.
- Destacados: is:starred
- Pospuestos: is:snoozed
- No leídos: is:unread
- Leídos: is:read
Filtrar mensajes del chat de Gmail
El chat de Gmail también es compatible con la búsqueda de mensajes por medio de comandos. Para buscar una palabra o frase en concreto podemos emplear el siguiente comando:
- is:chat palabraofraseabuscar
Por ejemplo:
- is:chat hola Juan como estás
Buscar correos que cumplan unas condiciones concatenadas
Y llegamos al último comando de búsqueda de Gmail. Este comando es especialmente útil si vamos a hacer uso de un tipo de comando y queremos concatenas diferentes condiciones. La forma en la que tendremos que concatenar condiciones es la siguiente:
- comando1 OR comando2
- {comando1 comando2}
Por ejemplo, para indicar que queremos filtrar correos que proceden de María y Juan tendremos que introducir el siguiente comando:
- from:maria OR from:juan
- {from:maria from:juan}
Esta fórmula es válido para el resto de comandos. Por ejemplo, si queremos filtrar correos pospuestos y destacados.
- is:starred OR is:snoozed

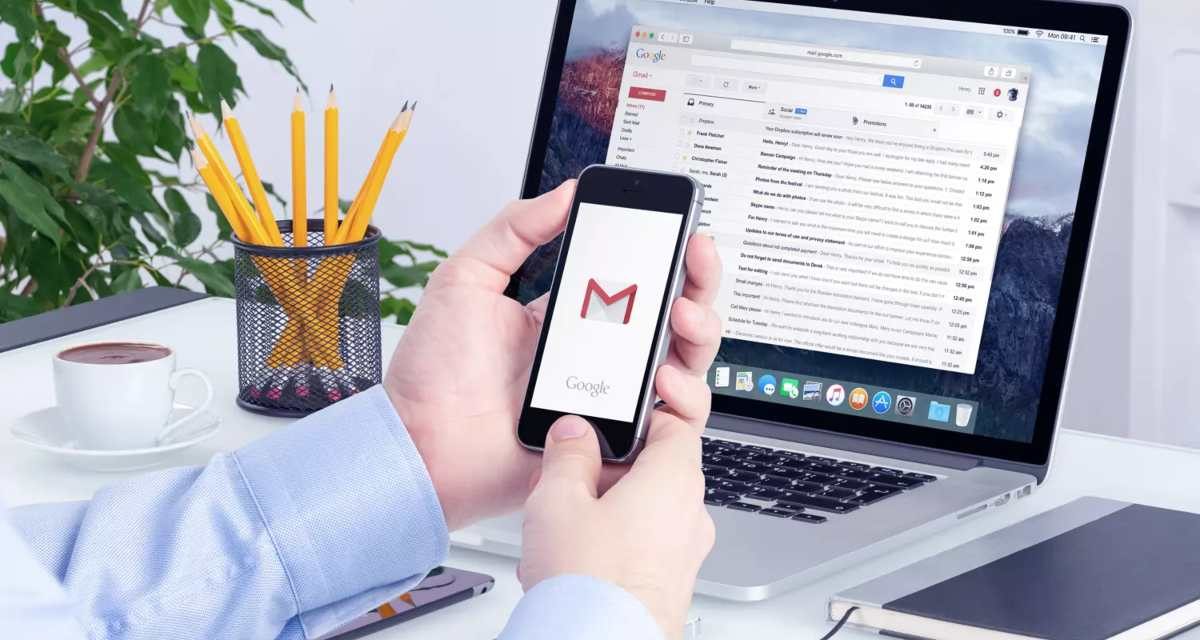




buenos días, he caído aquí buscando una info muy concreta y es cómo encontrar los mensajes que han sido dirigidos (sólo) a un email (sin los copiados) los exclusivamente dirigidos a una dirección concreta
Me encuentro con que debo escribir deliveredto:[email protected]
Lo escribo tal cual y me salen 0 resultados
Podéis ayudarme
¿has probado?
{deliveredto:*@gmail.com -cc:*@gmail.com}
¿quizás?????
Hola! Me encuentro con una pregunta muy concreta , en una casilla grupal de gmail donde varios usuarios la tienen delegada en enviados figura :
de: xxx xxxxx
enviado por: [email protected]
y lo que necesito es filtrar los mail por el dato de «enviado por» y no puedo encontrar los comandos para filtrar ese dato ya que al filtrar «from:» tira el dato «de:» y no el dato de enviado por.
Muchas gracias!!