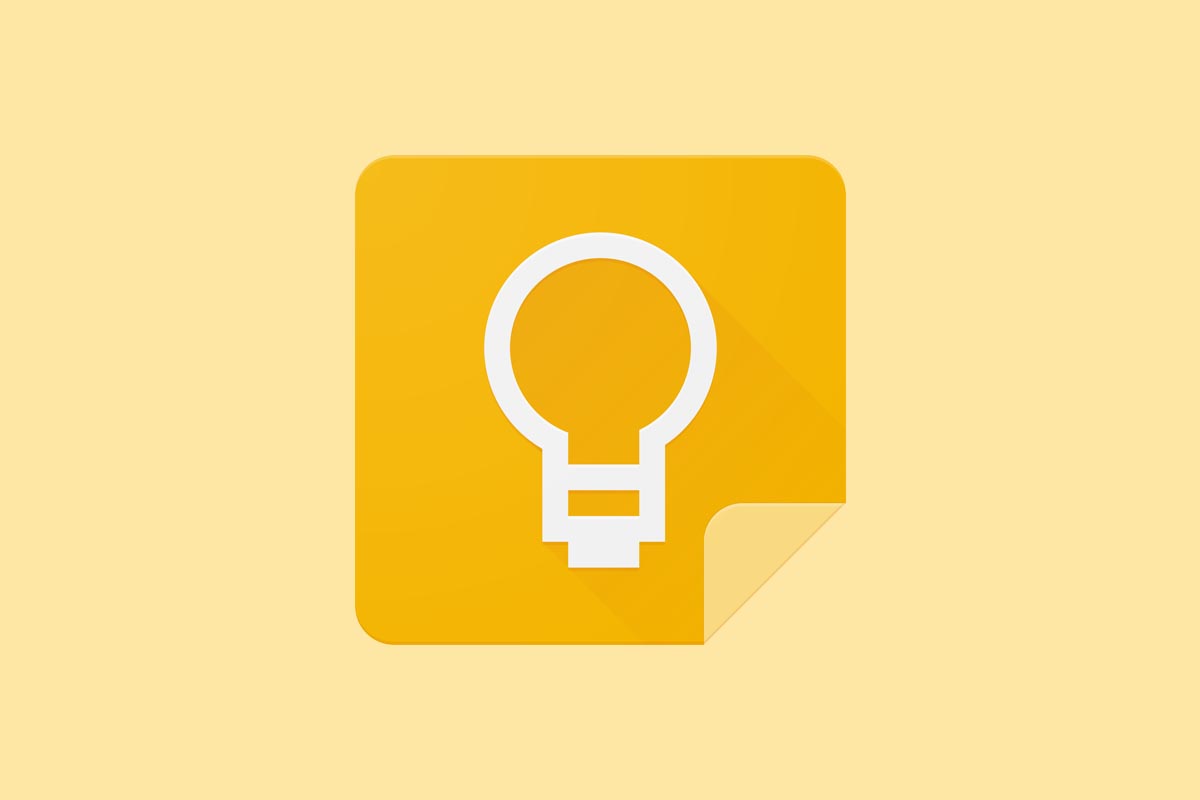
Google Keep es la aplicación de notas de Google y una de las más populares en Android y iOS. La razón de ello se debe a su sincronización con el ecosistema de la compañía y al abanico de funciones que ofrece respecto otras aplicaciones. Buena parte de estas funciones se mantienen ocultas ante el ojo inexperto o bien pasan desapercibidas por su situación dentro de la herramienta. En esta ocasión hemos recopilado varias de estas funciones para sacarle todo el partido a Keep en el móvil y en el ordenador.
Indice de contenidos
Exporta las notas de Google Keep a Documentos de Google
¿Sabías que puedes transformar tus notas de Google Keep en documentos de Google Docs? Basta con acceder a la nota en cuestión y acto seguido pulsar sobre los tres puntos que podemos encontrar en la barra inferior de la aplicación. A continuación pulsaremos sobre Enviar y finalmente sobre la opción Copiar en Documentos de Google.
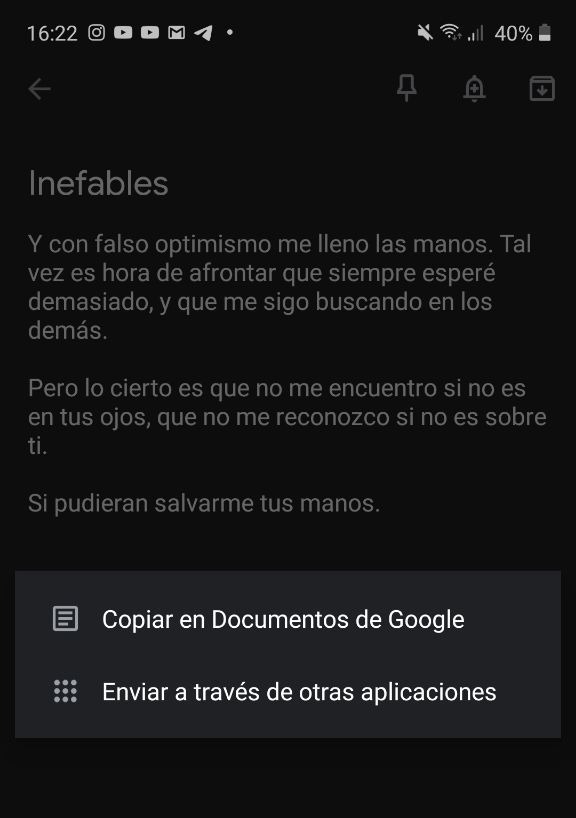
Automáticamente la nota se copiará en un documento de Google Docs con el formato de texto, las imágenes y los elementos (listas, separadores, enumeradores) que hayamos añadido en el anotación original.
Transcribe un dictado a texto en tiempo real
Sin lugar a dudas una de las funciones más útiles de Google Keep. Para hacer uso de esta bastará con pulsar en el icono de + situado en las esquina izquierda de la barra inferior y acto sobre sobre Grabación.
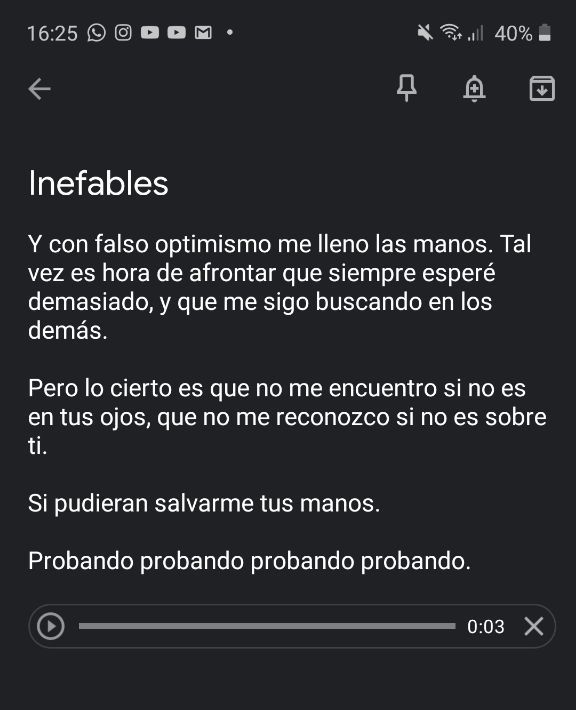
A partir de ahora la aplicación comenzará a transcribir a texto todo lo que el micrófono del teléfono capte. Una vez haya finalizado, Google Keep mantendrá la grabación original junto con el texto como si de un archivo de sonido se tratara.
Recupera una nota borrada en Google Keep
¿Has borrado una nota recientemente y quieres recuperarla? Desde las primeras versiones de Google Keep la aplicación cuenta con una papelera de reciclaje que almacena todas las anotaciones que hayamos eliminado recientemente. Acceder a esta es tan simple como accionar la barra lateral deslizando el dedo hacia la derecha y acto seguido seleccionar Papelera.
Dentro de esta misma barra podemos encontrarnos con la opción de Archivos, una carpeta que almacena todas las notas que hayamos archivado desde la pantalla principal de Keep.
No escribas: convierte cualquier imagen o documento en texto
Recurrir a aplicaciones para pasar imagen a texto es cosa del pasado. Con Google Keep podemos escanear cualquier documento desde la propia aplicación sin echar mano de herramientas externas. En este caso tendremos que pulsar nuevamente sobre el icono de + y seleccionar la opción de Hacer foto o Seleccionar imagen si ya hemos capturado la fotografía previamente. También podemos recurrir a capturas de pantalla.
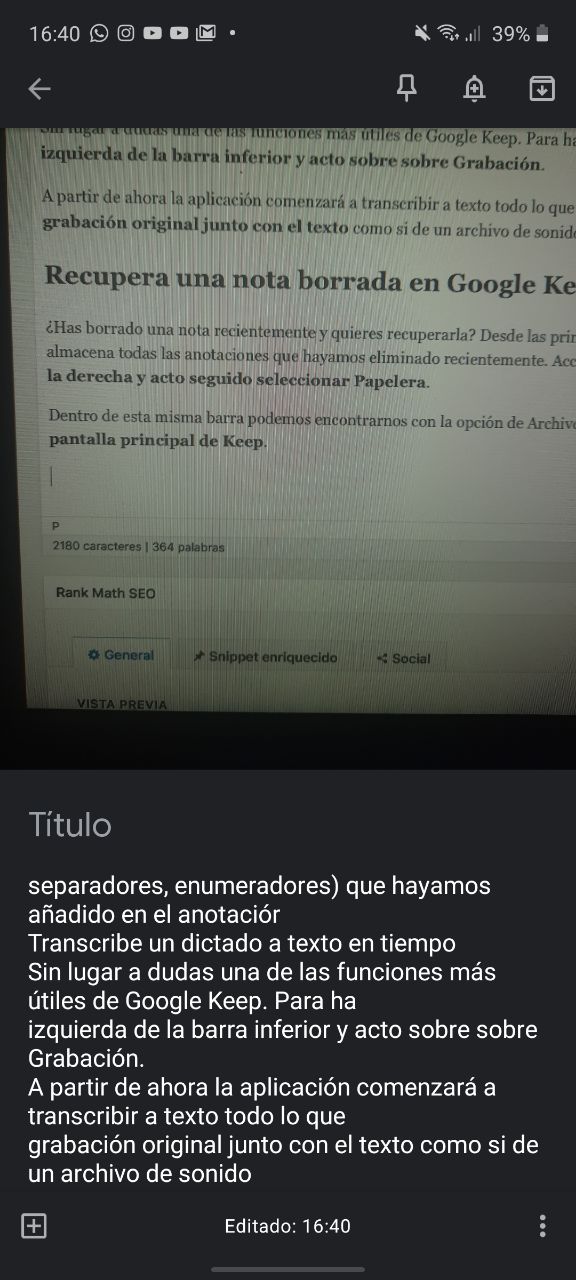
Con la imagen cargada en Google Keep, pulsaremos sobre los tres puntos que se encuentran en la barra superior y finalmente sobre la opción Texto de imagen guardado. Ahora la aplicación transcribirá todo el texto presente en la imagen captada a texto editable dentro de la propia aplicación. Lo recomendable para que la transcripción sea lo más fiel a la realidad es que la imagen cuente con definición suficiente y el texto sea legible.
Crea recordatorios con alarmas y avisos personalizados
Google Keep es toda una navaja suiza. Las últimas versiones de la aplicación han servido para incluir una función de recordatorio que nos permite crear un aviso personalizado dentro de una nota.
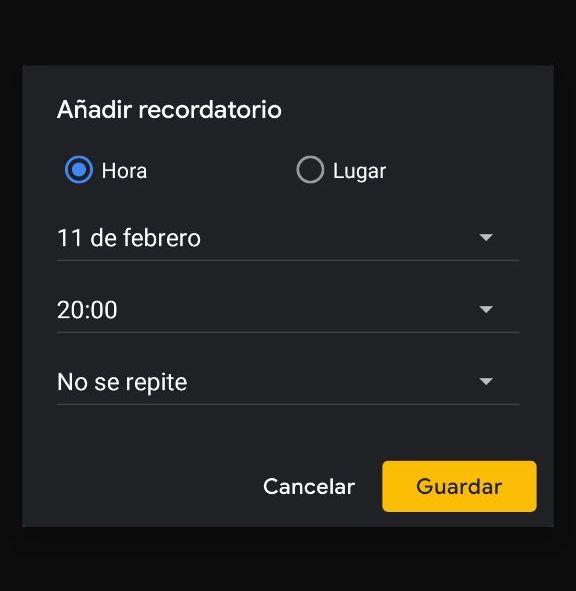
Dentro de la nota en cuestión pulsaremos sobre el icono de campana que se encuentra en la barra superior. A continuación Keep desplegará un menú contextual con el que podremos fijar una fecha y hora determinada para que el asistente nos avise con la información incluida en la nota.
Comparte tus notas con otras personas
Compartir notas con otros usuarios en Google Keep es posible a través de las opciones de la aplicación. ¿Cómo? Tan simple como pulsar sobre los tres puntos de la barra inferior y a continuación sobre Añadir colaboradores. En el campo de texto que se nos presenta a continuación tendremos que indicar el nombre del colaborador en caso de que se encuentre dentro de nuestra lista de contactos de Google o bien la dirección de correo electrónico.
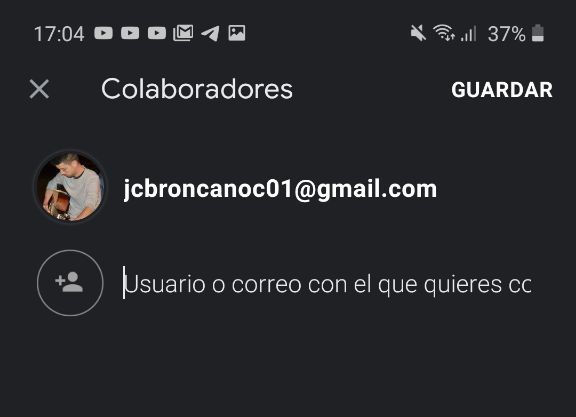
En cualquier caso, el colaborador en cuestión deberá contar con una cuenta de Google con dominio @gmail.com.
Convierte Google Keep en una aplicación para dibujar
No es la herramienta más completa si queremos crear obras de arte, pero es suficiente para un uso básico. En el icono de + basta con pulsar sobre la opción de Dibujo para que la aplicación despliegue todo un lienzo virtual con distintos pinceles, colores y opciones, como el selector de imagen o la opción de transcribir texto en dibujo en texto editable.
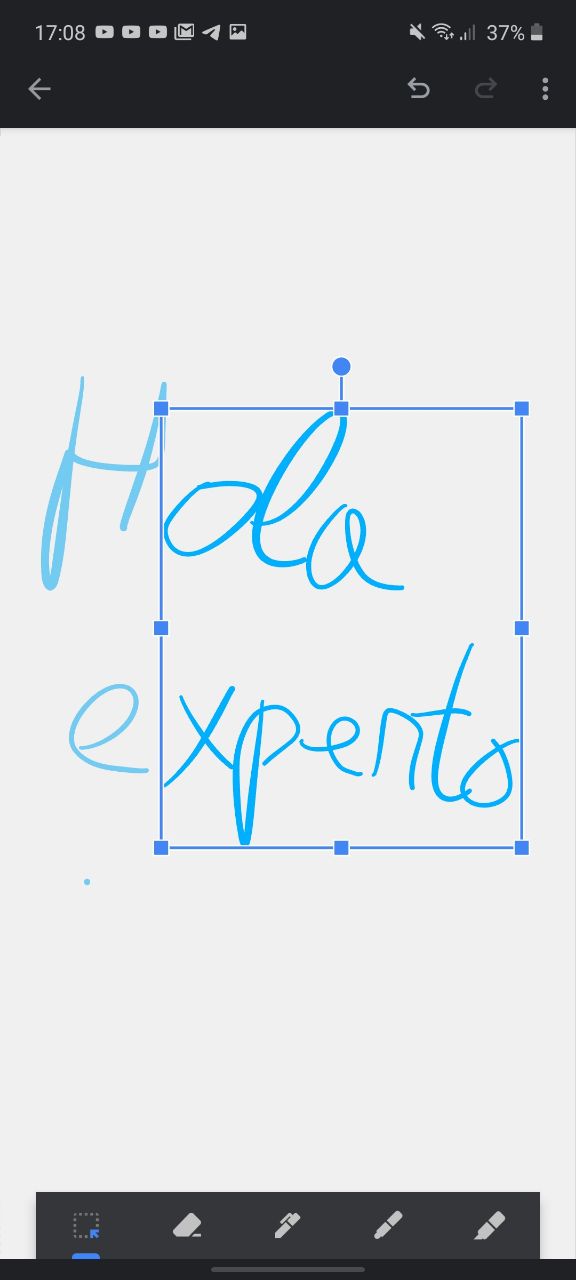
Si vamos a hacer uso de esta última función lo ideal es emplear un lápiz o puntero táctil para que el sistema detecte los caracteres correctamente.
¿Usas Google Keep en el ordenador? Aquí una lista de combinaciones de teclas
Como cualquier aplicación de Google, Keep cuenta con una versión web que permite gestionar las notas a través de un navegador. Si contamos con un ordenador o bien una tablet con teclado adaptado podemos recurrir a las decenas de combinaciones de teclas que la herramienta ofrece para interactuar con determinadas funciones de la aplicación. Os dejamos a continuación con la lista completa.
Atajos de navegación
- Ir a la nota anterior/siguiente: J / K
- Mover nota a la posición siguiente o anterior: Shift + J / K
- Ir al elemento anterior o siguiente de la lista: N / P
- Mover elemento de lista a la posición siguiente o anterior: Shift + N / P
Atajos de aplicación
- Redactar una nueva nota: C
- Redactar una nueva lista: L
- Buscar notas: /
- Seleccionar todas las notas: Command o Control + A
- Abrir la ayuda sobre las combinaciones de teclas: ?
- Enviar comentarios: @
Atajos de acción
- Archivar nota: E
- Eliminar nota: #
- Fijar o dejar de fijar notas: F
- Seleccionar nota: X
- Alternar entre vista de lista y cuadrícula: Command o Control + G
Atajos de edición
- Finalizar edición: Esc
- Finalizar edición: Command + Enter
- Alternar casillas de verificación: Command o Control + Shift + 8
- Aplicar/quitar sangría del elemento de lista: Command o Control + ] / [





