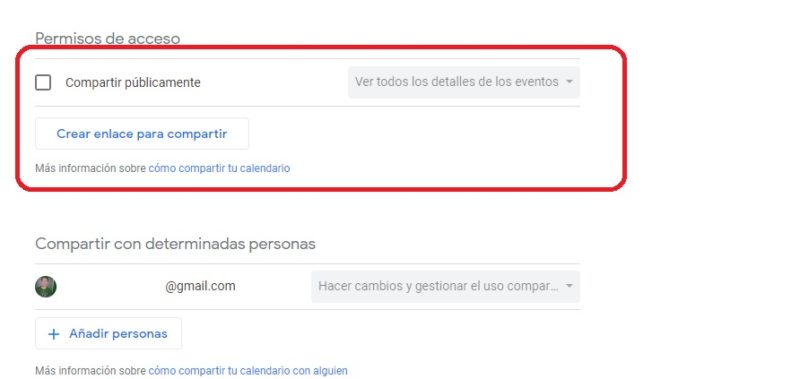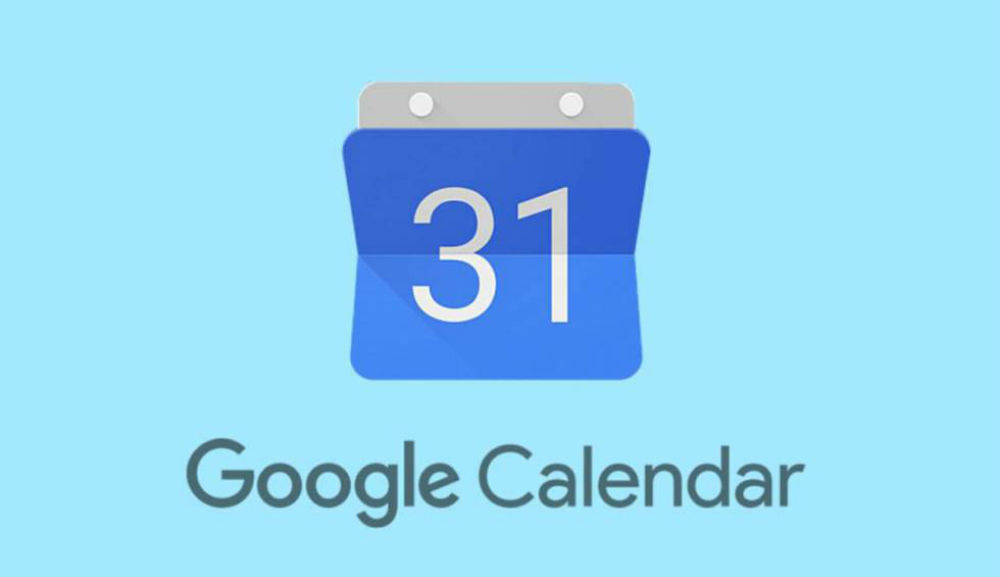
En numerosos equipos de trabajo, en ocasiones aparece la necesidad de crear calendarios comunes con tareas periódicas que atañan a dicho grupo. Reuniones, eventos especiales, fechas de entrega… ocasiones en las que sería más conveniente confeccionar un calendario común y compartirlo que ir llamando y avisando de las fechas. La creación de un calendario de tales características es una tarea bastante sencilla que podemos llevar a cabo con la aplicación de Google Calendar, que solemos tener preinstalada en nuestro móvil sin que nosotros hayamos pasado por la Play Store para ello.
Crea un calendario en Google Calendar
En este tutorial vamos a enseñarte a crear un calendario con Google Calendar, desde cero, y en pasos sencillos e ilustrados con capturas. Te aconsejamos que lo crees a medida que vayas leyendo el tutorial y que lo guardes en los favoritos de tu navegador. Así lo tendrás a mano siempre que lo necesites y te haga falta.
Lo primero que vamos a hacer es tener en nuestro móvil, claro, el calendario de Google. Si no lo tienes ya instalado, entra en este enlace de la Play Store y en menos de un minuto lo tendrás en tu móvil. A continuación, entra con tu cuenta de Google para así poder crear el calendario. La aplicación es gratuita, no incluye publicidad y tiene un peso que puede variar según el dispositivo.
Primeros pasos
Una vez tengamos ya la aplicación de Google Calendar sincronizada con nuestra cuenta de Google, vamos a encender nuestro ordenador y, en el navegador que utilicemos, entramos en esta página. Los calendarios nuevos se pueden crear solo en la versión web de Google Calendar, la aplicación de móvil solo la utilizaremos para poder crear eventos en los calendarios, consultar dichos eventos y recibir avisos para que no se nos pasen las fechas.
En la página de Google Calendar nos vamos a fijar en la barra lateral izquierda. Vamos a hacer scroll hacia abajo hasta llegar al apartado ‘Otros calendarios’ y vamos a pulsar en el signo ‘+’ que tenemos al lado.
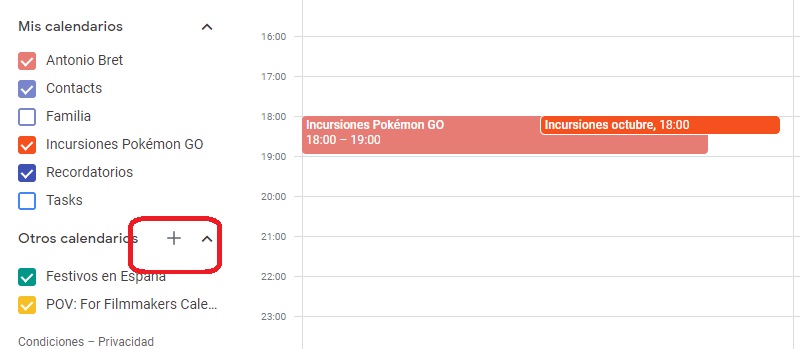
Al pulsar en el signo ‘+’ se abrirá una pequeña ventana en la que tendremos que pulsar en ‘Crear un calendario‘ tal y como aparece en la captura a continuación.
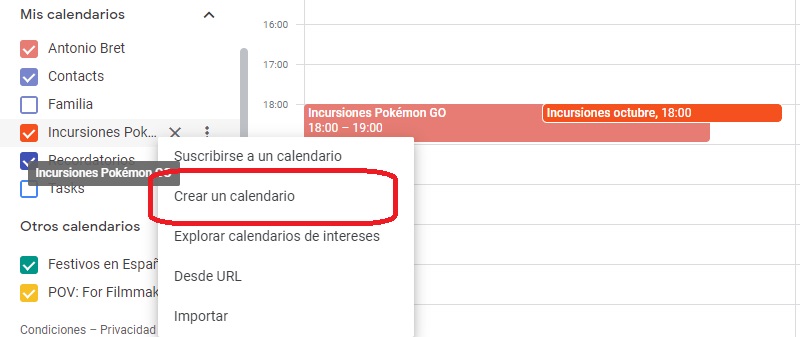
Aparecerá ahora una pantalla completamente distinta, en la que tendremos que crear el calendario nuevo. Tendremos que colocar un nombre identificativo al calendario, una descripción del mismo y la zona horaria en la que nos encontremos. Solo restaría pulsar en ‘Crear calendario’ para finalizar la creación del mismo.
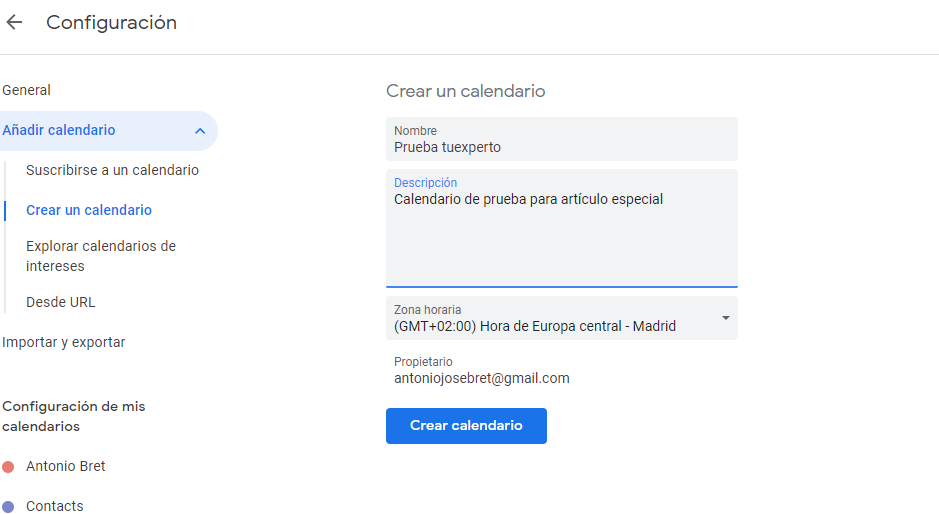
Cómo crear un evento, guardarlo y compartir tu nuevo calendario
Ya hemos creado nuestro calendario para compartir con nuestros contactos. Para ello, vamos a necesitar un enlace para que los participantes en el mismo puedan acceder y tener los eventos creados por ti en su calendario. Volvemos a ver en la parte lateral de la pantalla, ahora en la sección ‘Mis calendarios‘. Deberá aparecer este nuevo calendario creado por ti. A continuación, comienza a crear los eventos que atañen a tu grupo de trabajo. También es útil este tipo de calendarios compartidos cuando hacemos viajes en grupo, por ejemplo, para apuntar las actividades organizadas, excursiones, trayectos, ingresos y salidas en hoteles, etc.
Para crear un evento en este calendario deberás pulsar en el botón ‘+’ para crear un evento general. Posteriormente, guardaremos este evento en el calendario correspondiente. En la captura siguiente vemos dónde debemos guardar el evento.
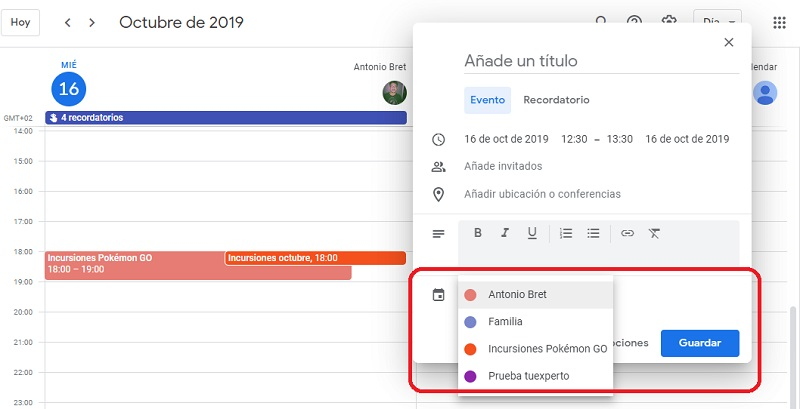
Ahora solo resta compartir el calendario que hemos creado. Para ello, vamos de nuevo a la pantalla lateral, sección ‘Mis calendarios’ y pulsamos en el menú de tres puntos que acompaña al nombre del calendario. Se abrirá una pequeña ventana donde pulsaremos en ‘Configurar y compartir‘.
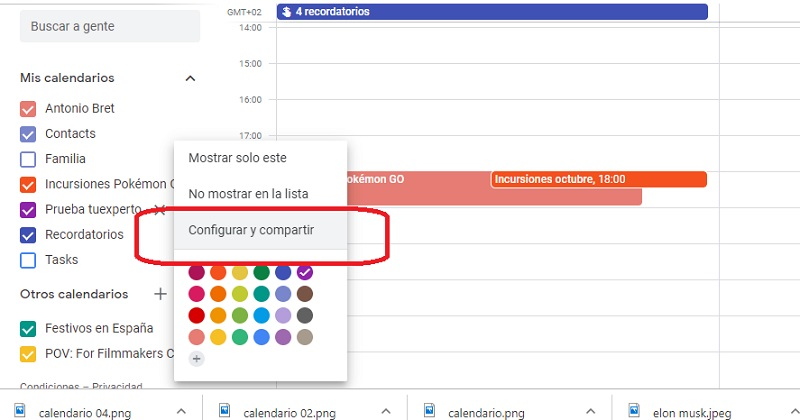
En la pantalla siguiente podremos compartir con determinadas personas o crear un enlace público para compartir con quien tú quieras. Te aconsejamos que pulses en ‘Crear enlace para compartir‘ y lo pegues, por ejemplo, en el grupo de WhatsApp de tus compañeros.