
Hay numerosos usuarios que han advertido que, tras actualizar el sistema operativo de Windows 10, se les ha activado, de manera automática y sin que ellos lo solicitaran, el modo oscuro, ese nuevo modo de vista que pretende reducir la fatiga visual y que, por la noche, puede ayudarnos a trabajar mejor. Puede darse el caso de que no te importe tenerlo activado pero ¿qué pasa si quieres volver al modo luminoso y blanco de toda la vida? Pues aquí tenemos el tutorial para desactivar el modo oscuro de Windows 10 que, obviamente, también te va a servir si ibas buscando la manera de activarlo.
Desactiva el modo oscuro en Windows 10
Lo primero que hemos de hacer es escribir, en la barra de búsqueda de la parte inferior izquierda, ‘Configuración’. En los resultados que aparecen hemos de clicar en la parte superior de la ventana, en el icono con forma de engranaje. Así entraremos en la pantalla de configuración de nuestro sistema operativo.
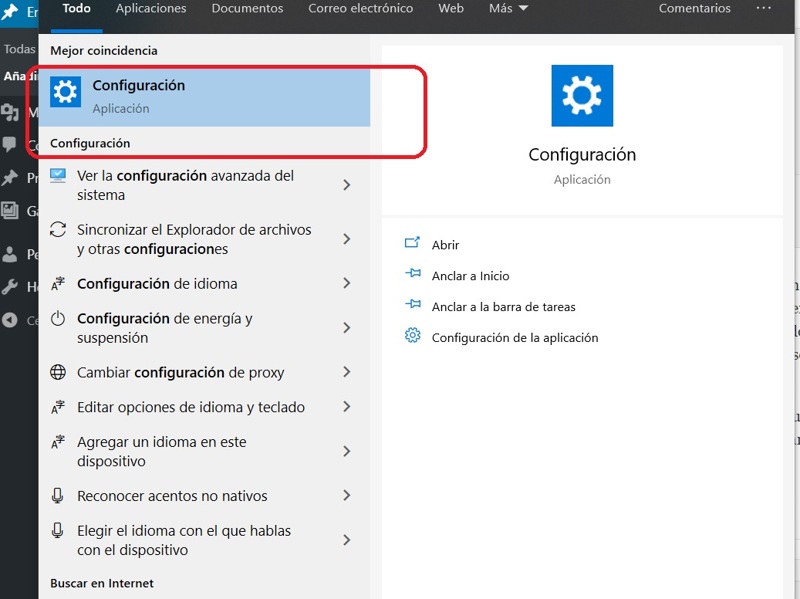
En la pantalla que tenemos a continuación podemos configurar todo lo necesario para dejar Windows 10 a nuestro gusto. Ya que estás aquí, si tienes tiempo y quieres echar el rato, te aconsejamos que te des un paseo por todas sus opciones para dejar tu ordenador exactamente como a ti te gusta. En concreto, nos vamos a detener en el apartado de ‘Personalización’.
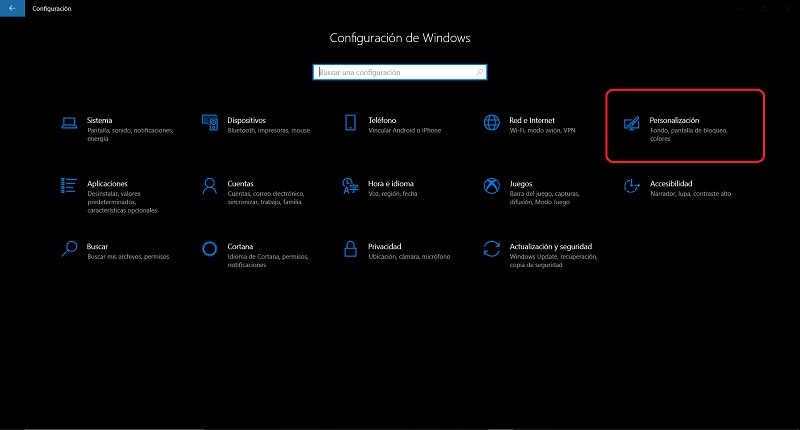
Esta nueva pantalla hará las delicias de los que les gustan personalizar al detalle los motivos estéticos de su sistema operativo. Como podrás observar, a la izquierda de la pantalla tenemos diferentes apartados. ‘Colores’ es el que nos interesa para activar y desactivar el modo oscuro en Windows 10 y ese deberá ser el que cliques.
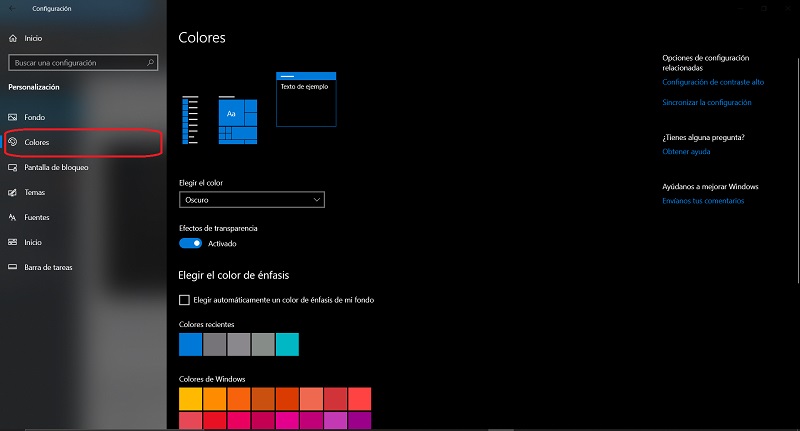
Si nos fijamos en la captura anterior veremos un apartado llamado ‘Elegir el color’. Si desplegamos la barra tenemos tres opciones a elegir, claro, oscuro y personalizado. Efectivamente, el primero lo elegirás si quieres tener el modo de siempre, el claro y luminoso, en tu ordenador. Si por el contrario lo tuyo es la oscuridad y la noche, deberás elegir ‘Oscuro’. Si escogemos ‘personalizado’ podremos elegir, por un lado, el modo predeterminado de Windows y, por otro, el modo de aplicación predeterminado. En este caso, vamos a elegir ‘claro’. Espera unos segundos y ya verás como el modo cambia de manera automática.
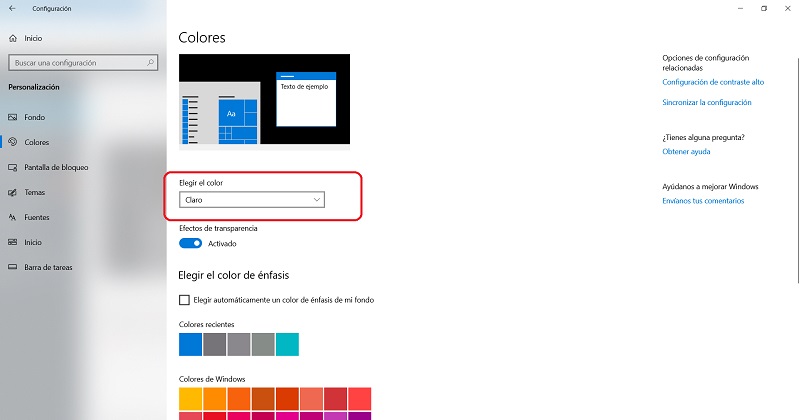





MUUUUUUUUUUUUCHAAAASSSSS GRAAAAACIIIAAS QUE PERTURBADOR ESTA ESE MODO OBSCURO HORRIBLE MIL MIL GRACIAS
COMO PUEDO QUITAR EL FONDO OSCURO DEL FACEBOOK SOLO LO TENGO EN EL FACEBOOK