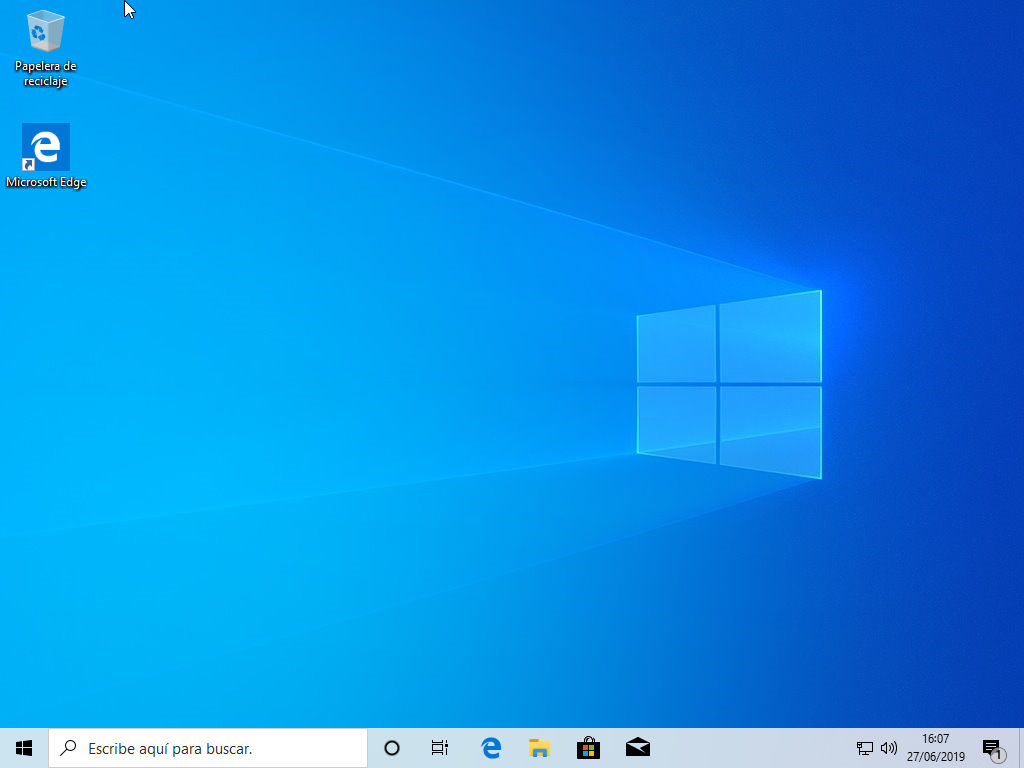
Windows 10 no cuenta con protección de carpetas con contraseña; tampoco de archivos ni programas. Y es que a pesar de ser una de las funciones más solicitadas por los distintos usuarios del sistema a lo largo de la historia de Windows, la compañía entiende que las sesiones de usuario son únicas, personales e intransferibles. Afortunadamente, existen soluciones de terceros que no necesitan de ningún programa para funcionar si sabemos cómo implementarlas correctamente. Es por ello que en esta ocasión os enseñaremos a proteger y ocultar carpetas en Windows 10 con contraseña sin programas externos, únicamente a través de comandos de CMD.
Dado que los comandos de la CMD de los que haremos uso son universales, todos los pasos que veremos a continuación son compatibles con Windows 7 y Windows 8.
Así puedes ocultar carpetas y archivos en Windows 10 con contraseña sin programas
Ocultar y proteger carpetas y archivos mediante las opciones integradas de Windows no es posible. Por esta razón, tendremos que crear un sencillo programa que nos permita ocultar el contenido de una determinada carpeta.
Antes de proceder con la creación del programa tendremos que crear una carpeta dentro del Escritorio de Windows cuyo contenido queramos proteger. Una vez hayamos introducido todos los elementos que queremos ocultar (archivos, imágenes, canciones, documentos PDF, videos…), crearemos un archivo de texto en el Bloc de notas a través del programa homónimo de Windows.

Acto seguido pegaremos el código que se muestra a continuación dentro del archivo de texto. También podemos descargar el archivo TXT directamente desde este enlace.
cls
@ECHO OFF
title Folder Private
if EXIST «HTG Locker» goto UNLOCK
if NOT EXIST Private goto MDLOCKER
:CONFIRM
echo Are you sure you want to lock the folder(Y/N)
set/p «cho=>»
if %cho%==Y goto LOCK
if %cho%==y goto LOCK
if %cho%==n goto END
if %cho%==N goto END
echo Invalid choice.
goto CONFIRM
:LOCK
ren Private «HTG Locker»
attrib +h +s «HTG Locker»
echo Folder locked
goto End
:UNLOCK
echo Enter password to unlock folder
set/p «pass=>»
if NOT %pass%== PASSWORD_GOES_HERE goto FAIL
attrib -h -s «HTG Locker»
ren «HTG Locker» Private
echo Folder Unlocked successfully
goto End
:FAIL
echo Invalid password
goto end
:MDLOCKER
md Private
echo Private created successfully
goto End
:End
El siguiente paso lógico será establecer una contraseña para abrir la carpeta que queramos ocultar. Para ello sustituiremos la cadena de texto ‘PASSWORD_GOES_HERE’ por una contraseña cualquiera. En nuestro caso haremos uso de la contraseña HOLA1. Por último guardaremos el archivo de texto a través de la opción Guardar como para generar un archivo ejecutable para que el sistema lo identifique como programa. En el campo Nombre escribiremos LOCKER.bat, y en Tipo la opción Todos los archivos.

Con el archivo ejecutable dentro del Escritorio, haremos doble click sobre el mismo y automáticamente se generará una carpeta denominada Private donde podremos introducir todos los archivos y carpetas que queramos ocultar, como la que hemos creado previamente. Tras haber transferido todos los elementos a la carpeta en cuestión, ejecutaremos nuevamente el archivo LOCKER para que acto seguido nos aparezca una ventana preguntándonos si queremos ocultar su contenido (Y para sí y N para no).

Finalmente la carpeta se ocultará de manera definitiva incluso si reiniciamos el ordenador. Para descubrirla nuevamente, tendremos que ejecutar el archivo LOCKER e introducir la contraseña que le hemos indicado anteriormente. Cabe añadir que el archivo BAT creado puede ser editado por cualquier persona con los conocimientos suficientes, por lo que tendremos que moverlo a una ubicación segura para que la contraseña no sea accesible al público.

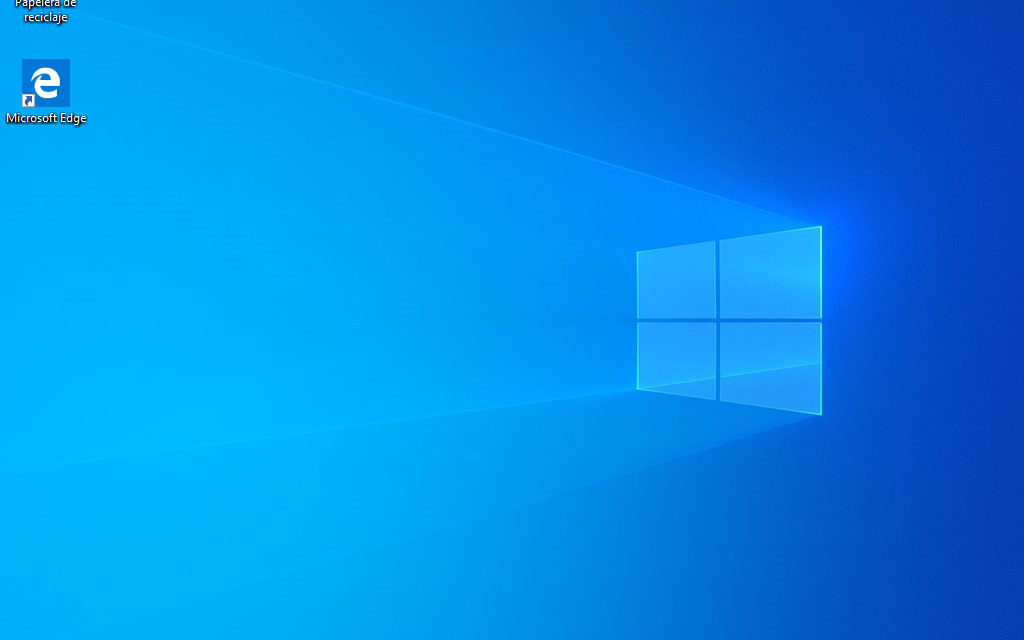




Tanto adelanto tecnológico y al final es un mojón si encuentran y editan el archivo y cambian la contraseña hasta yo mismo no podría recuperarlo