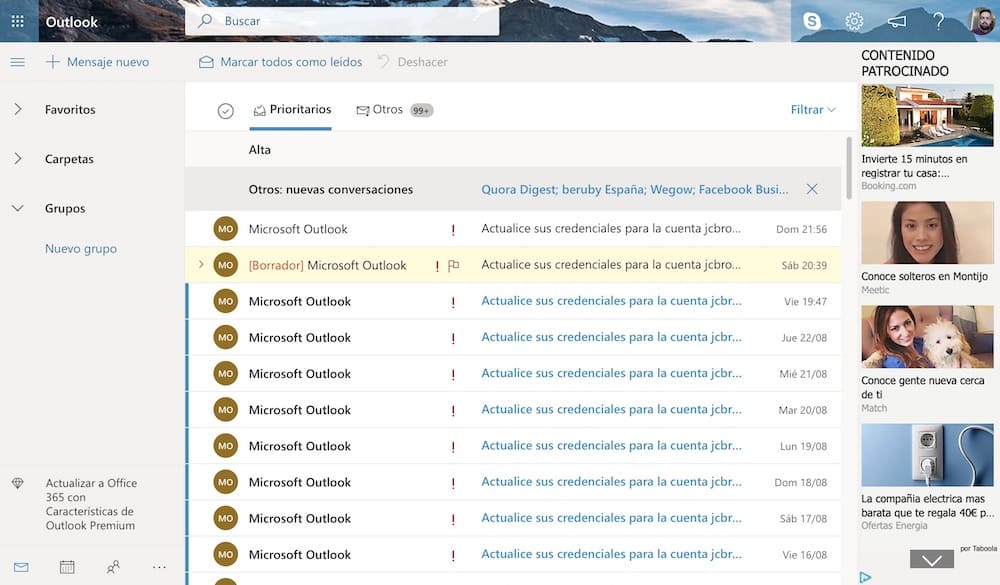
Como cualquier otro servicio de email, Outlook cuenta con multitud de opciones que nos permiten ampliar sus funciones más allá del envío y la recepción de correos electrónicos. Mientras que algunas de estas funciones están orientadas a cambiar el aspecto de Outlook, otras tantas invitan a mejorar la productividad del servicio en tan solo unos pocos click. Liberar espacio, enviar respuestas automáticas, automatizar determinadas acciones… En esta ocasión hemos recopilado diez de los mejores trucos de Outlook para aprovechar su interfaz.
Cambia el tema de Outlook o cambia a modo oscuro
Al igual que Gmail, Outlook permite cambiar entre los temas de los que la web dispone. El proceso es tan simple como pulsar sobre la rueda dentada de Configuración que se encuentra en la barra superior de Outlook y pulsar sobre alguno de los temas disponibles.
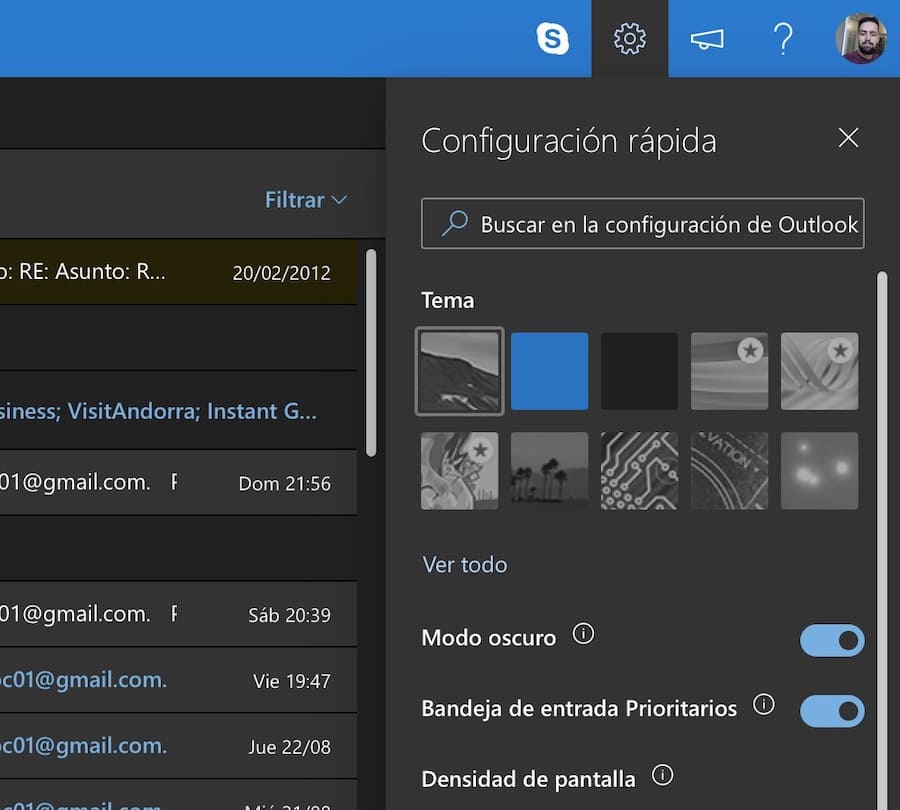
Para ver la lista completa podemos pulsar en la opción de Ver todo. Dentro del mismo apartado de Configuración podemos encontrar la opción Modo oscuro, una nueva funcionalidad que ha sido agregada en las últimas versiones de Outlook Web..
Aplicar el modo noche es tan sencillo como habilitar la pestaña correspondiente. Automáticamente la interfaz pasará a colorearse en negro. También podemos jugar con la densidad de la pantalla en el apartado homónimo dentro de Configuración para seleccionar la cantidad de correos que queramos que se muestren en la pantalla.
Sincroniza Gmail con Outlook
Si preferimos unificar todos los servicios de email en un mismo servicio, Outlook cuenta con sincronización con servicios de terceros, como es el caso de Gmail.
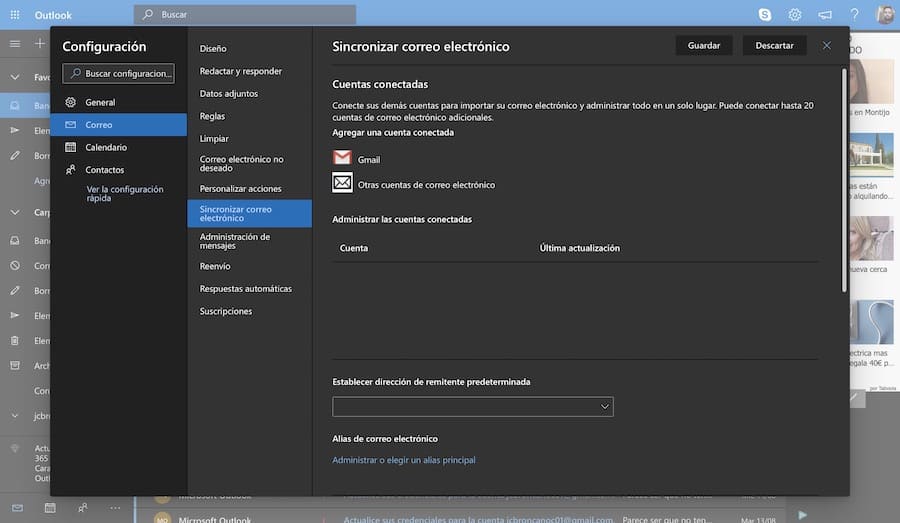
Aunque el proceso para sincronizar Gmail con Outlook ya lo explicamos en el artículo que acabamos de enlazar, la forma de proceder se resume en los siguientes pasos:
- Pulsa sobre la rueda dentada de Configuración en la barra superior
- Selecciona Ver toda la configuración de Outlook en la parte inferior del menú
- Selecciona el apartado Correo y acto seguido Sincronizar correo electrónico
- Elige Gmail y asigna un nombre a la cuenta
- Introduce tu cuenta de Gmail y activa los permisos de recepción IMAP/POP en Gmail
Una vez hayamos configurado Gmail en Outlook, todos los correos de nuestra cuenta de Google pasarán a sincronizarse con los de Outlook. También podremos realizar envíos desde la cuenta de Outlook sin pasar por la web de Google.
Establece correos como prioritarios
Recibir varios correos a lo largo del día puede hacer que perdamos el foco sobre aquello que es importante. Afortunadamente, Outlook integra una característica que nos permite definir la prioridad de los correos antes de proceder con el envío.
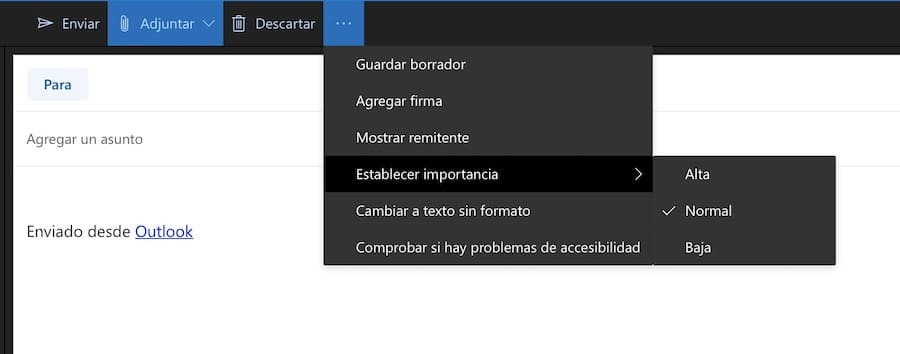
Para ello, pulsaremos sobre los tres puntos de Opciones dentro del borrador del correo y seleccionaremos Establecer importancia. La opción en cuestión nos permite elegir entre tres tipos de relevancia: Alta, Normal y Baja. Una vez haya sido enviado el correo, este se almacenará en el tipo de relevancia que le hayamos asignado.
Para ordenar los correos por importancia una vez hemos enviado el correo al remitente, pulsaremos sobre la opción de Filtrar dentro de la bandeja de entrada de nuestro correo electrónico y seleccionaremos Ordenar. Finalmente le daremos a Importancia y el gestor nos mostrará de manera automática una lista con todos los correos divididos por prioridad ordenados según fecha de recepción.
Crea respuestas automáticas en Outlook
Las respuestas automáticas son una de las funciones más útiles para programar correos dentro de una determinada franja horaria. Al igual que la versión de escritorio, Outlook Web nos permite crear respuestas automáticas a través de la configuración avanzada de Outlook; concretamente en el apartado Respuestas automáticas dentro de Correo.
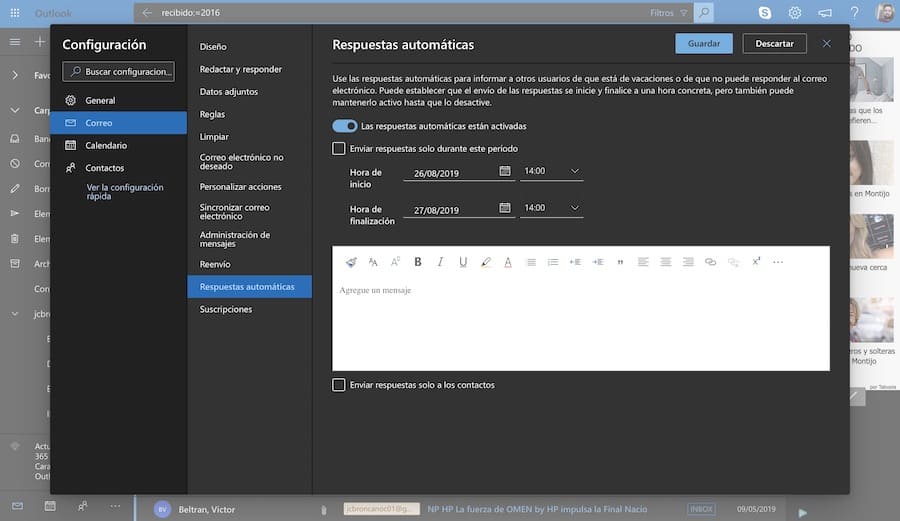
Para configurar el envío de respuestas, activaremos la pestaña correspondiente y estableceremos una determinada fecha y hora para programar el envío de los mensajes en caso de recibir un correo dentro de la franja en cuestión. También podemos limitar el envío de respuestas automáticas a contactos a través de la opción homónima activando la casilla correspondiente.
Finalmente agregaremos un mensaje dentro del recuadro que nos aparecerá en la parte inferior y pulsaremos en Guardar.
Crea una firma personalizada en Outlook
«Enviado desde mi iPad», «Un saludo, Juan Carlos», «Puedes contactar conmigo a través del teléfono 612345678», «Horario de lunes a viernes de 09:00 a 14:00 horas»… Seguro que alguna vez hemos visto algún correo electrónico con este tipo de mensajes a pie de página. Más conocidos como firmas, Outlook nos permite crear una personalizada a través de la configuración avanzada de la web.
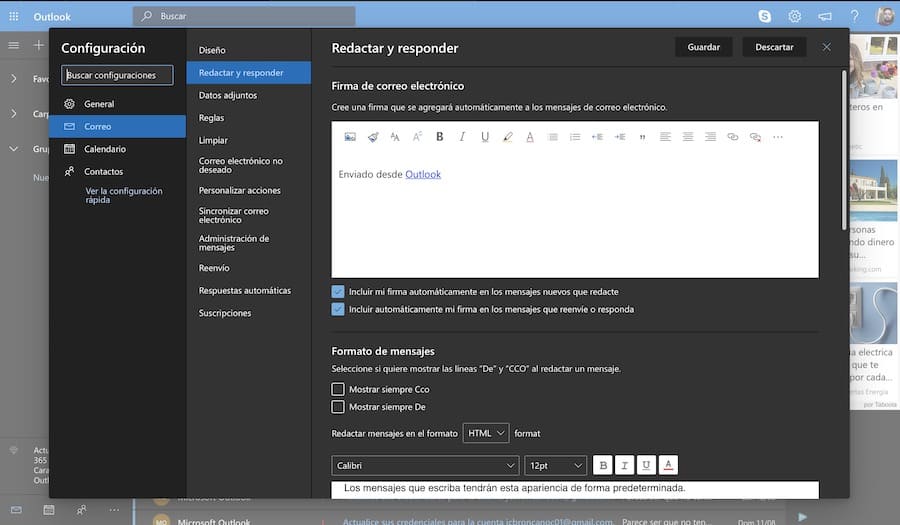
Dentro de Correo en Configuración de Outlook, pulsaremos sobre Redactar y responder. Acto seguido nos aparecerá un recuadro donde podremos indicar nuestra firma bien con texto, con HTML o mediante una imagen. También podemos elegir dónde incluir la firma y si esta se agregará de manera automática con cada nueva respuesta a otros destinatarios.
Una vez hayamos configurado la firma de Outlook, pulsaremos en Guardar para que los cambios se apliquen correctamente.
Elimina las suscripciones a listas de difusión de un plumazo
Las suscripciones a determinadas listas de difusión de correo electrónico pueden ahogar nuestra bandeja de entrada en poco más de una semana. Una de las grandes ventajas de Outlook frente a otros servicios como Gmail es que permite eliminar todas las suscripciones de un plumazo.

Para ello, nos dirigiremos nuevamente a la configuración avanzado de Outlook a través de la rueda dentada de la web. Acto seguido nos iremos hasta el apartado de Correo y pulsaremos finalmente en Suscripciones.
A continuación Outlook nos mostrará una lista con todas las suscripciones de nuestra dirección de correo electrónico a listas de difusión de terceros. Desuscribirnos de una lista es tan sencillo como pulsar en Cancelar suscripción. También podemos bloquear los remitentes del correo pulsando en los tres puntos de Opciones; concretamente en Bloquear remitentes.
Manda correos directamente a la basura (o a donde quieras)
El filtro antispam de Outlook no es infalible. Por ello, una de las características más útiles que integra Outlook se basa en las reglas. Gracias a estas, podemos establecer condiciones e instrucciones personalizadas con las que podemos llevar a cabo multitud de acciones de forma automatizada, como la que nos atañe en esta ocasión.
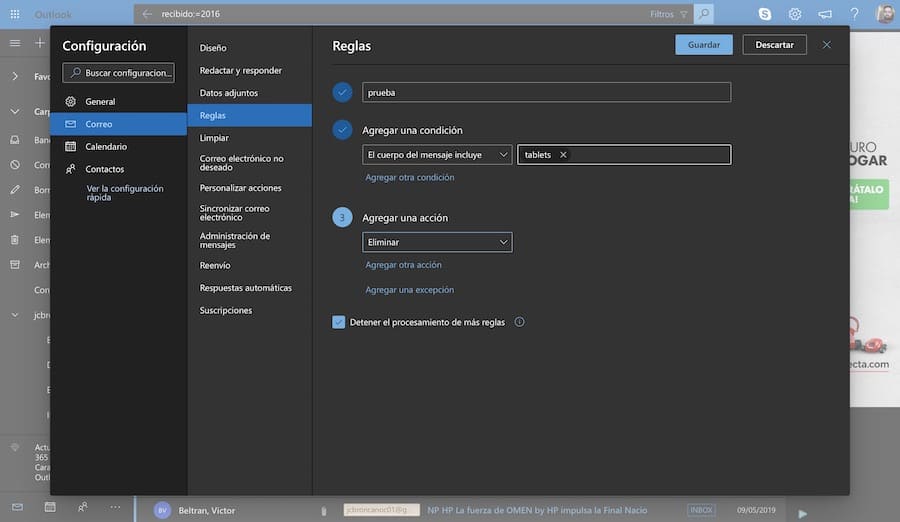
Para crear una regla en Outlook recurriremos de nuevo al apartado de Correo dentro de la configuración avanzada del servicio; concretamente al apartado de Reglas. Una vez dentro, crearemos una nueva regla y le asignaremos un nombre descriptivo para identificar su cometido posteriormente. Por ejemplo, Regla antispam o Regla correos universidad.
Posteriormente iremos añadiendo las respectivas condiciones y acciones a realizar. Para mandar los correos directamente a la basura tendremos que agregar una condición previamente (El cuerpo del mensaje incluye, El asunto incluye, De un contacto…) y seleccionar Eliminar en el apartado Agregar una acción. Finalmente pulsaremos sobre Guardar para que los cambios se apliquen correctamente.
Filtra los correos por tamaño para liberar espacio
Como la mayoría de servicios de email, Outlook cuenta con un limite de espacio que depende del tipo de plan que hayamos contratado. Por suerte, existen formas para liberar espacio de Outlook sin necesidad de contratar un plan adicional.
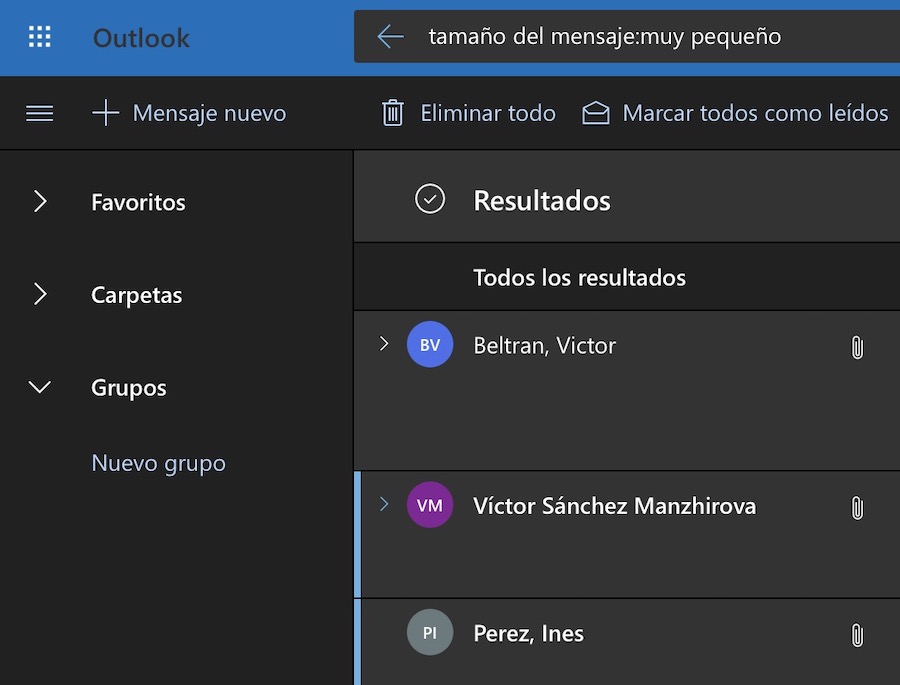
Para filtrar los correos por tamaño, podemos hacer uso de los comandos que Outlook predefine en función del tamaño del elemento o correo en el buscador incluido en la versión web del servicio.
- tamaño del mensaje:muy pequeño: correos y elementos cuyo tamaño sea menor a 10 KB
- tamaño del mensaje:pequeño: correos y elementos cuyo tamaño esté entre 10 y 25 KB
- tamaño del mensaje:medio: correos y elementos cuyo tamaño esté entre 25 y 100 KB
- tamaño del mensaje:grande: correos y elementos cuyo tamaño esté entre 100 y 500 KB
- tamaño del mensaje:muy grande: correos y elementos cuyo tamaño esté entre 500 KB y 1 MB
- tamaño del mensaje:enorme: correos y elementos cuyo tamaño sea mayor que 5 MB
También podemos hacer uso de los siguientes comandos para indicar una cantidad personalizada:
- tamaño del mensaje:<X: correos y elementos cuyo tamaño sea menor que la cantidad indicada en X más la unidad. Por ejemplo, tamaño del mensaje:<10 MB
- tamaño del mensaje:>X: correos y elementos cuyo tamaño sea mayor que la cantidad indicada en X más la unidad. Por ejemplo, tamaño del mensaje:>10 MB
O por fecha
Si queremos realizar un borrado masivo de mensajes a partir de una fecha determinada, podemos hacer uso de los comandos que Outlook predefine.
Por días
- recibido:=hoy/mañana/ayer
- recibido:=lunes/martes/miércoles…
Por semanas
- recibido:=esta semana/semana pasada/semana siguiente
Por meses
- recibido:=este mes/mes pasado/mes siguiente
- recibido:=enero/febrero/marzo/abril…
Por años
- recibido:=este año/año pasado/año que viene
- recibido:=2016/2017/2018…
Por fechas
- recibido:=DD/MM/AAAA: correos y elementos que llegaron en la fecha indicada. Por ejemplo, recibido:=1/1/2018
- recibido:>DD/MM/AAAA Y recibido:<DD/MM/AAAA: correos y elementos que llegaron después de la fecha origen y antes de la fecha destino. Por ejemplo, recibido:>1/10/18 Y recibido:<5/10/18
- recibido:>=DD/MM/AAAA Y recibido:<=DD/MM/AAAA: correos y elementos que llegaron entre la fecha origen y la fecha destino. Por ejemplo, recibido:>=1/10/18 Y recibido:<=5/10/18
Traduce un correo automáticamente
Recibir correos en un idioma no materno implica a menudo tener que echar mano de un traductor de terceros. Gracias a las últimas actualizaciones de Outlook no tendremos que recurrir a un traductor externo para traducir el texto de un correo electrónico.
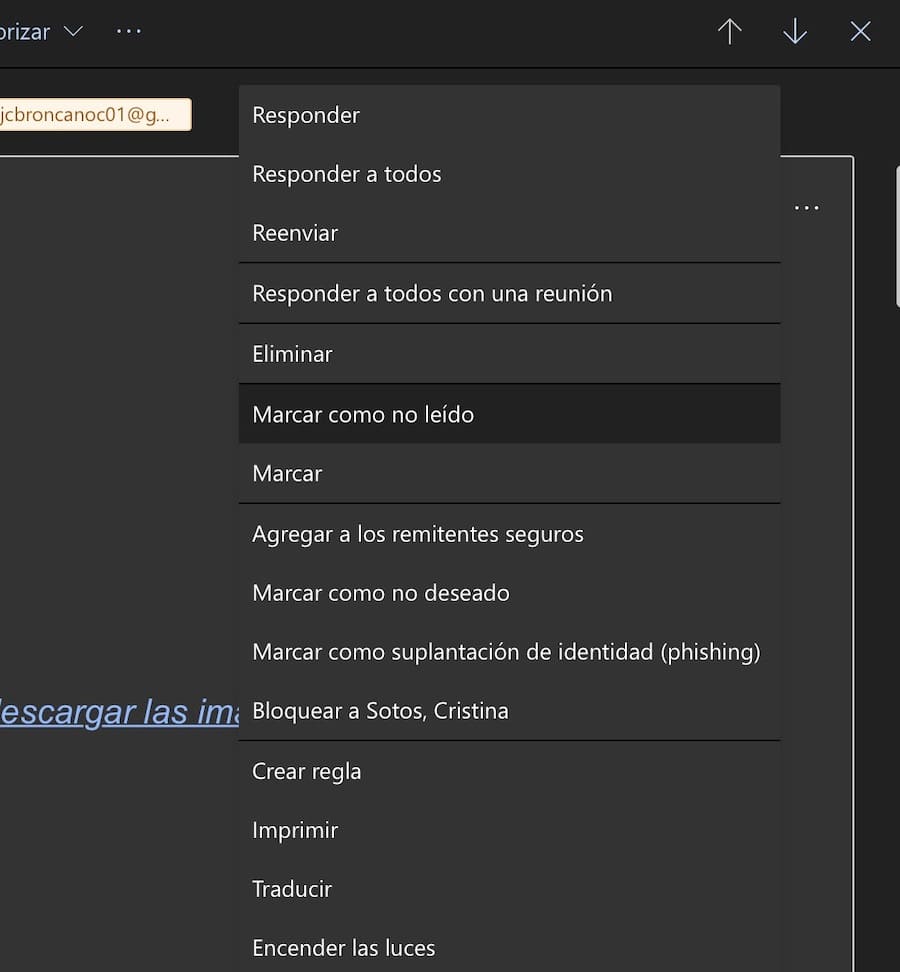
La opción en cuestión puede ser hallada en los tres puntos de Opciones que aparecerán una vez hemos accedido a un mensaje, y una vez pulsemos sobre la misma, todo el texto del mensaje pasará a traducirse a español, ya sea en inglés, en francés o en cualquier idioma que el sistema detecte.





NINGUNO