
Podríamos decir que Google lo sabe prácticamente todo de nosotros. Qué buscamos, qué compramos, qué nos interesa y qué anuncios nos seducen. También tiene importantes pistas sobre nuestros síntomas de salud, nuestros estados físicos y hasta los médicos a los que vamos.
No en vano, además de registrar todo aquello que tecleamos, Google tiene el inmenso poder de seguirnos a los lugares que visitamos. Sobre todo porque, de un tiempo a esta parte, no hay quien se mueva de un lado para otro sin el móvil en el bolsillo. Incluso dentro de nuestra propia casa.
Y, ¿qué ocurre con nuestro historial de navegación en Google Chrome? Si habitualmente usas el navegador del gigante de las búsquedas para hacer cualquier consulta en internet, sabrás que todo – absolutamente todo – lo que buscas queda almacenado en este historial. Hoy te contaremos qué puede decir de ti este historial y cómo puedes eliminarlo en muy pocos pasos.
¿Qué es el historial de navegación en Google Chrome?
Empecemos por el principio, porque si nunca le has echado un vistazo a tu historial de navegación, te interesará saber exactamente qué hace Google Chrome con aquello que buscas, cómo lo conserva y por cuánto tiempo lo mantiene. Evidentemente, en el historial de navegación de Google Chrome se guardan todas las búsquedas realizadas desde el navegador, pero también desde tu cuenta de Google. Es decir, que aquí también computarán las búsquedas hechas en el móvil, siempre que hayas iniciado sesión con el mismo usuario.
Verás, si lo consultas, todas las páginas de Chrome que has visitado. Aquí no aparecen, lógicamente, las páginas que has visitado en modo incógnito o las que directamente has eliminado de tu historial de navegación. Se trata de toda la información buscada en los últimos 90 días, de modo que tampoco aparecerán las que hayan sido visitadas más allá de ese periodo.
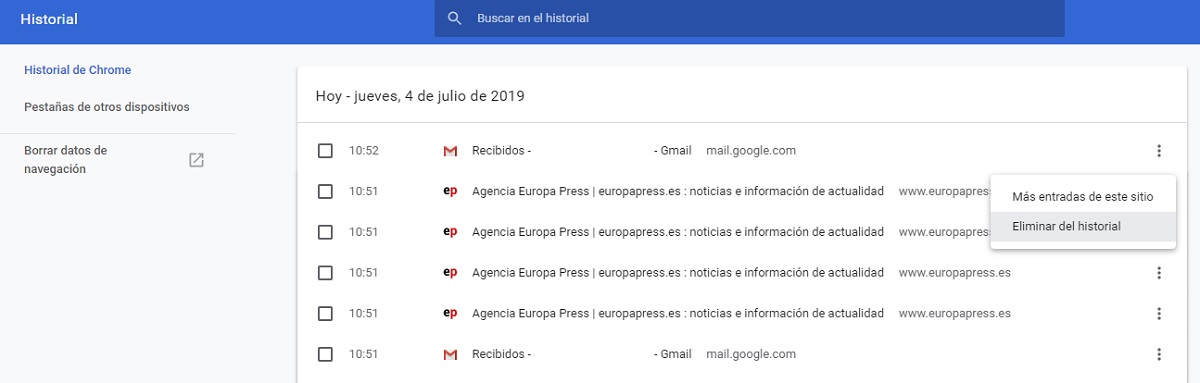
¿Cómo eliminar un elemento concreto de tu historial?
Es posible que no quieras que un elemento concreto no aparezca en tu historial de navegación. Imagina que le has comprado un regalo a tu pareja a través de internet o que estás intentando organizarle una fiesta de cumpleaños en su casa rural favorita. Correr cualquier riesgo innecesario podría arruinar la sorpresa: todo lo que tienes que hacer es fulminar esa referencia de tu historial en Chrome.
1. Accede a Chrome, ya sea desde tu móvil o navegador, y pulsa sobre el icono de los tres puntos, situado en la parte superior derecha de la pantalla. A continuación, elige Historial. También puedes acceder directamente usando el comando Control+H, con Chrome abierto, claro.
2. No hace falta que borres todo tu historial de navegación. Puedes fulminar un elemento concreto. Sencillamente busca el que te interese en el historial navegando a través de las fechas. Selecciónalo y elige Eliminar del historial.
3. Si quieres eliminar varios elementos de una vez, también puedes hacerlo fácilmente. Simplemente selecciona distintos ítems y luego, dale al botón de Eliminar.
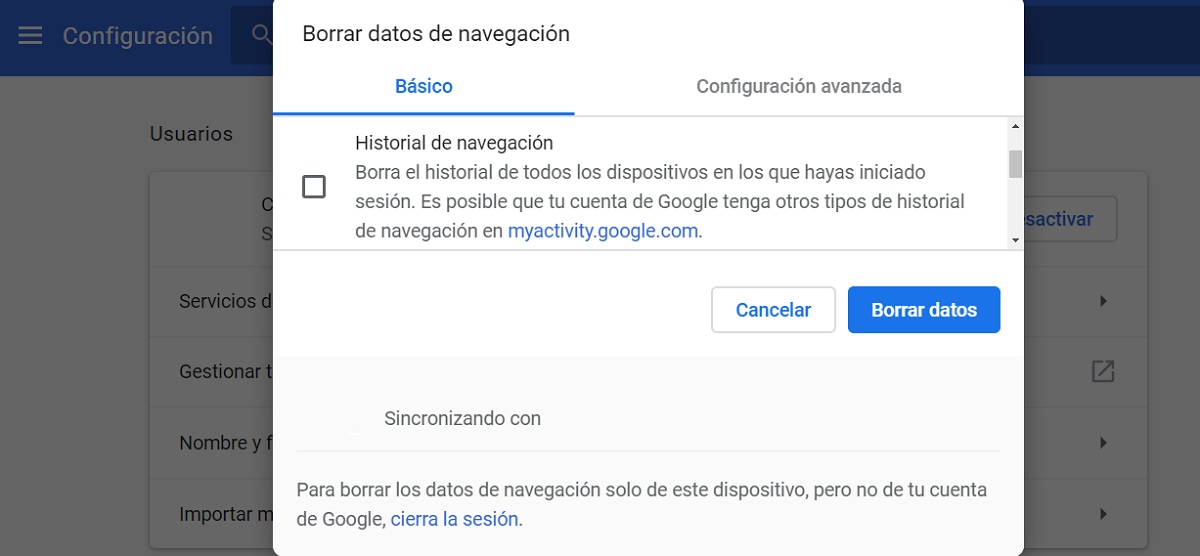
Cómo eliminar todo el historial de Chrome
Si quieres empezar de cero, con un historial limpio como los chorros del oro, también puedes eliminarlo todo. Es una manera ágil y sencilla de fulminar todo tu rastro en el navegador Chrome. Puedes hacerlo de la siguiente forma:
1. Accede a tu Historial en Chrome. Ya sabes: desde los tres botones situados en la parte superior derecha, eligiendo Historial. Una vez dentro, verás todo tu historial de búsquedas. Tienes que pulsar sobre la opción Borrar datos de navegación.
2. A continuación se habilitará una ventana, desde la que tendrás la opción de fulminar el historial de navegación entero. Solo tienes que marcar la siguiente opción: Borra el historial de todos los dispositivos en los que hayas iniciado sesión. Es posible que tu cuenta de Google tenga otros tipos de historial de navegación en myactivity.google.com
3. Si lo tienes claro, dale al botón azul Borrar datos.
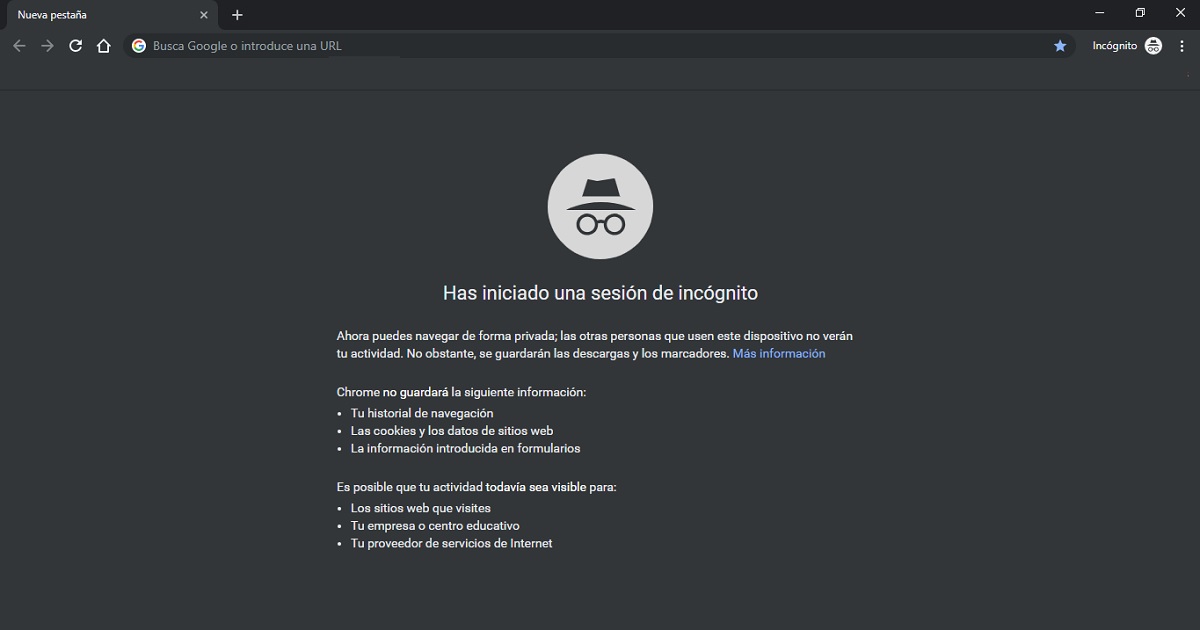
Cómo hacer que no se guarde el historial en Chrome
Es posible que no quieras que el navegador Chrome guarde ni un solo de tus pasos en la red. Si este es tu caso, tendrás que probar otra fórmula, porque en principio, el sistema registra todas y cada una de las páginas que visitas. Y aquí es donde entra en juego la navegación privada. Si no quieres que Chrome guarde tu historial de navegación, tendrás que navegar de manera privada, usando el modo de incógnito.
Si activas este sistema, Chrome no guardará tu historial de navegación, ni las cookies. Tampoco la información de los sitios web, ni la información que hayas introducido a través de formularios. Debes tener en cuenta, eso sí, que quedan registrados los archivos descargados y los marcadores añadidos y que la actividad que lleves a cabo seguirá siendo visible para los sitios web que estés visitando, tu empresa, centro educativo o proveedor de internet.
Pero, ¿cómo se abre una ventana de incógnito? Debes saber que este no es un gesto automático. Es decir, que para poder abrir una ventana de estas características, tendrás que hacerlo expresamente, cada vez que accedas a Chrome para navegar. Para abrirla, haz lo siguiente:
1. Pulsa sobre el icono de los tres puntos, situado en la parte superior de la ventana de Chrome.
2. Se activará el menú y tendrás que seleccionar Nueva ventana de incógnito. Lo que te aparecerá a continuación será una ventana de Chrome completamente vestida de negro y gris. Lo único que tienes que hacer es empezar a navegar.
Las búsquedas y páginas que visites no se almacenarán dentro del historial de Google, pero debes tener en cuenta que si accedes desde el ordenador de tu empresa o de un centro educativo, los responsables del sistema podrán seguir viendo dónde accedes. Esta información no quedará registrada en absoluto en Chrome.
Ten en cuenta, por otra parte, que si accedes de nuevo a Chrome en otro momento, el modo incógnito habrá quedado desactivado. Si quieres navegar siempre de manera oculta, tendrás que activar la ventana cada vez mediante el procedimiento indicado.





