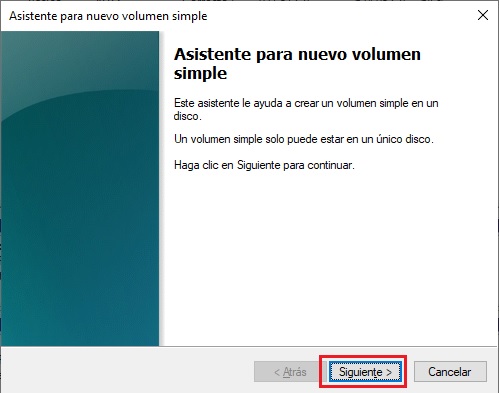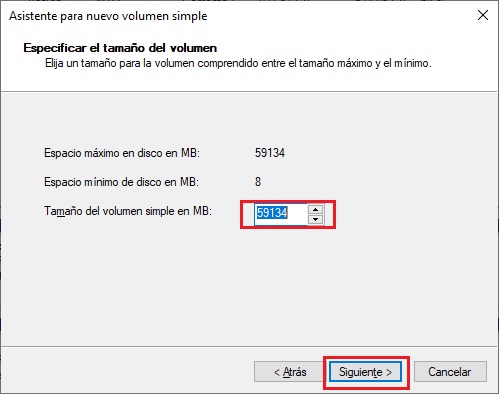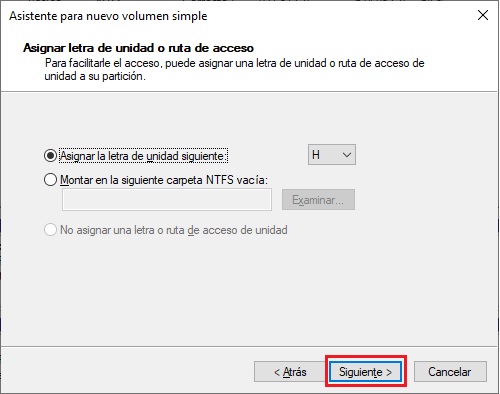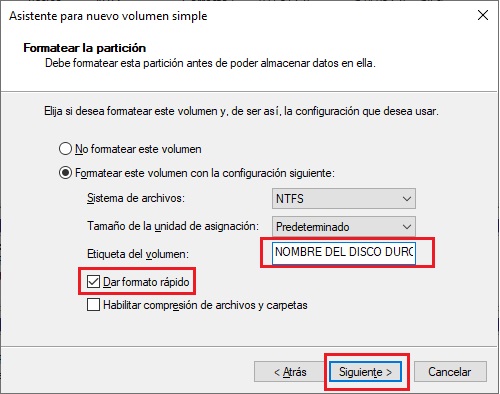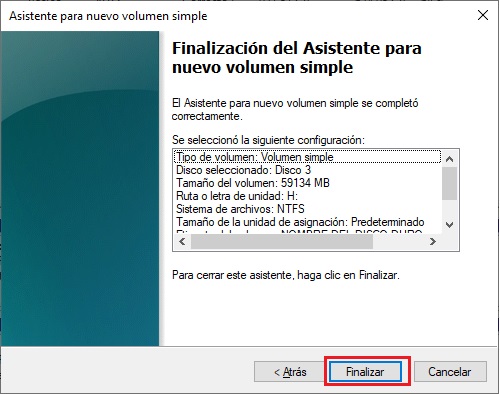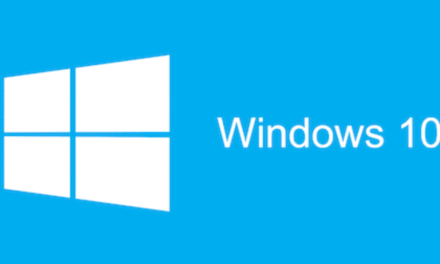Windows 10 incluye una gran cantidad de herramientas gráficas para todo tipo de configuraciones sobre los componentes de PC. Sin embargo, sigue habiendo tareas avanzadas que solo están disponibles mediante la ventana de comandos cmd. Hoy te explicamos cómo usar Diskpart para limpiar y formatear un disco duro.
El Administrador de discos de Windows 10 es una herramienta gráfica muy completa y avanzada, pero carece de algunas funciones que si están integradas en Diskpart. Esta es una herramienta de comandos para gestionar los discos duros de una forma muy avanzada. Es posible que necesites usar alguna opción que no encontrarás en la herramienta gráfica. Diskpart viene incluido en todas las versiones desde Windows XP
Si tu PC funciona mal y crees que el disco duro puede ser el culpable, puedes probar a solucionar el problema usando Diskpart. También es válido para tarjetas de memoria o pendrives que no funcionan correctamente.
Diskpart te permite limpiar toda la tabla de particiones de tu disco duro para eliminar los errores
El primer paso será obtener un listado de todas nuestras unidades de almacenamiento. Para ello ejecutaremos una ventana cmd como administrador desde el menú inicio.
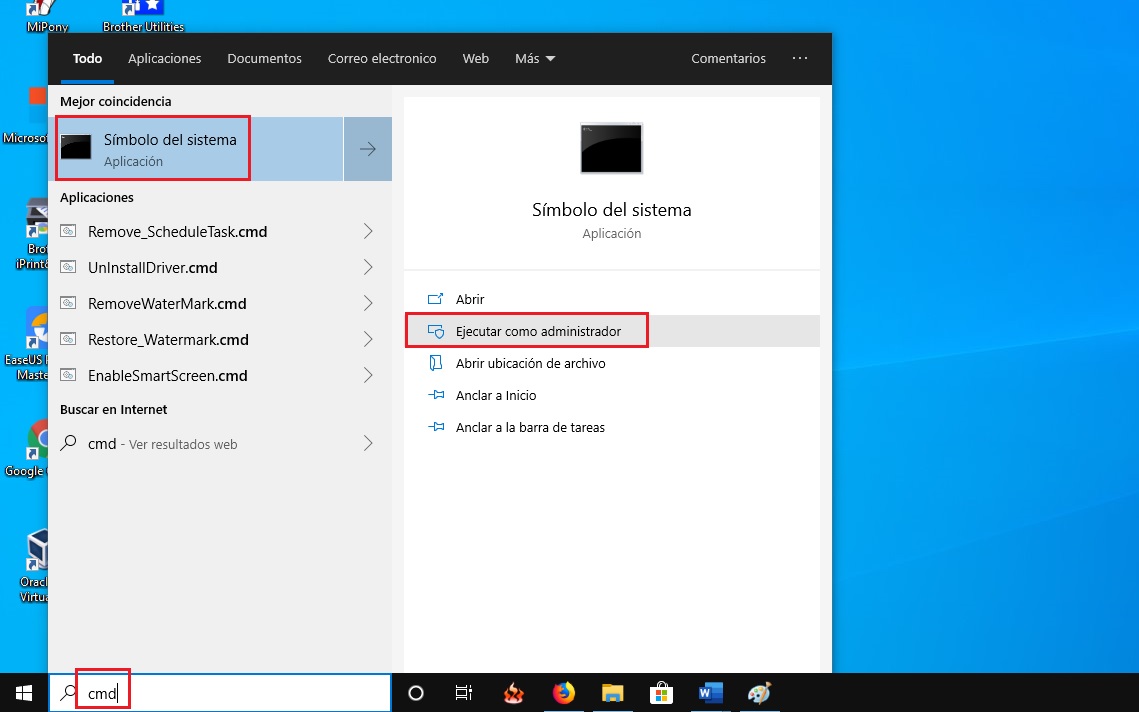
Una vez que se haya abierto la ventana de comandos, escribimos “diskpart” (sin comillas) y pulsamos la tecla Intro. Con ello se iniciará la aplicación Diskpart.

Ahora necesitamos obtener el listado de todas las unidades de almacenamiento conectadas, así podremos identificar la que falla. Para ello usamos el comando “list disk” (sin comillas).

Diskpart nos devolverá un listado con todas las unidades conectadas. Podrás identificar la que quieres reparar por su capacidad total y/o el espacio disponible. En este caso vamos a actuar sobre un pendrive de 64 GB. Vemos que se identifica como “Disco 3”. Es importante que te asegures de que has identificado correctamente la unidad, pues si te equivocas puedes eliminar muchos datos importantes.
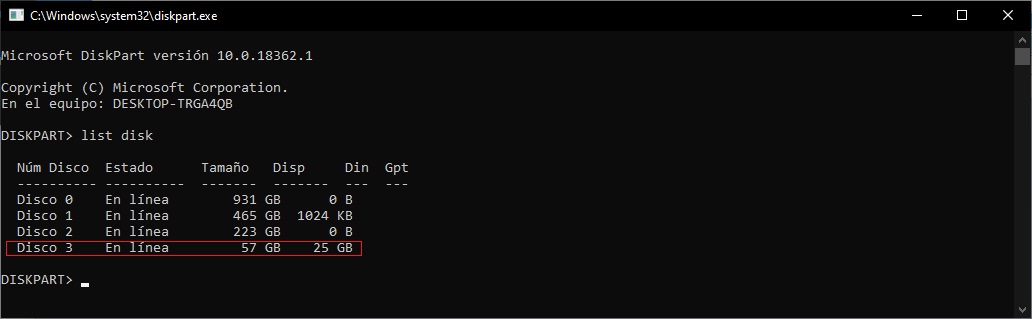
Una vez que te has asegurado de haber identificado correctamente tu unidad, debes seleccionarla con el comando “select disk #”, cambiando el símbolo # por el número de la unidad.
En este caso es select disk 3
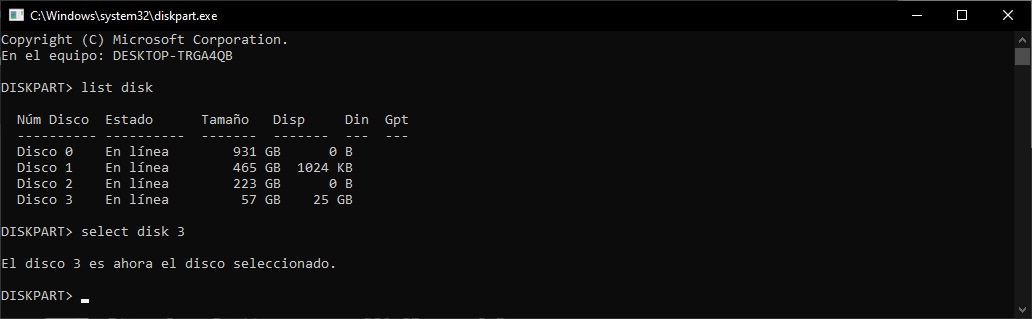
Ahora que ya tienes el disco duro correcto seleccionado, asegúrate una vez más de que no te has equivocado. Para limpiar todos los datos de la unidad debes usar el comando “clean”. Esto eliminará toda la tabla de particiones. Ten en cuenta que esto eliminará todos los datos de la unidad.
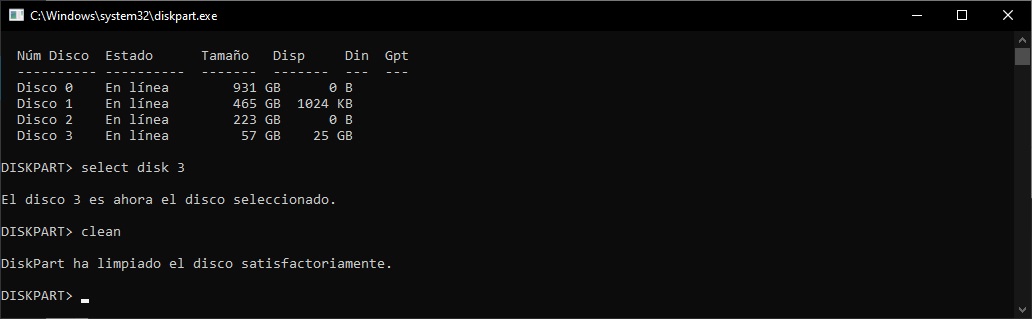
Ahora tu disco duro está totalmente limpio. Para crear nuevas particiones puedes recurrir al socorrido Administrador de discos de Windows 10. Esta herramienta gráfica es muy sencilla de usar.
Una vez que lo hayas abierto, verás cómo aparece tu disco duro sin ninguna partición asignada.
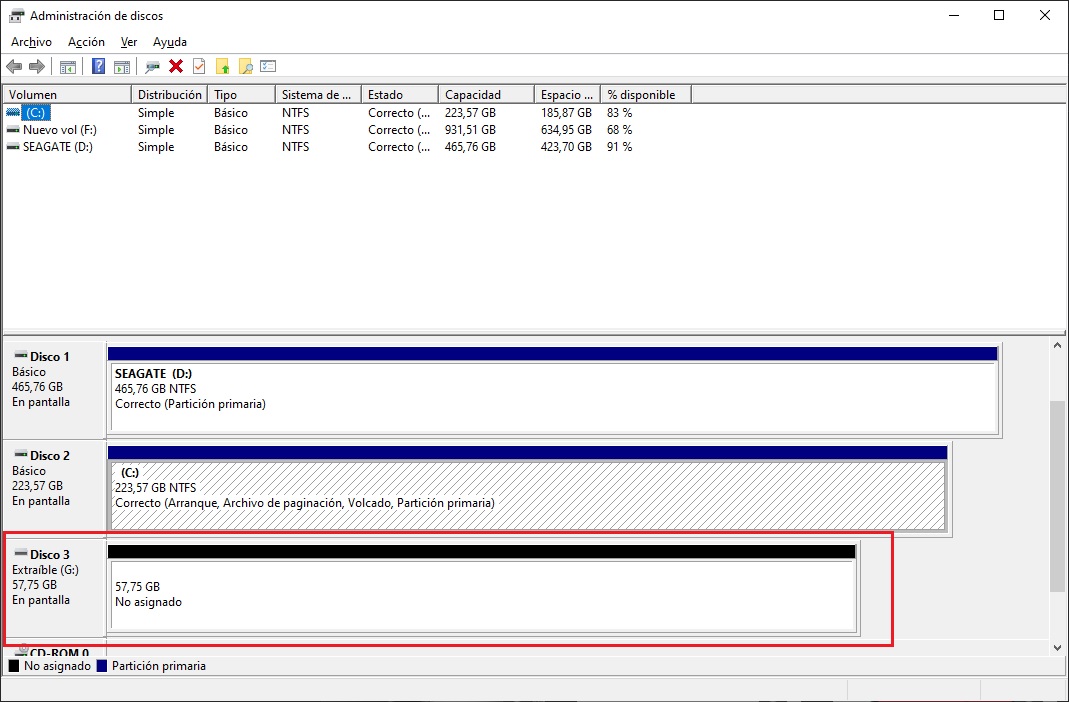
Para crear una nueva partición, haz click con el botón derecho del ratón sobre la unidad y selecciona «Nuevo volumen simple«.
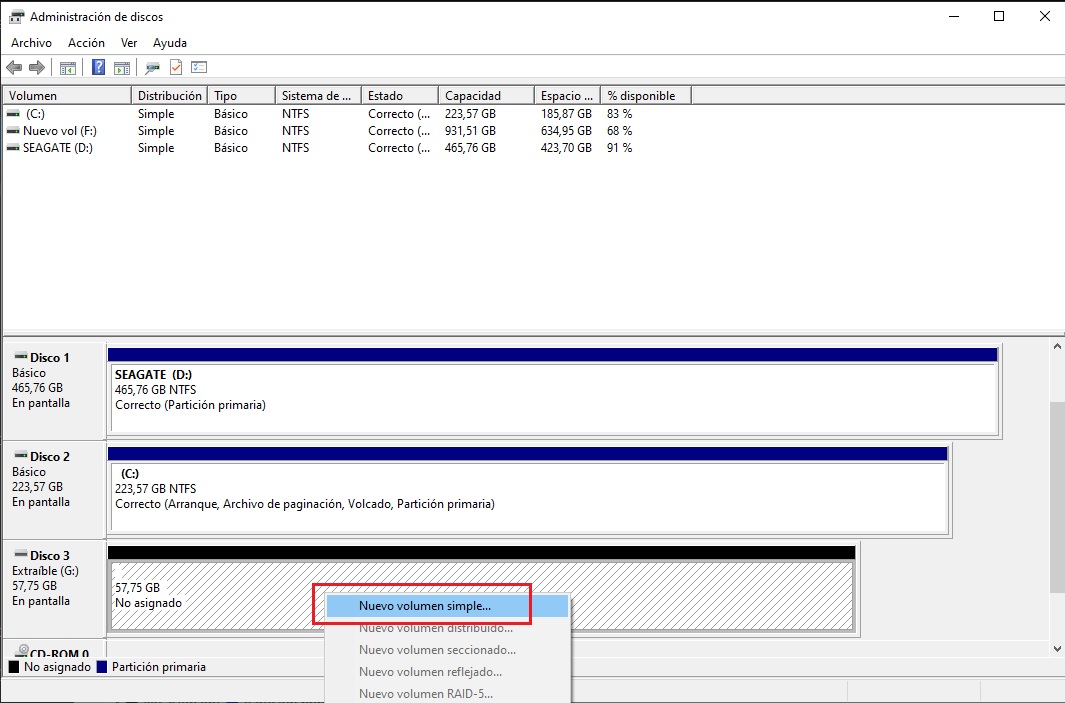
Con ello se iniciará un pequeño asistente que te guiará en todo el proceso de crear la nueva partición en el disco duro. Es algo muy sencillo, no obstante te dejamos una galería de imágenes para que no te pierdas en ningún momento.
Después de unos pocos segundos, verás que tu disco duro ya aparece con una partición activa y una letra de unidad, lo que significa que está listo para volver a usarlo.
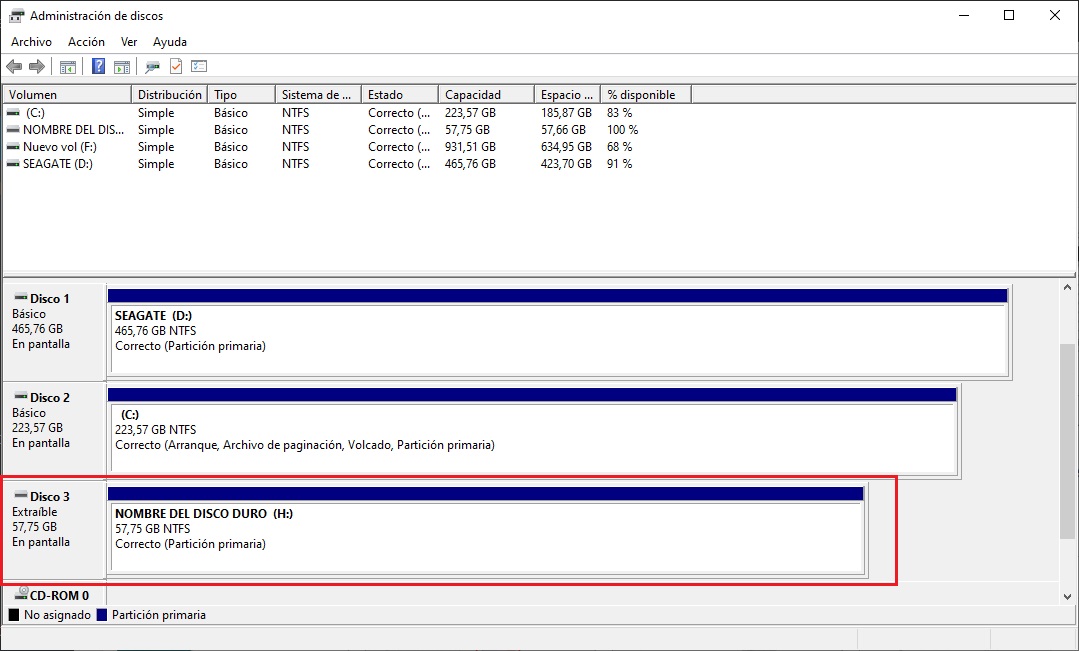
Esto es todo, tu disco duro ya debería funcionar sin problemas. Si has llegado hasta aquí y sigue sin funcionar bien, es muy probable que haya sufrido un daño irreparable.