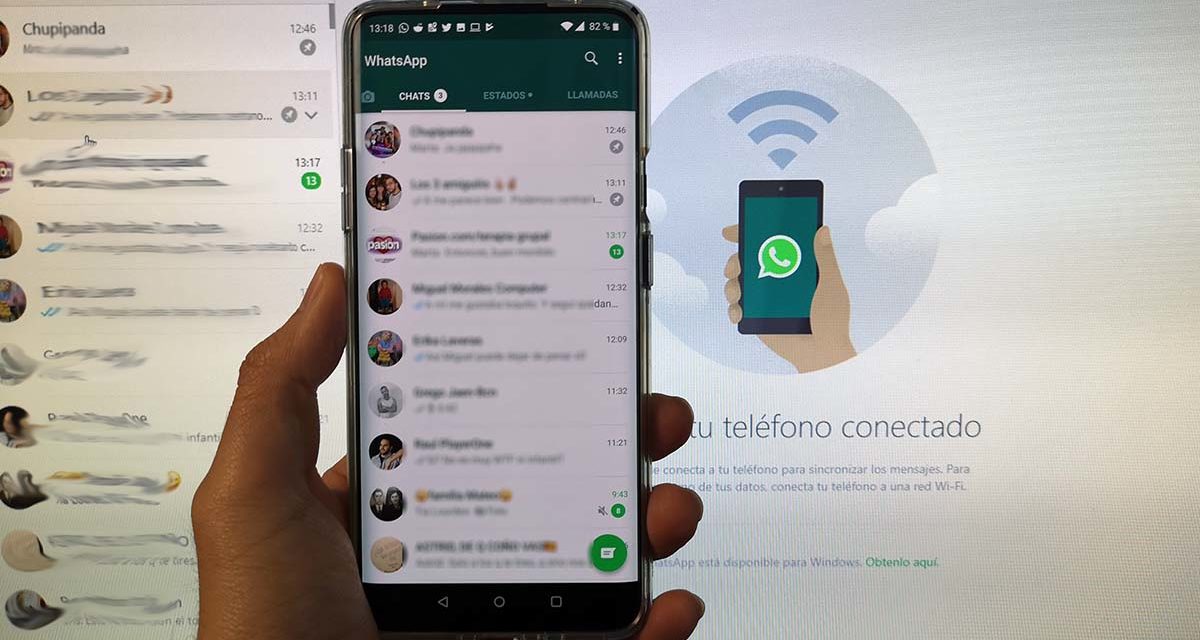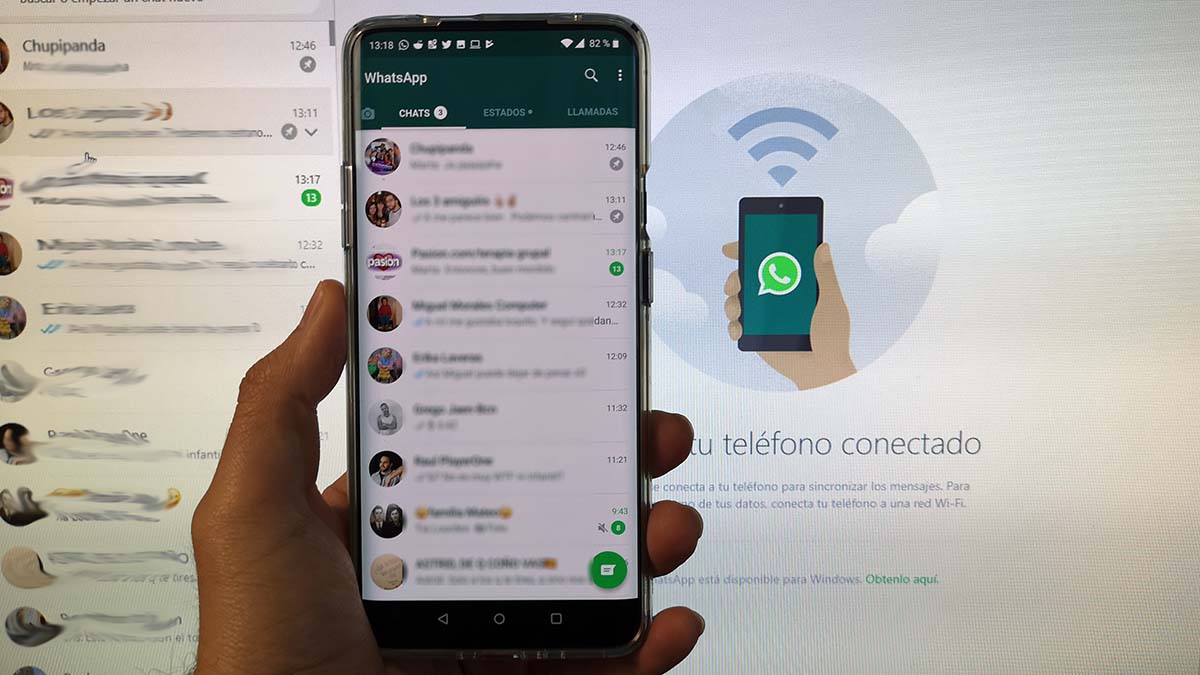
Si eres de los que están pegados a WhatsApp conocerás de sobra WhatsApp Web. Se trata de una versión de la aplicación de mensajería destinada a los ordenadores. No es una aplicación propiamente dicha, sino un espejo de lo que sucede en tu móvil. Suficiente para tener todos los chats, emoticonos, fotos y mensajes directamente en la pantalla grande de un ordenador. Y con la comodidad de escribir desde un teclado físico completo. Incluso pudiendo usar el ratón. Pues bien, si has llegado hasta aquí es porque te interesa sacarle aún más provecho a esta herramienta. Y nosotros te vamos a dar el gusto con unos cuantos trucos y consejos que te van a ayudar a usarlo como un verdadero profesional.
Siempre encendido, siempre conectado
Lo primero es lo primero. Debes entender que lo que sucede en WhatsApp Web no es independiente. Es, como decíamos, un mero reflejo de lo que sucede en la aplicación WhatsApp de tu móvil. Y esto es bueno y a la vez es malo.
Por un lado es bueno porque el funcionamiento es realmente sencillo. No necesitamos más que escanear el código QR de la página web de WhatsApp Web desde la aplicación. Y ya está. Al instante tenemos todos nuestros chats y mensajes en la “gran pantalla”. Sin necesidad de descargar aplicaciones, registrar números de teléfono, crear vínculos con códigos y números… Es sencillo, directo y de lo más intuitivo.
Por el otro lado, lo malo es que requiere constantemente de nuestro móvil. Es decir, que el terminal esté encendido y con WhatsApp en marcha. O lo que es lo mismo: el móvil debe de contar con carga y permanecer activo, y además la conexión de datos ha de ser estable (Internet). De otra manera WhatsApp Web no funcionará, y no mostrará los nuevos mensajes recibidos, ni nos permitirá enviar otros. Algo muy diferente a lo que sucede con la aplicación de escritorio de Telegram, que funciona de manera independiente, aunque para ello es necesario logearnos o firmar con nuestro usuario de manera más tediosa.
Con esto claro, ya podemos empezar a sacar el máximo provecho de WhatsApp Web ante diferentes situaciones. Trucos y consejos de WhatsApp Web que te ayudarán a que no solo sea una herramienta cómoda a la hora de escribir, sino para cerciorarnos de que nuestra cuenta de WhatsApp es segura o incluso para teletrabajar, si es menester.

Cómo saber si nos espían
Este truco o consejo debe ser utilizado únicamente para hacer el bien. Y es que la sencillez de WhatsApp Web toca muy de cerca la privacidad del usuario. Así, puede ser utilizado para espiar. Pero también como un chivato para saber si nos están espiando en algún caso.
Al abrir WhatsApp Web en algún ordenador ajeno como el de la universidad, la oficina, el locutorio o un portátil ajeno, por ejemplo, estamos dando pie a que el propietario del ordenador tenga acceso a nuestras conversaciones y mensajes. Recuerda: si tu móvil sigue encendido y conectado, nadie impide a quien posee el ordenador seguir viendo o incluso interactuando con tus conversaciones. Ahora bien, hay una forma muy sencilla de saber en qué ordenador has abierto sesión en WhatsApp Web.
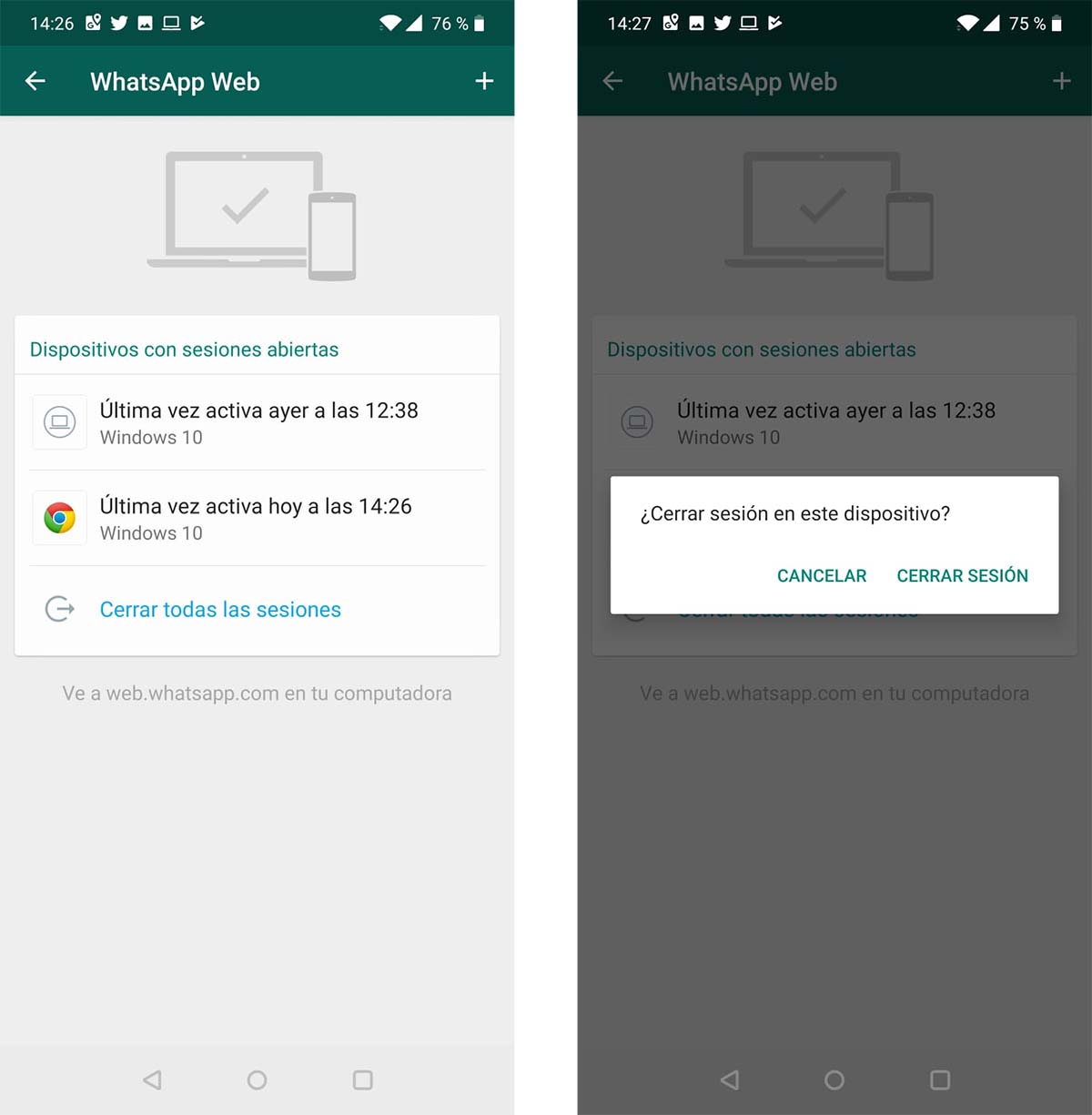
Basta con que abras la aplicación de WhatsApp en el móvil y despliegues el menú de ajustes en la esquina superior derecha. Aquí encontrarás el menú WhatsApp Web. Entra en él para encontrarte con todas las sesiones abiertas de este servicio. Es decir, allí donde has escaneado un código QR para tener tu cuenta a mano en la comodidad de una pantalla grande y un teclado físico.
Revisa concienzudamente todas las sesiones que aparecen aquí. Fíjate en las horas de conexión de estas sesiones, y cotéjalas con tu uso de WhatsApp. Si fuiste tú quien usó WhatsApp en esos momentos, no habrá ningún problema. Pero es una buena pista para saber si alguien te ha usurpado. Además, puedes atender al sistema operativo del ordenador de cada sesión. Es otra forma de discriminar si son tus ordenadores o los de otras personas los que están haciendo uso de tu cuenta. De nuevo, comprueba cuál podría ser el de un “espía”.
Y, una vez localizadas esas sesiones espía, no hay más que pulsar sobre ellas y escoger la opción de cerrar. De esta manera se corta el acceso directo desde esos ordenadores a nuestras cuentas de WhatsApp. Si quieres cerciorarte aún más de que nadie tiene acceso de ningún tipo a tu cuenta gracias a WhatsApp Web, te recomendamos que cierres todas las sesiones. Algo que se hace rápidamente con la función presente en esta misma pantalla. Eso sí, la próxima vez que vayas a usar WhatsApp Web en tu ordenador tendrás que volver a escanear el código QR. Pero es una medida de seguridad que vale la pena.
Fallo de conexión en WhatsApp Web, ¿cómo solucionarlo?
De nuevo, que WhatsApp Web sea un reflejo del móvil tiene sus puntos buenos y malos. Uno de los negativos es que depende de la conexión a Internet tanto del ordenador donde está activo el servicio, como del móvil con el que se vincula. Y esto suele generar diferentes problemas de conexión para mantener todo en correcto funcionamiento. Seguro que te has topado más de una vez con el mensaje de WhatsApp Web que dice que el móvil no está conectado a Internet, a pesar de estar correctamente conectado. Se trata de problemas congénitos de WhatsApp Web que aparecen de vez en cuando.

Si notas que falla, o WhatsApp Web te avisa constantemente de que tu móvil no está conectado, asegúrate de cambiar el tipo de conexión del terminal. Pasa de tu red WiFi a tu conexión de datos, o viceversa. No hace falta que consumas datos de tu tarifa, es el cambio de conectividad lo que fuerza al sistema a reconocer que el móvil está conectado y que WhatsApp Web debería mostrar los nuevos mensajes entrantes.
Leer mensajes sin activar el doble check azul
Otra de las virtudes de WhatsApp Web es la de leer previsualizaciones de mensajes nuevos. O lo que es lo mismo: ver el contenido de mensajes sin necesidad de disparar el doble check azul. Esa alerta que avisa a la otra persona de que ya hemos visto o leído el mensaje que nos ha enviado. Eso sí, no es tan cómodo como hacerlo en el móvil. Pero así puedes escudriñar lo que te han mandado en el ordenador.
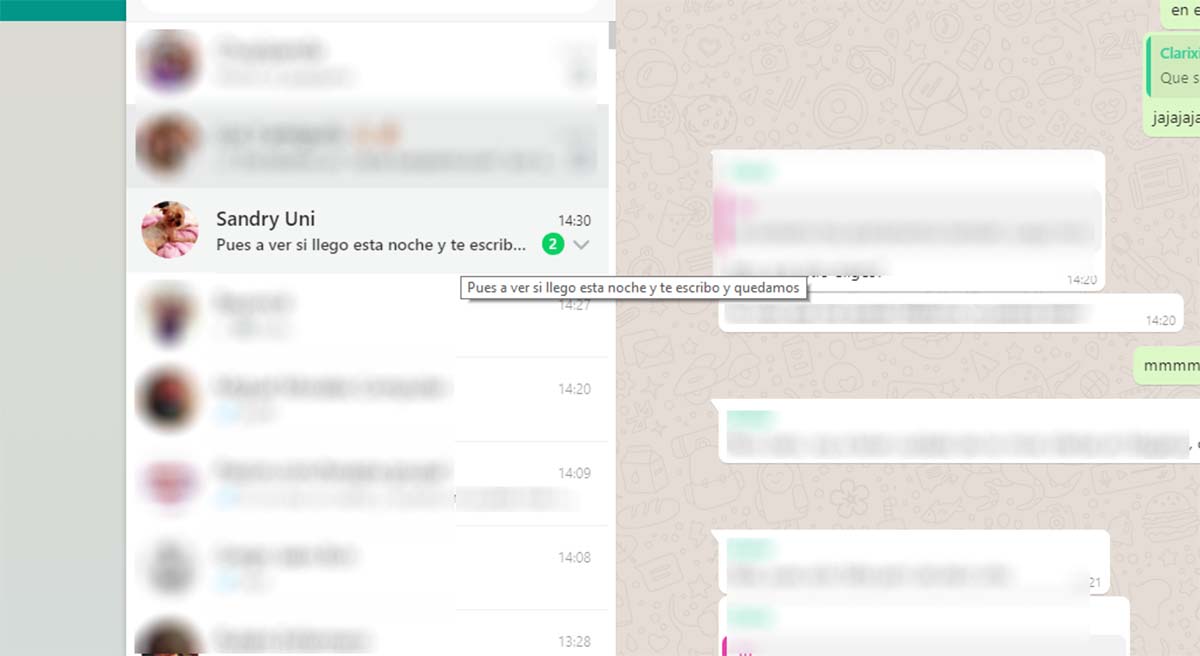
Existen dos fórmulas. Una es aprovechar el sistema de notificaciones de WhatsApp Web en el navegador de Internet Google Chrome. Si activas las notificaciones como te sugiere el servicio, en la esquina superior izquierda de la ventana, podrás verlas aparecer con cada nuevo mensaje en la esquina inferior derecha. No aparece el mensaje completo, pero podrás tener una buena dosis de la información que te está esperando en WhatsApp Web.
Pero el verdadero truco está en el puntero del ratón. En este caso, si dejamos el puntero unos cuantos segundos sobre una conversación con mensajes pendientes, podremos leer el último compartido. Gracias al menú contextual del puntero, tendremos acceso a la última línea de texto del chat. Claro que no se mostrarán las fotos ni los vídeos. Ni tampoco los mensajes nuevos más antiguos. Pero es un recurso que debes conocer.
Usar WhatsApp Web en una tableta
Claro que cuando nos referimos a WhatsApp Web, no solo es posible utilizarlo en el ordenador. Las tabletas también son dispositivos útiles para hacer uso de esta herramienta. Al fin y al cabo, también cuentan con navegadores de Internet. Así que, si tienes uno de estos aparatos y quieres tener acceso a tus chats en una pantalla más grande que la de tu móvil, puedes aprovecharlo.

Lo único que necesitas es entrar en la página web de WhatsApp Web, como si lo hicieras en un ordenador. Así aparecerá el código QR, dispuesto a ser escaneado con tu móvil, desde la función WhatsApp Web del mismo.
Al hacer esto tendrás la misma experiencia que en el ordenador. Eso sí, no contarás con el mismo tamaño de pantalla ni el mismo teclado. Además, es posible que las notificaciones de mensajes nuevos no aparezcan tan rápidamente. Sobre todo si la tableta está en reposo o apagada.
Enviar fotos y archivos entre móvil y tableta
El vínculo entre tu móvil y el ordenador en el que has iniciado sesión con WhatsApp Web puede ser mucho más interesante de lo que piensas. Y es que no solo es un reflejo de tus chats en la gran pantalla, también es un canal directo para el envío de mensajes, fotos y vídeos. Una buena utilidad cuando quieres llevar algún contenido del móvil al ordenador, o viceversa.
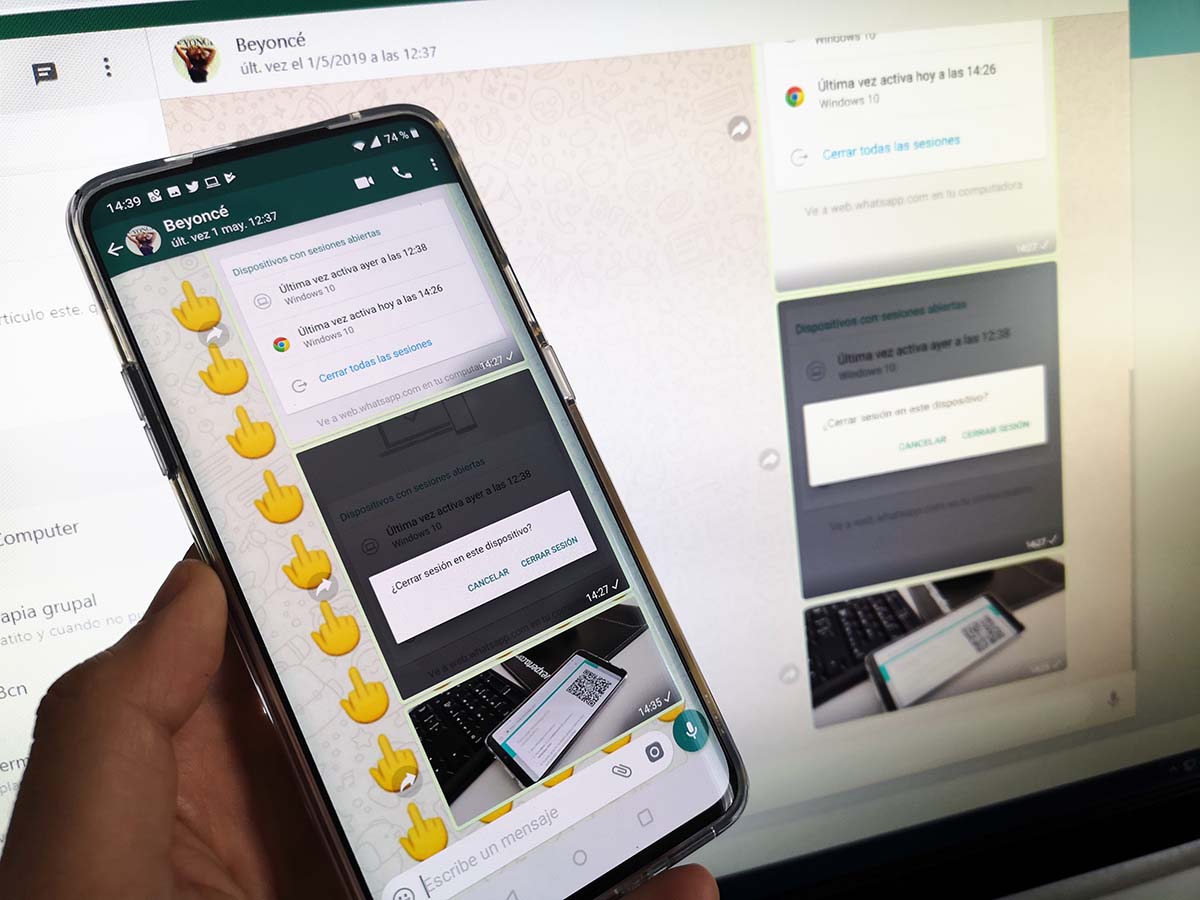
Para ello tendrás que crearte un contacto especial con quien compartir todos estos contenidos mediante un chat. Puedes guardar tu propio número de teléfono en la agenda de contactos y empezar a chatear contigo mismo. Este será el canal de transmisión.
Por ejemplo, no hace falta que te envíes varias fotos por correo electrónico, o que subas archivos y documentos a servicios como Google Drive o Dropbox desde el móvil para luego recogerlos en el ordenador en los mismos servicios. Es mucho más rápido y práctico hacer un envío por WhatsApp.
Eso sí, ten en cuenta que solo podrás compartir mensajes (enlaces y textos), fotografías, vídeos y documentos. Aunque desde el ordenador al móvil también podrás compartir algunos tipos de archivo más. Eso sí, sin cables ni otros servicios.
Los atajos del teclado de WhatsApp Web
Tener un teclado completo y físico en el que escribir no es solo cómodo para redactar más ágilmente o con más comodidad. También permite usar comandos para llevar a cabo acciones rápidas. Desde crear un nuevo chat, hasta marcar como leído, o incluso silenciar rápidamente una conversación es posible si nos sabemos la combinación de teclas. Aquí te dejamos una buena lista para que la practiques y aprendas. Verás cómo ganas velocidad para usar WhatsApp Web como un profesional.

Ctrl + P: Abrir perfil
Ctrl + Shift + M: Silenciar chat
Ctrl + Shift + U: Marcar como no leído
Ctrl + N: Crear un nuevo chat
Ctrl + Shift + ]: Siguiente chat
Ctrl + Shift + [: Chat anterior
Ctrl + E: Archivar chat
Ctrl + Espacio: Eliminar chat
Ctrl + Shift + N: Crear nuevo grupo
Acceso directo en el escritorio de WhatsApp Web
En los móviles, WhatsApp se muestra como un icono que nos lleva directamente a la pantalla de chats, donde tenemos todas las conversaciones disponibles. Es algo práctico y rápido que no se da generalmente en los ordenadores. Y es que, para entrar en WhatsApp Web, es necesario abrir el navegador de Internet y teclear la dirección web. O eso pensabas. En realidad también podemos crear un acceso directo para llevar al escritorio. De esta manera solo tendríamos que hacer click en él para que nos abra una pestaña con WhatsApp Web.
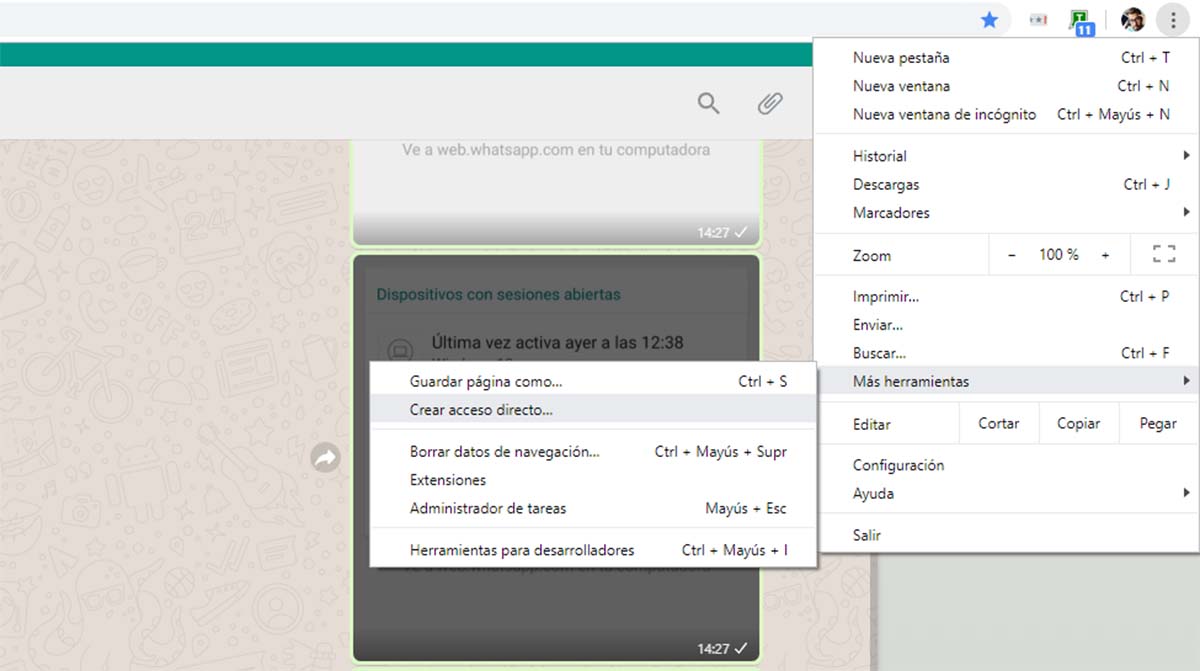
Para ello solo hay que abrir de forma normal WhatsApp Web en una pestaña del navegador. Una vez hecho esto vamos desplegamos el menú del navegador (Google Chrome) en los tres puntos de la esquina superior derecha, y aquí accedemos al apartado Más herramientas. El menú contextual que aparece cuenta con la función Crear Acceso Directo, pinchamos en él y damos un nombre al que será el icono del mismo. Aceptamos la acción y listo. Ya tenemos en el escritorio el icono que buscábamos.
Un doble click para iniciar el acceso directo abre directamente una pestaña con WhatsApp Web dispuesto a ser utilizado. Si además mantenemos abierta la sesión en el ordenador donde lo hemos creado, podremos empezar a chatear al instante. Recuerda que, cuando creas este acceso directo, puedes marcar la opción para que se abra como una nueva pestaña o como una nueva ventana en sí mima. Lo que te resulte más útil.
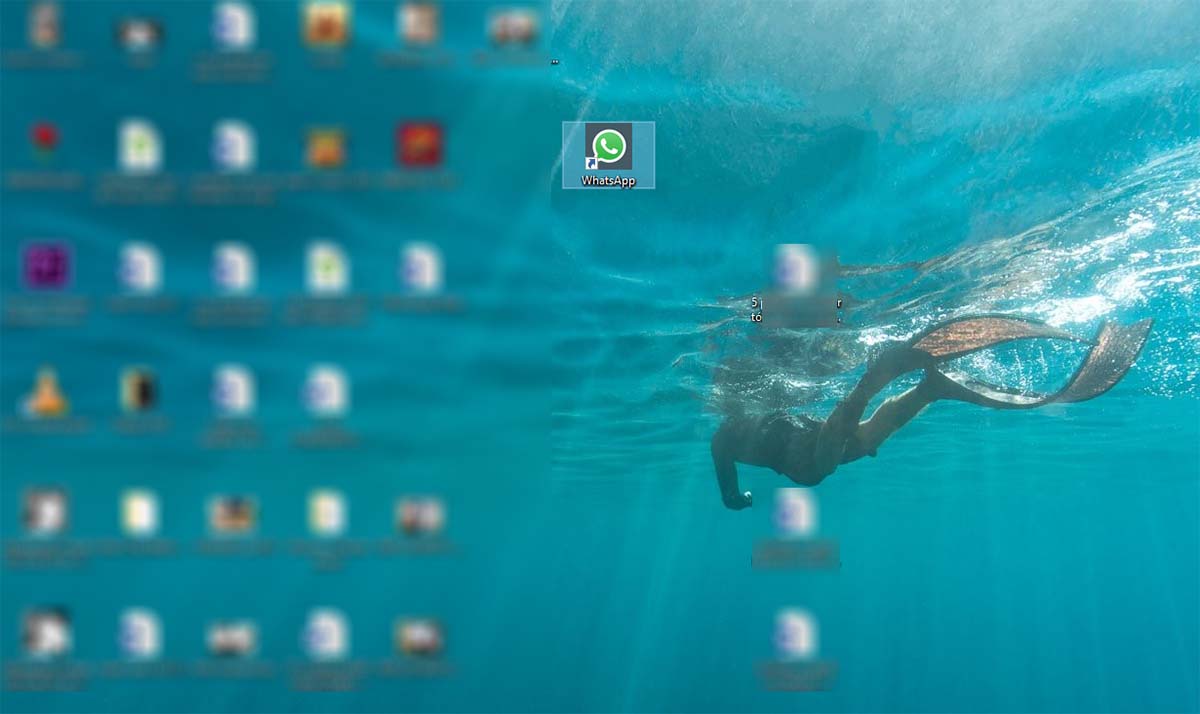
Búsqueda rápida de emoticonos Emoji
Hay una cosa algo más complicada en WhatsApp Web que en su versión para móviles. Y es navegar por el menú de emoticonos Emoji. Y es que, en este caso, usar un dedo para desplazarte rápidamente por las colecciones de emoticonos es de lo más conveniente. Sin embargo, en este artículo de trucos tenemos una fórmula para dar solución a esto.
Basta con escribir el símbolo de dos puntos “:” en un mensaje. Así, mientras estás redactando, puedes escribir el símbolo y, seguido, una palabra que describa al emoticono Emoji que quieres usar. Rápidamente WhatsApp Web te sugerirá una colección de emoticonos relacionados con la palabra que has escrito junto a los dos puntos. Prueba a escribir “:corazon” para encontrar todos los emoticonos relacionados con este icono. De esta forma solo tienes que hacer click sobre el emoticono que desees para sumarlo al mensaje. Mucho más rápido y más cómodo qué ir apartado por apartado buscando la expresión que quieres lanzar en el mensaje.

Usar dos cuentas de WhatsApp en WhatsApp Web
El navegador de Internet de Google, Google Chrome, cuenta con varios añadidos extra muy interesantes. Uno de ellos es el modo incógnito, que permite navegar por Internet sin recoger cookies ni dejar ningún tipo de registro en el ordenador sobre nuestra actividad. Pero lo interesante es que puedes tener una pestaña del navegador abierta de manera habitual, y una segunda pestaña en modo incógnito. Lo cual habilita que dispongamos de dos cuentas de WhatsApp Web abiertas a la vez, en el mismo ordenador y con la facilidad de saltar entre una y otra con solo cambiar de pestaña.
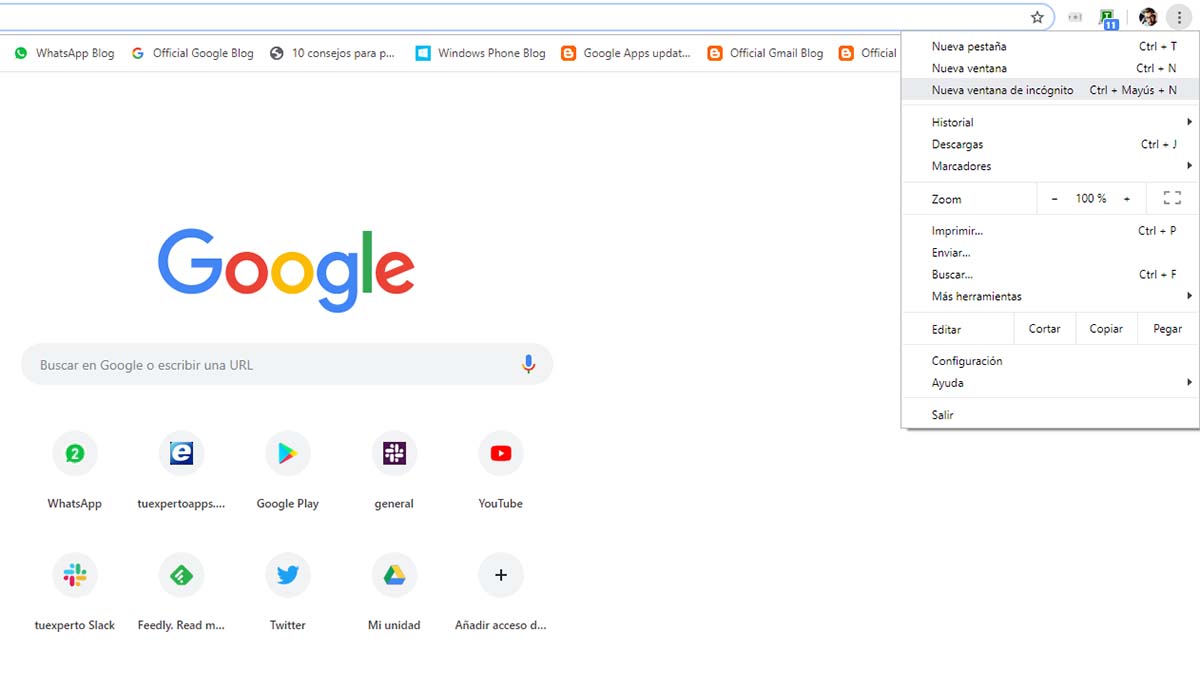
Para hacer esto basta con que abras WhatsApp Web en una pestaña de forma habitual, escaneando el código QR para tener acceso directo a tus chats. Después, en Google Chrome, pincha en los tres puntos de la esquina superior derecha. En el menú que aparece se lista la opción Abrir nueva ventana de Incógnito, pinchamos y volvemos a entrar en la página de WhatsApp Web.
En esta ocasión tendremos que contar con un segundo número de teléfono y una segunda cuenta de WhatsApp. Algo habitual cuando contamos con dos líneas, personal y de trabajo, por ejemplo. Pues bien, vamos al móvil con el WhatsApp del trabajo, abrimos los ajustes en la esquina superior derecha y pulsamos en WhatsApp Web. Escaneamos el código QR de la pestaña de incógnito y listo.
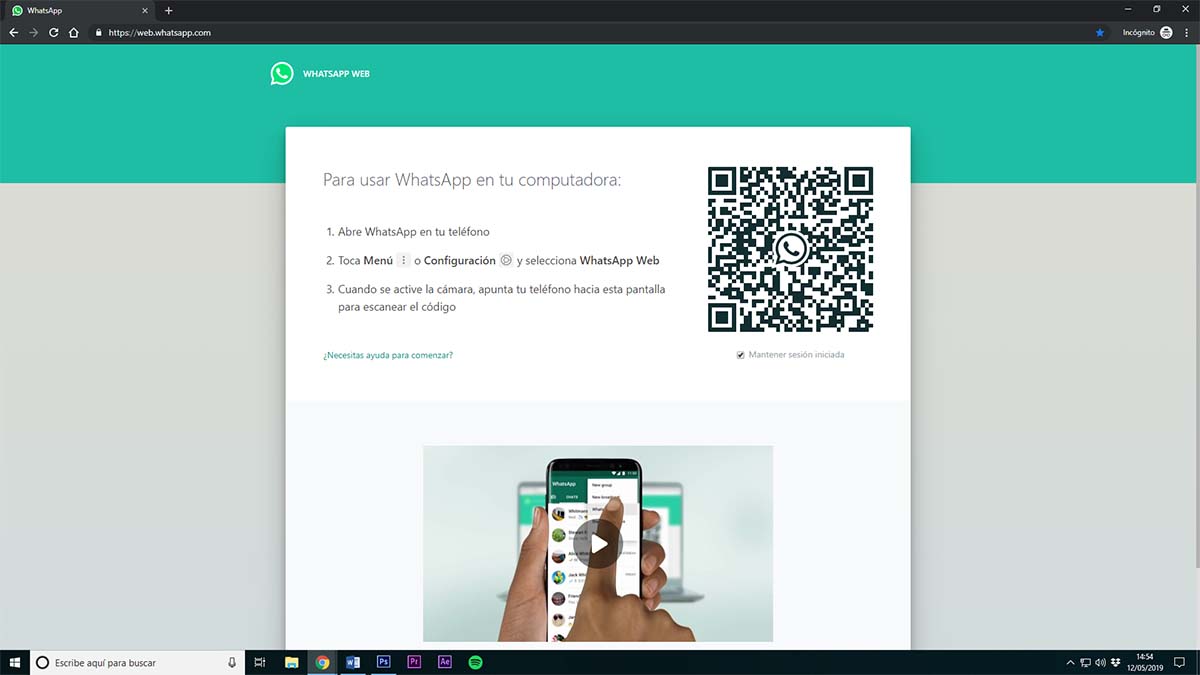
Ya tenemos las dos cuentas de WhatsApp, la personal y la del trabajo (o la que sea), funcionando a la vez en WhatsApp Web. Cada una en una pestaña. El verdadero reto está en no equivocarse de cuenta.
Tener WhatsApp Web oculto
Si usas WhatsApp en el trabajo y no quieres que tu jefe te pille, existe una vía para hacerlo. Aunque es algo más elaborado que los trucos vistos hasta ahora. Consiste en instalar la extensión Watoolkit en Google Chrome. Una herramienta que aprovecha el funcionamiento de WhatsApp Web y le añade un par de funciones interesantes.
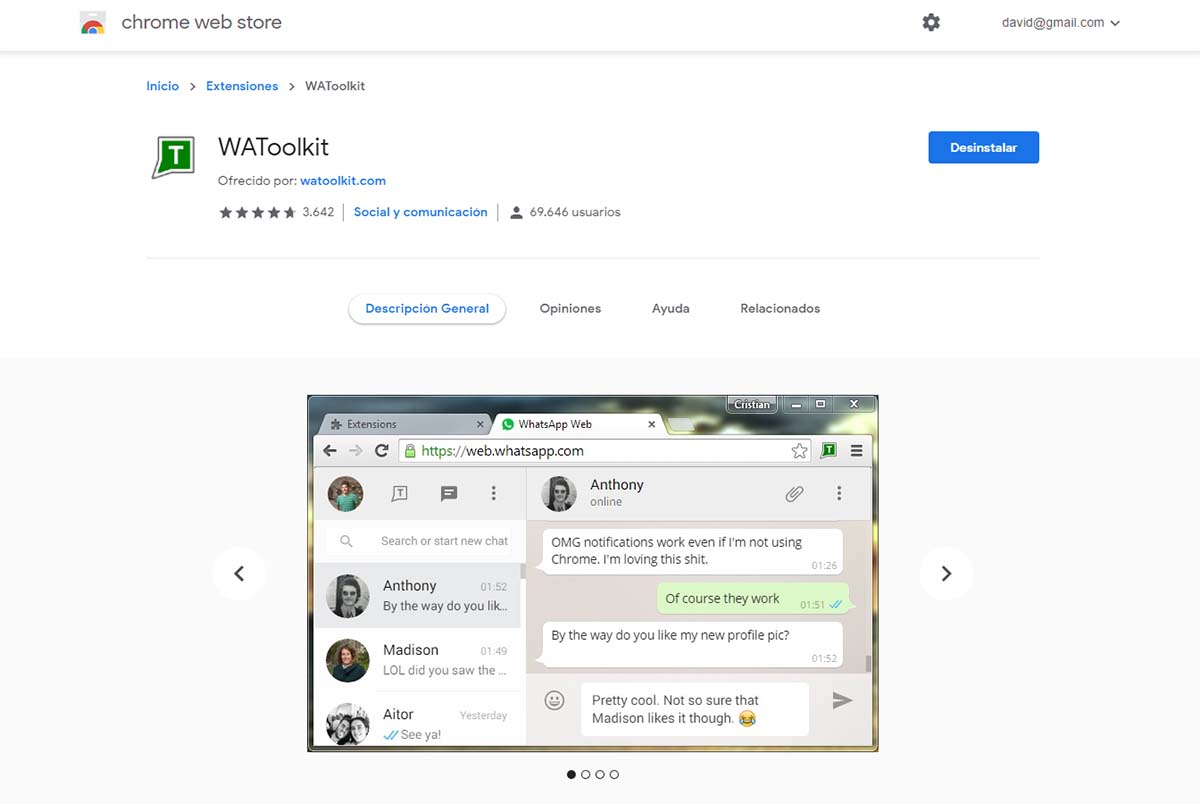
Entre ellas destaca a posibilidad de recibir notificaciones de mensajes entrantes tal y como sucede en WhatsApp Web, pero sin tener esta pestaña abierta. Así, nadie nos podrá echar en cara que estamos revisando los mensajes en el trabajo, por ejemplo. Pero podemos leer o saber quién nos habla en todo momento gracias a la pequeña notificación que aparece en la esquina inferior derecha.
Otra función interesante de Watoolkit es poder leer los últimos mensajes desde el aviso de su icono en la esquina superior derecha, en la propia barra de herramientas de Chrome. Aquí se muestra el icono de WaToolkit y un número que hace referencia a la cantidad de mensajes sin leer disponibles. Pues bien, si llevamos el puntero del ratón sobre la notificación, sin pinchar en ningún sitio, podremos leer los últimos mensajes que nos han enviado. Sin disparar el doble check azul y sin necesidad de abrir una pestaña para mostrar WhatsApp Web.
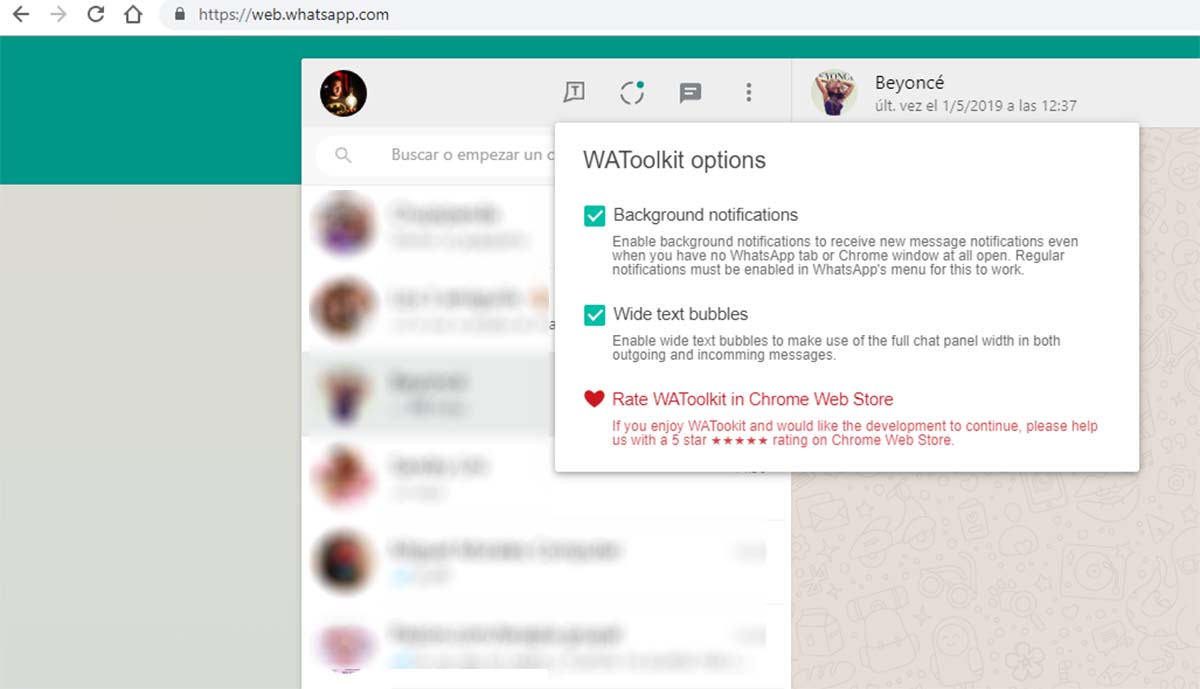
Para hacerte con Watoolkit solo tienes que ir a la tienda de extensiones de Google Chrome y pinchar sobre instalar. El proceso es automático y apenas lleva un par de segundos. Con ello ya aparecerá el icono en la barra de Chrome, justo en la parte derecha.