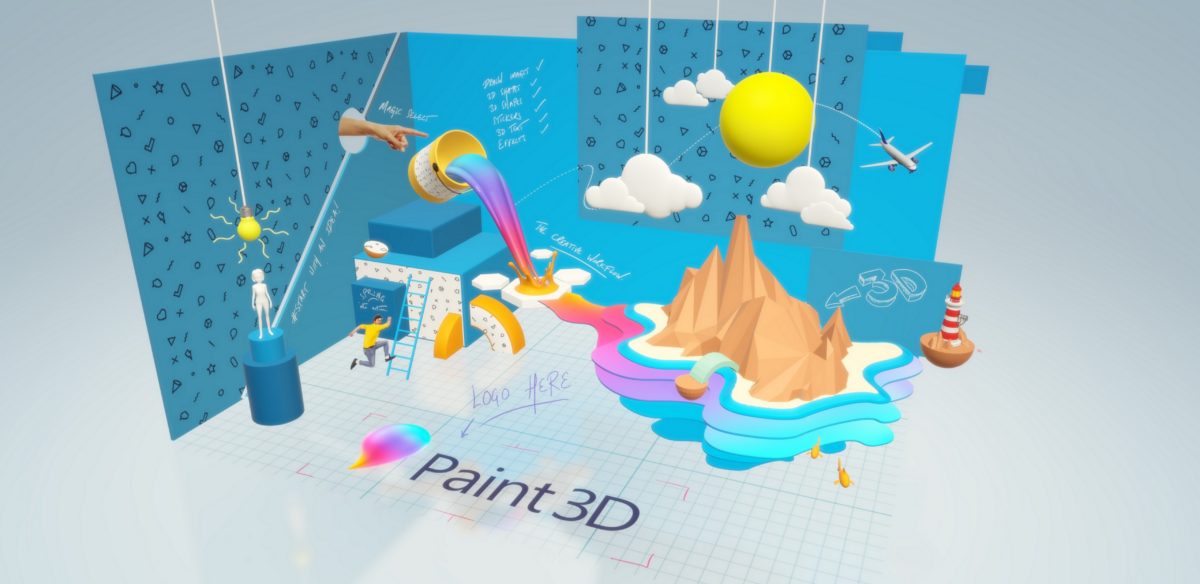
Sin que tú siquiera a lo mejor lo sepas, la versión más avanzada del entrañable programa de diseño Paint está preinstalada en tu ordenador. Y si ya la tienes ¿por qué no aprovechar sus ventajas? En esta ocasión vamos a contarte algunas cosas sencillas que puedes hacer con Paint 3D, como por ejemplo eliminar el fondo de una imagen o crear un objeto con volumen.
Cómo crear tu primer objeto en 3D
Una de las pestañas más usadas en el Paint 3D es, precisamente, la de ‘formas en 3D’. Tienes tres posibilidades: crear una forma libre en 3D (lo que la aplicación llama ‘Garabato’), elegir un objeto en 3D o un modelo, entre los que encontramos una figura masculina, una femenina, un perro, un gato y un pez. Luego las formas podemos rotarlas, cambiarlas de color,
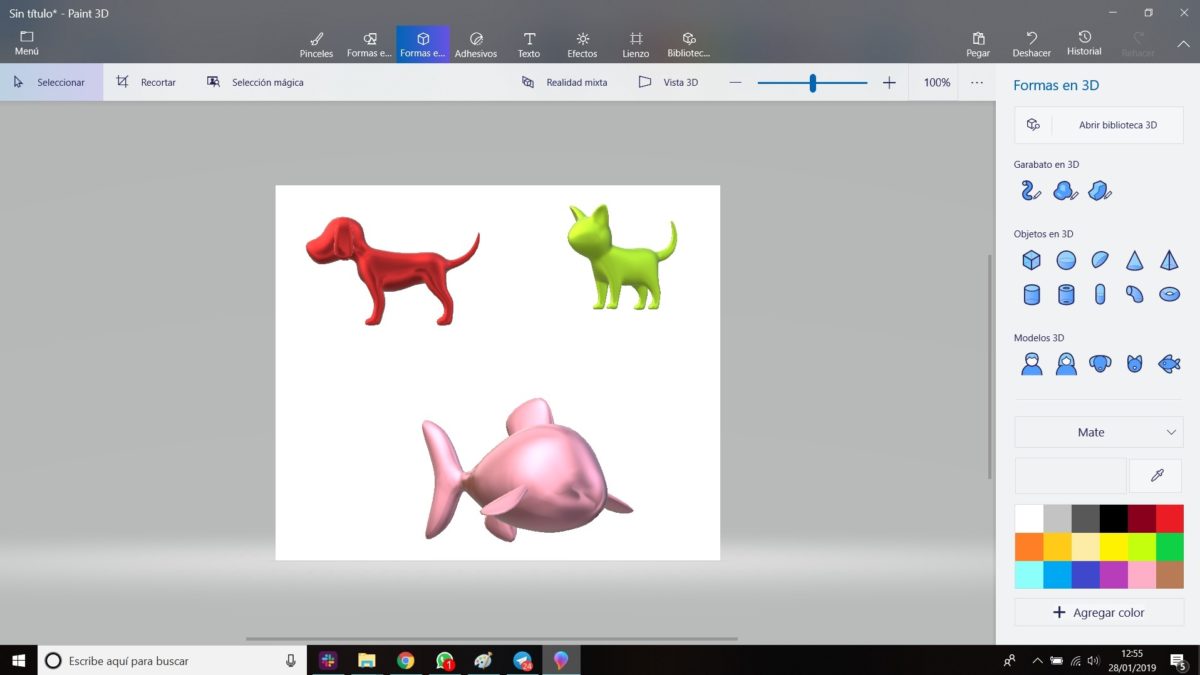
Eliminar el fondo de una imagen
Es tremendamente sencillo extraer una imagen de su fondo con unos resultados muy notables. Para ello, solo tenemos que abrir la fotografía y elegir ‘Selección mágica‘. Acotamos el cuadrado dentro de la imagen que queremos extraer y pulsamos el botón ‘Siguiente’.

De manera automática, se habrá seleccionado el fondo a extraer. Podemos precisar aún más la selección con las herramientas ‘agregar’ o ‘eliminar’. Le damos a ‘listo’ y ya podremos guardar la imagen recortada.
Cómo convertir una imagen extraída en una pegatina o sticker
¿Quieres pegar, por ejemplo, un logo en una imagen? Pues solo tienes que pulsar el icono de ‘Hacer adhesivo’ que encontramos al lado de ‘Selección mágica’ una vez tengamos el extracto de imagen que hemos aprendido a hacer en el ejercicio anterior. Podemos guardar la pegatina en nuestro ordenador o pegarla en una imagen a continuación. Para ello, abrimos una nueva imagen sin guardar la pegatina (tranquilos, no la perdemos) y clicamos sobre ésta.
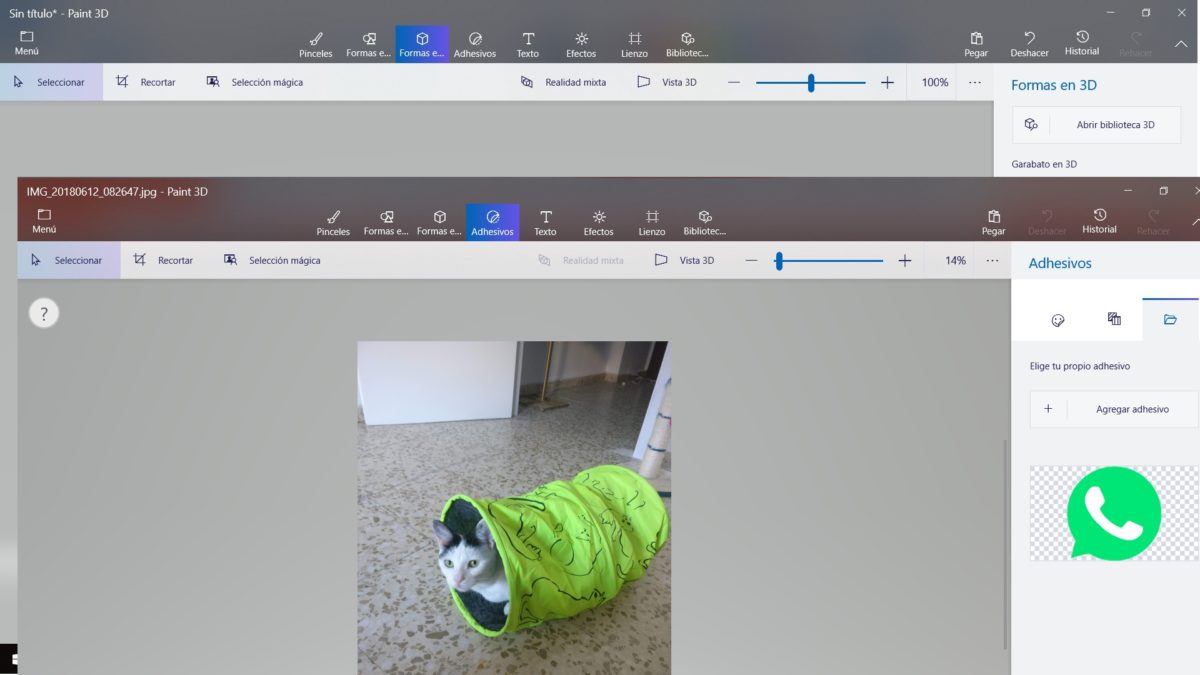
Pulsamos sobre la pegatina (en este caso el logo de WhatsApp) y se adherirá directamente a la foto principal (la de la gatita). En ese momento podremos modificar la pegatina y colocarla donde queramos.
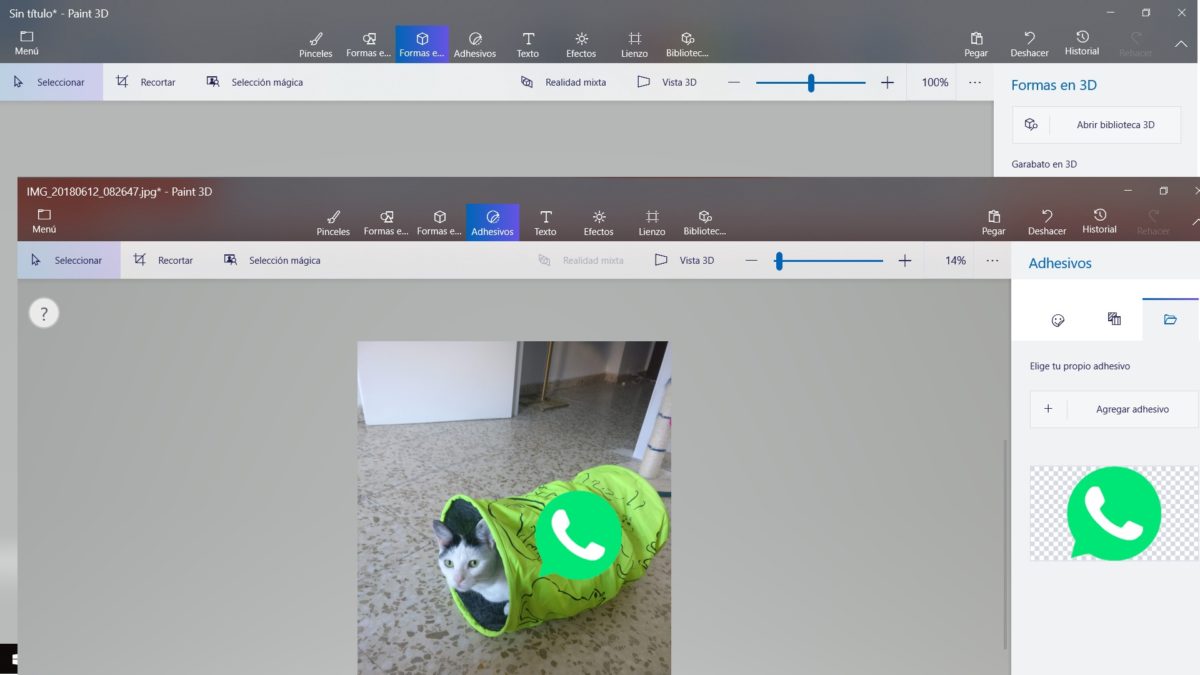
Efectos de iluminación
Con Paint 3D también podremos editar algunas de nuestras mejores fotos a un nivel básico. Para ello, vamos a elegir la pestaña de ‘Efectos’ y seleccionar el círculo de color que queramos. Gracias a la rueda que tenemos en la parte inferior podemos aplicar nuevos detalles al efecto.
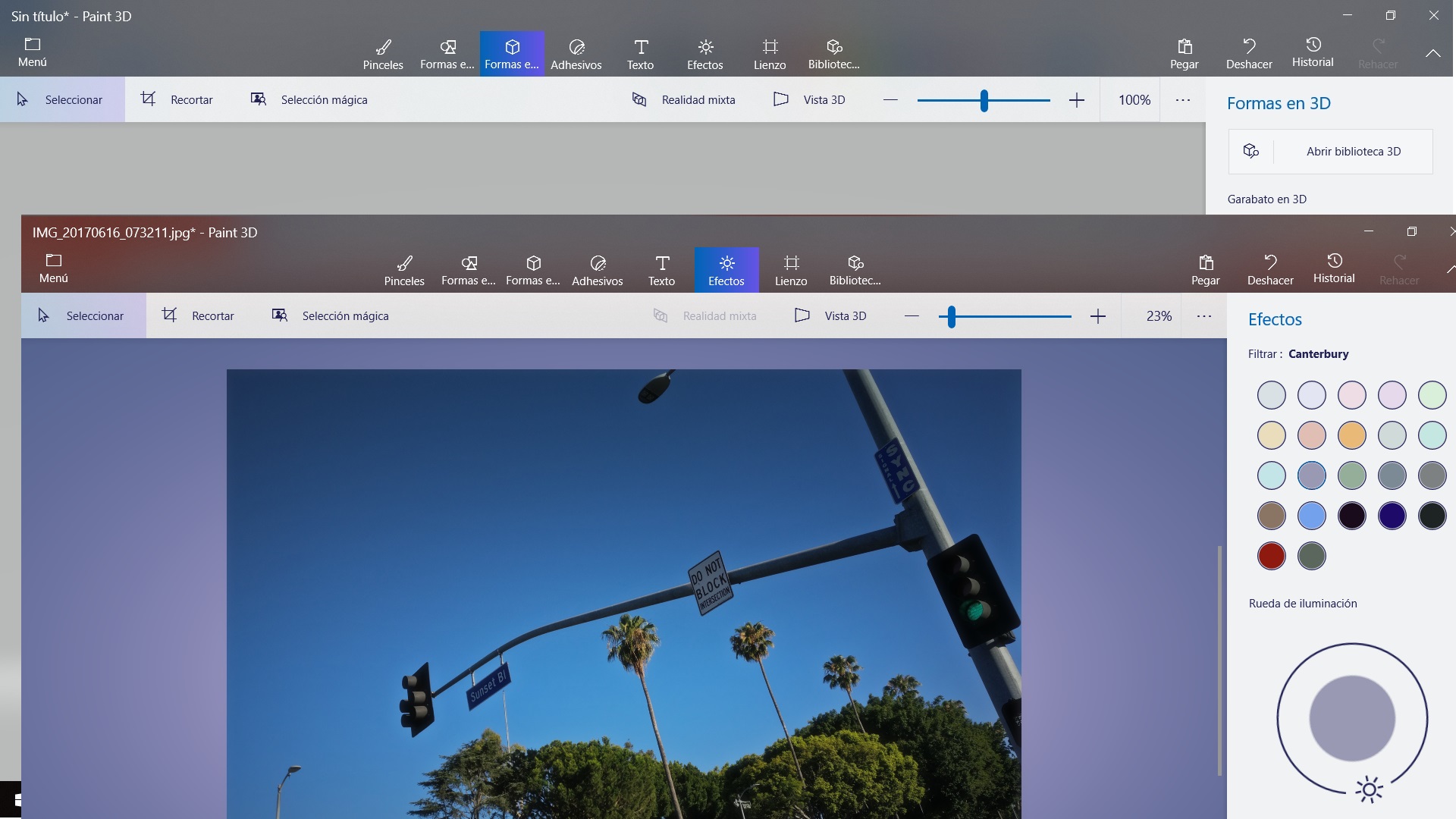
Usa los pinceles que Paint 3D pone a tu disposición
Es inevitable que te avisemos de que, para aprovechar al máximo la herramienta de Paint 3D, necesitas una pantalla táctil y un lápiz óptico. Tal y como podíamos encontrar en el rudimentario Paint, pero más a lo grande, el nuevo Paint 3D pone a tu disposición una extensa variedad de pinceles para que podamos expresar toda nuestra creatividad. En la primera pestaña tendremos acumulados todos los distintos tipos de pinceles que podemos elegir, como pluma, lápiz, brocha, cubo de pintura… Cada uno de ellos podemos modificarlo en grosor y opacidad.
Recuerda que la mejor característica de la herramienta de Paint 3D es que es gratuita. Si no la tienes preinstalada con Windows 10 en tu ordenador puedes descargarla, directamente, desde su enlace en la página oficial. Paint 3D es una herramienta muy sencilla y practica para tus primeros pinitos como diseñador e ilustrador.





