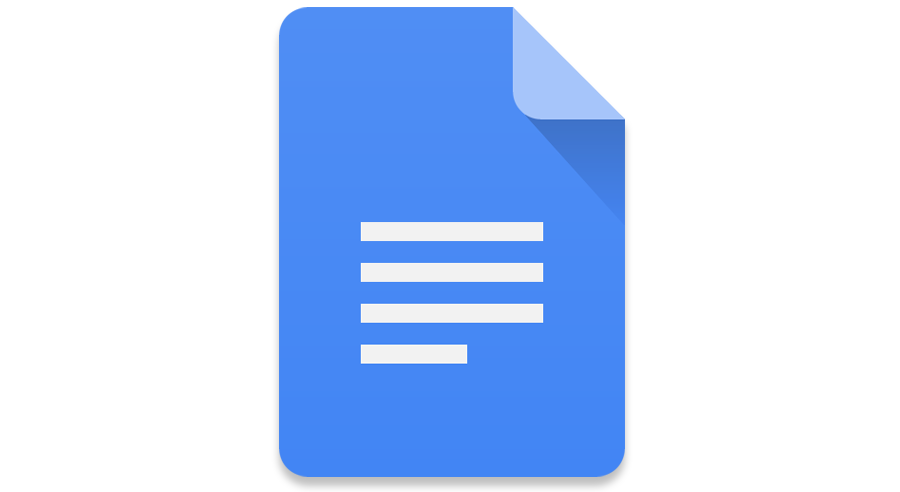
Google Docs se ha convertido, para muchos de nosotros, en una buena solución para el trabajo diario. La suite de Google nos permite trabajar en la nube, teniendo plena disponibilidad – en cualquier momento y lugar – de nuestros documentos. Además, la herramienta nos permite disfrutar de total libertad en la edición, de modo que podemos gestionar todos los cambios en tiempo real y sin estar pendientes de enviar y reenviar archivos por correo electrónico.
Qué vamos a contarte. Si has usado esta herramienta conocerás tan bien como nosotros cuáles son las ventajas de Google Docs. Pero hoy queremos ir un poco más allá. Nos hemos propuesto encontrar y recomendarte hasta 9 trucos interesantes para que tu vida sea mucho más fácil en Google Docs. Sigue leyendo para descubrirlos.
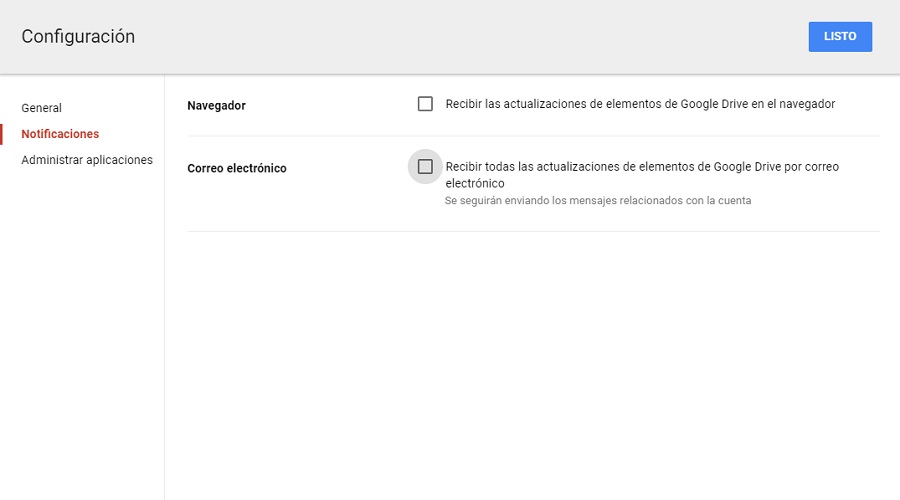
1. Insertar imágenes de internet
Para ponernos las cosas un poco más fáciles, Google Docs nos permite buscar y añadir imágenes directamente de internet. Esto significa que no tendrás que rebuscar, guardar fotos y añadirlas después al documento. Todo lo que tienes será acceder al menú Insertar > Imagen > Buscar en la web. Basta con que introduzcas un poco de texto para encontrar justamente lo que buscas y listo. Recuerda, eso sí, que no puedes usar cualquier fotografía, por mucho que te guste. Tienes que asegurarte de que añades imágenes libres de derechos.
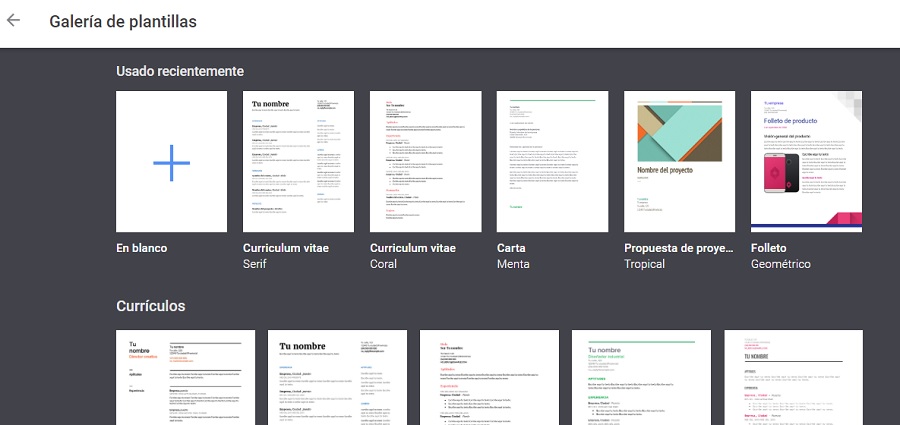
2. Recurrir a las plantillas
La mayoría de veces partimos de documentos de cero, pero lo cierto es que a veces nos puede venir muy bien usar una plantilla. Y Google Docs tiene unas cuantas que te pueden ayudar (y mucho) a hacer mejor tu trabajo. De hecho, las plantillas vienen fenomenal para ahorrar tiempo.
Si quieres acceder a las plantillas, desde Google Docs tienes una galería disponible. La tienes disponible desde este enlace. Otra opción, para acceder a las plantillas, es la de abrir las plantillas desde el propio documento. Dale al botón Archivo > Nuevo > Desde una plantilla. Desde aquí podrás seleccionar Currículos, Cartas, Propuestas de proyectos, Boletines, Informes, Notas de reuniones o incluso Trabajos académicos. Encontrarás todas estas plantillas clasificadas por tipología.
3. Muévete más rápido por el documento
Si habitualmente prestas atención a los fallos que te va señalando Google en rojo, esta función te vendrá fenomenal. Se trata de una opción con la que puedes localizar fallos rápidamente e ir moviéndote por el documento para ir revisando esas palabras que han sido señaladas. Solo tienes que usar la combinación de teclas Control y + para ir de error en error, sin tener que revisar el documento frase a frase, palabra a palabra o párrafo a párrafo.
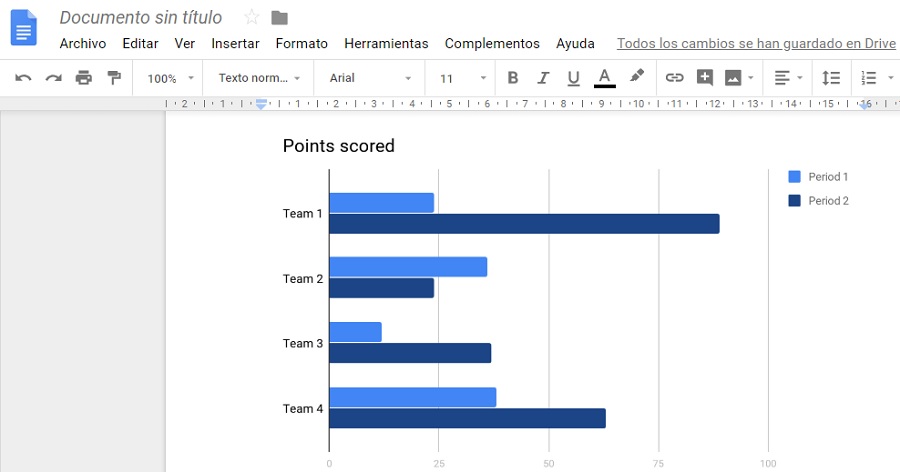
4. Añadir gráficos
No hace falta que te compliques la vida. Si estás redactando el balance de resultados de tu empresa o elaboras un informe con datos y te hacen falta gráficos, no será necesario que uses herramientas complicadas o que te embarques en programas súper especializados. En realidad puedes crear gráficos de cero, con tus propios datos, desde el mismo documento.
Bastará con que accedas al menú Insertar > Gráfico. Puedes elegir entre distintos tipos: Barras, Columnas, Líneas y Circular. Al seleccionar cualquiera de estas opciones, el gráfico se creará de manera automática y lo único que tendrás que hacer será introducir tus datos y personalizarlo a tu gusto, con fuentes, formato y colores.
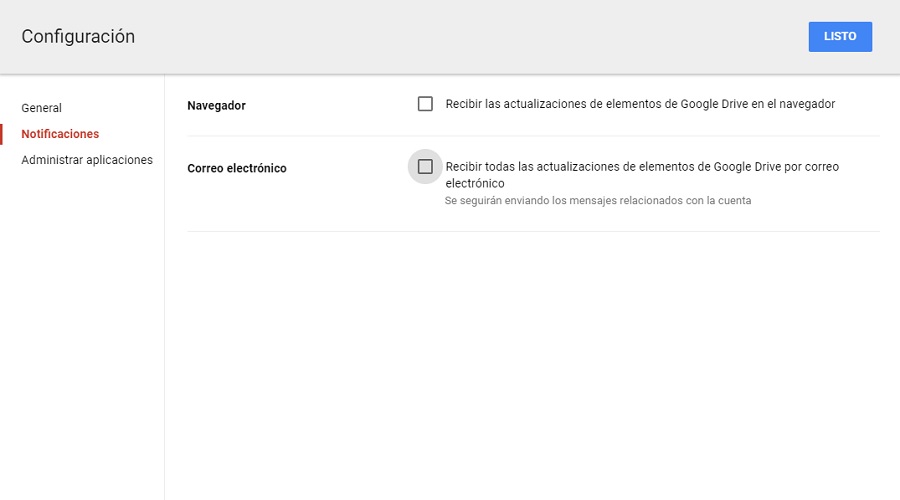
5. Apagar las notificaciones
Si sueles trabajar con equipos grandes y entre todos hacéis muchas – pero que muchas modificaciones – lo más probable es que una de las cosas que más odies de Google Docs sean las notificaciones. Las recibirás cada vez que alguien haga un cambio y aunque seguramente irán directamente a la bandeja de notificaciones de tu correo, a nadie le apetece encontrarse con un montón de mensajes con avisos sobre nimiedades.
Si este es tu caso, debes saber que Google Docs te ofrece la posibilidad de desactivar las notificaciones desde la sección de Configuración del documento. Accede al apartado Notificaciones (justo después de General) para dejar de recibir las actualizaciones al navegador o al correo electrónico.
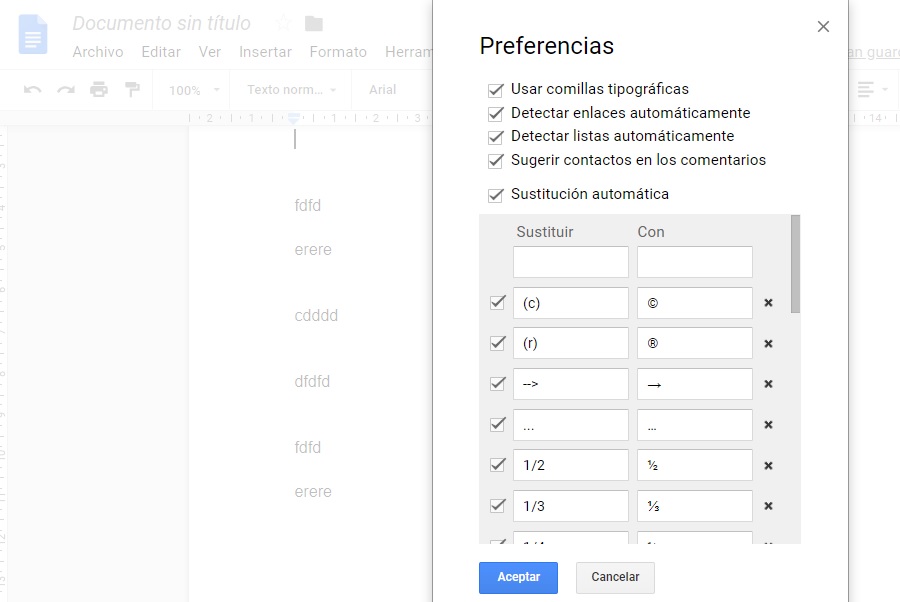
6. Personaliza nuevos atajos
Puede que estas funciones te vengan fenomenal. Y puede que quieras crear tus propios atajos y/o trucos para usar Google Docs de una manera más cómoda. Hay algunos atajos que ya están diseñados y que sirven para escribir caracteres extraños, por ejemplo. Sin embargo, tenemos más opciones.
Nosotros te recomendaríamos usar estos atajos para escribir palabras o frases que usas habitualmente. Es una buena manera de ahorrar tiempo y redactar informes y documentos varios con total agilidad.
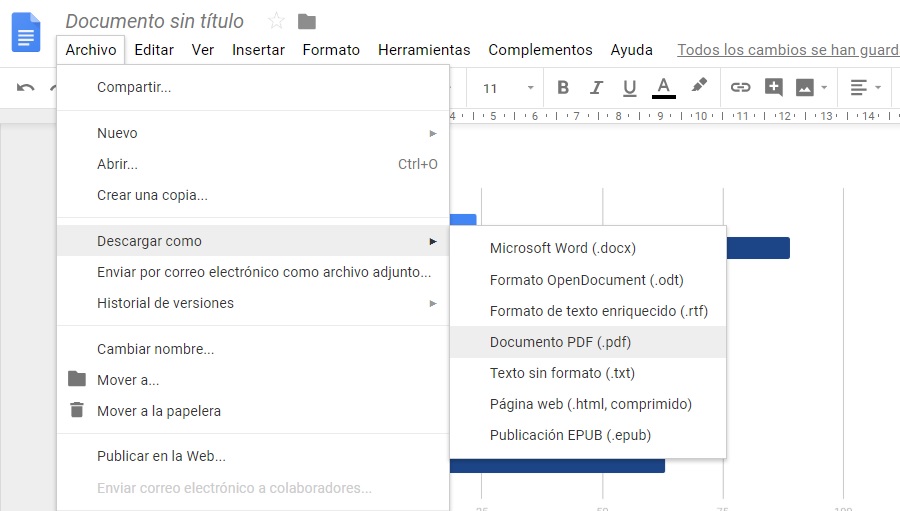
7. Pasar el documento a PDF
¿Eres de los que trabajan siempre en formato PDF? Lo más lógico es que al terminar un informe o un documento que tiene que trascender a los demás, este sea convertido a PDF. Pues bien, pasar a este formato desde Google Docs es tan fácil como hacerlo desde Microsoft Word. De hecho, es una opción que te encontrarás habilitada de serie.
Cuando tengas terminado el documento, accede al menú Archivo > Descargar como > Documento PDF. El documento se guardará a la ubicación del ordenador que tú decidas. Ten en cuenta que desde este mismo espacio podrás guardar tu documento en otros formatos: Microsoft Word, Open Document, Formato de texto enriquecido, Texto sin formato, Página web o Publicación EPUB.
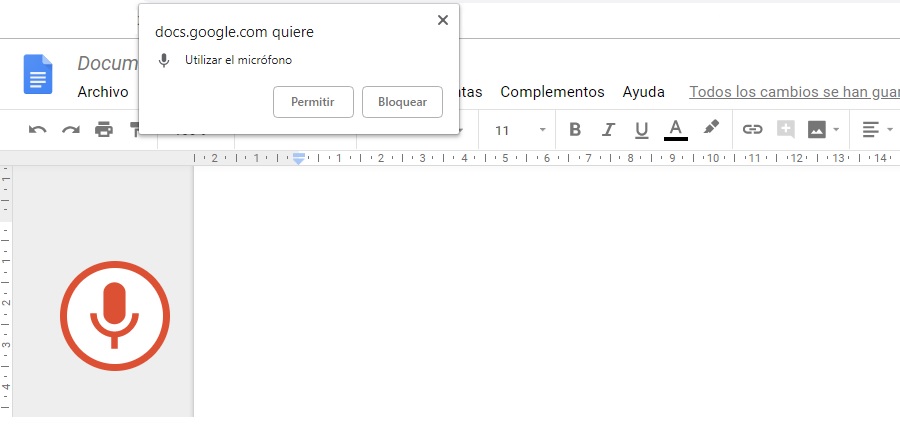
8. Escribir con la voz
Es algo que esperábamos para el futuro, pero lo cierto es que ya está aquí. Para escribir no hace falta que teclees. Es una opción que puede venirte muy bien para capturar ideas cuando no tienes un teclado cerca. Activar esta característica es súper sencillo: Herramientas > Escritura por voz.
Ten en cuenta que tendrás que activar el micrófono del ordenador y, además, dar permiso a Google Docs para que acceda a la entrada de audio de tu ordenador. Esto no te llevará más que unos segundos. A partir de ahí, podrás empezar a dictar, asegurándote de que el micrófono del lateral izquierdo está activado.
Puedes precisar si quieres que el sistema escriba una coma o un punto, pero ten en cuenta que la función de dictado y transcripción puede cometer algunos errores. En esos casos tendrás que reorganizar tú mismo el texto, eliminar o añadir lo que consideres necesario.
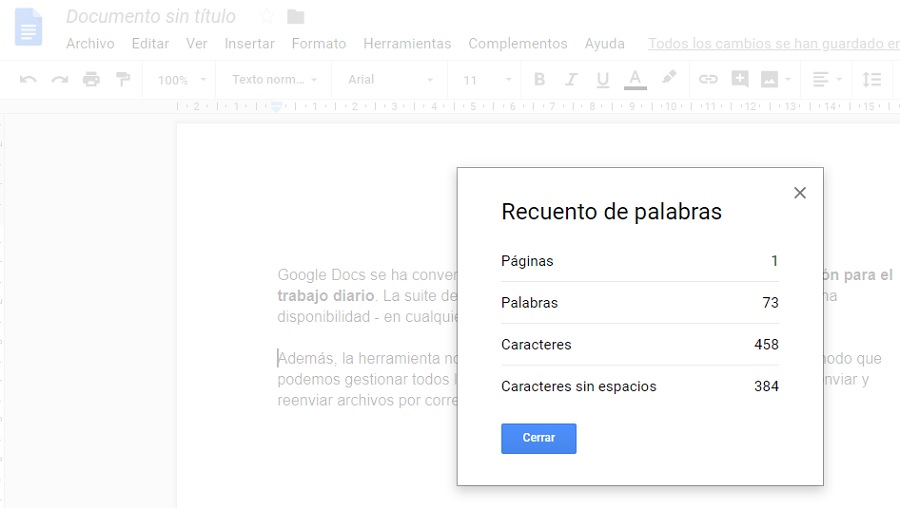
9. Contador de palabras y caracteres
A veces nos interesa saber cuántas palabras o caracteres llevamos escritos. Si necesitas conocer este dato, no será necesario que salgas de la herramienta para obtener un cálculo certero. Puedes acceder al siguiente menú: Herramientas > Contar palabras o usar el siguiente atajo: Ctrl + Mayús + C. Lo que conseguirás al instante es el número de páginas, palabras, caracteres y caracteres sin espacios.





¿Sabes si hay alguna posibilidad de crear pestañas en los documentos de Google Docs? Gracias