
Gmail es uno de los servicios de correo electrónico más utilizados diariamente en todo el mundo. Ofrece una interfaz muy sencilla, cómoda, que lo hace manejable y práctico. Pero además, es seguro y dispone de muchas opciones para hacer su experiencia más agradable aún si cabe. Una de ellas es la posibilidad de añadir una firma de correo. Se trata de un texto que se añade de manera automática al final de todos los mensajes de Gmail que se envían. Puede ser desde los datos de contacto, hasta una de tus citas preferidas. También, algún mensaje concreto que quieres indicar de manera genérica en todos los emails que mandas.
Cómo crear una firma en el correo de Gmail
Para crear una firma en tu correo de Gmail solo tienes que entrar e ir hasta el apartado de Configuración. Lo encontrarás justo en la parte superior derecha. Es justo el icono con forma de rueda dentada que se muestra. Baja hasta el cuadro del apartado Firma en el que verás un cuadro de texto para que escribas justo lo que deseas. Ten en cuenta que puedes insertar un texto de hasta 10.000 caracteres. Además, puedes poner tu firma en negrita, cursiva, en diferente tamaño o, incluso, añadir un enlace o imagen. Nosotros te recomendamos que si quieres usar la firma para correos de trabajo, pongas algo que te defina y que llame la atención laboralmente. Por ejemplo, tus aptitudes profesionales y tus datos de contacto. También puedes añadir algún link a tu página personal o currículum blog.
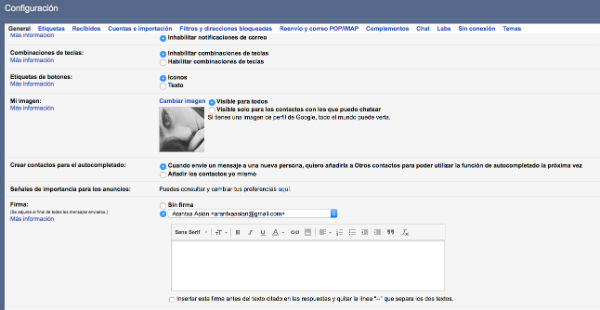
Si además quieres añadir una imagen pulsa en Insertar Imagen en el cuadro de texto. Podrás incluir una que ya tengas guardada en tu unidad de Google Drive, subirla directamente desde tu ordenador o a través de una URL.Ten en cuenta que si añades una foto o una imagen de Google Drive, tendrás que compartirla públicamente para que aparezca en la firma. Si usas Gmail con una cuenta de tu trabajo o de un centro académico, pídele al administrador que te de permiso para compartir imágenes públicamente.
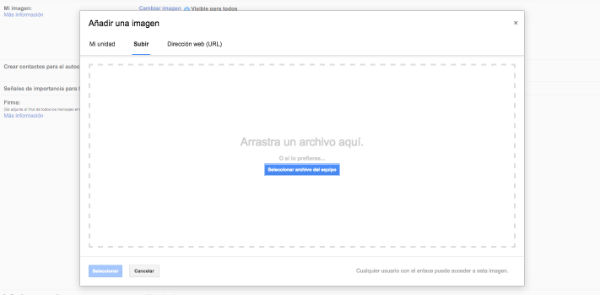
Una vez que la hayas subido y hayas escrito el texto deseado deslízate hasta abajo y pulsa en Guardar Cambios.

De este modo, a partir de ahora siempre que escribas un correo electrónico se mostrará tu texto e imagen, o aquello que hayas querido seleccionar, justo debajo del email. Asimismo, si haces uso de la función «Enviar correo como» para mandar mensajes de diferentes direcciones desde tu cuenta, también es posible añadir una firma distinta para cada una de las direcciones. Te explicamos cómo.
Cómo Añadir una firma si usas la función «Enviar correo como»
Vuelve a entrar dentro del apartado Configuración. Seguidamente, elige la dirección que deseas dentro del menú desplegable que se muestra encima del cuadro de texto de la firma. En caso de no ver este menú desplegable sigue al pie de la letra estos dos pasos:
- Abre la página de configuración Cuentas e importación. Desde aquí también podrás añadir una nueva dirección de correo electrónico o borrar la que ya no quieres que se muestre.
- Cerciórate de que tus direcciones se encuentren incluidas en la sección «Enviar correo como».
Pero además de poner una firma con un texto o una imagen, también tienes la opción de poner iconos de tus redes sociales. Esto le puede dar un aspecto mucho más profesional, en caso de que quieras usar tu firma para promocionarte o buscar nuevas oportunidades laborales. En este artículo tienes detallado paso a paso cómo hacerlo. Se trata de un proceso muy sencillo que te permitirá completar todavía más si cabe tu firma de correo.





Hola Arantxa,
Me ha venido genial tu artículo, ya que no era capaz de cambiar la firma de mail que tenía antes por la actual (antes era más sencillo). De todos modos, a la hora de hacer público el archivo, no entiendo muy bien qué implica. Por otro lado, me adjunta la imagen pero se ve como un cuadradito pequeño de error, y la he probado en distintos tamaños.