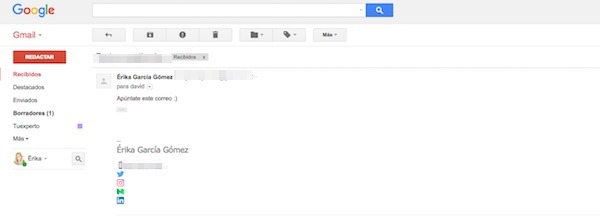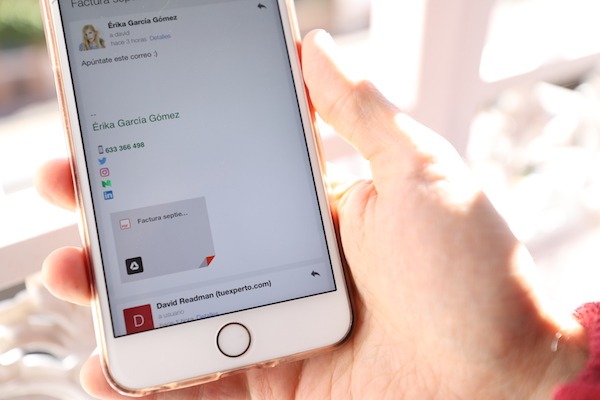
Quizás hayas recibido alguna vez un correo de alguien y hayas observado que en su firma, además de su nombre o su teléfono, encontrabas los iconos de distintas redes sociales y que además, si pulsabas sobre ellos, te redirigían directamente a los perfiles de dicha persona. Bien, esto es muy útil, especialmente para crear una marca personal o simplemente si queremos que nos sigan en las redes.
Hacerlo es sencillo pero hay que saber cómo, así que atento a este tutorial para personalizar tu firma de Gmail con los iconos de tus redes sociales.
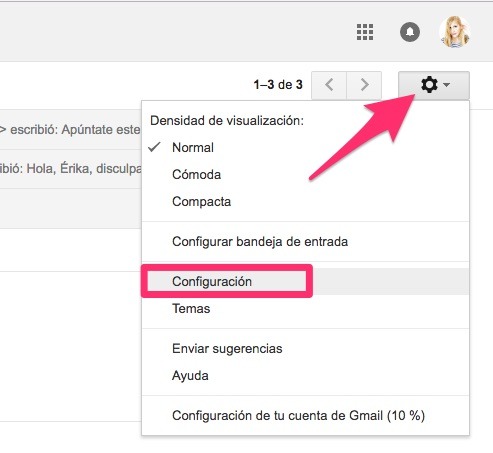
1. Lo primero que tenemos que hacer es ir al espacio de configuración de Gmail haciendo click en la imagen con forma de rueda situada en la parte superior derecha, justo debajo de nuestra foto de perfil. Se abrirá un menú y pulsaremos sobre la opción «configuración». Una vez dentro de los ajustes de configuración tendremos que bajar hasta encontrar el apartado «firma».
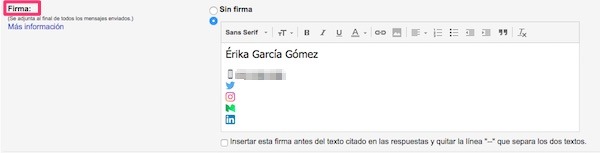
2. El siguiente paso es añadir el texto. El editor es muy sencillo, igual que un Word muy intuitivo. Ponemos por ejemplo nuestro nombre y apellidos para a continuación, pasar a añadir los iconos.
3. Ahora vamos a colocar el cursor en la firma como si fuéramos a escribir texto y haremos click en el icono de insertar imagen situado arriba.
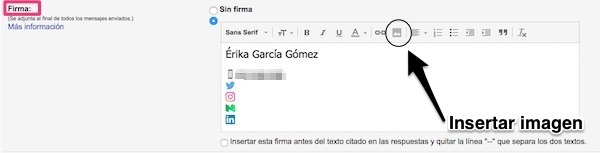
4. En este paso veremos que nos pide que subamos una imagen o la url de una imagen de Internet. Para subir una imagen perfecta os recomiendo que hagáis uso de la página iconfinder . Aquí encontraremos la imagen exacta que necesitamos y al tamaño que queramos.
Una vez estamos dentro de iconfinder tan solo tenemos que escribir en el buscador el nombre de la red social, por ejemplo «Twitter», y no saldrá el listado con todos los iconos que necesitamos. Podemos elegir el tamaño de la imagen pero os recomendamos que sea máximo 16 píxeles.
Iconfinder.com
5. Ahora pulsamos sobre la imagen elegida, se abrirá una ventana en la que se nos muestran todos los detalles y pulsamos click sobre el botón derecho y seleccionamos «copiar dirección de imagen».
![]()
6. Ahora volvemos a Gmail y en el cajón de url que nos solicitaban en insertar imagen pegamos la dirección que acabamos de copiar. Pulsamos intro y ya tendremos nuestro icono insertado en la firma.
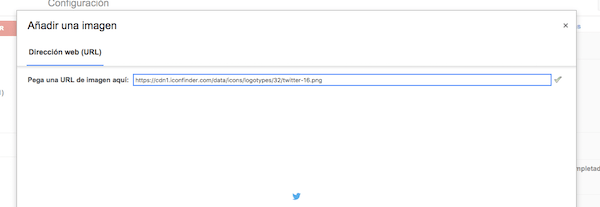
7. Ahora lo que tenemos que hacer es insertar en el icono la url de nuestro perfil de la red social que hayamos elegido para que así cuando los contactos pulsen sobre el icono les redirija directamente a nuestro perfil. Para ello seleccionamos el icono arrastrando el cursor sobre la imagen con el botón izquierdo del ratón pulsado, sin soltar, y veremos que la imagen se encuentra en un cuadrado azul.
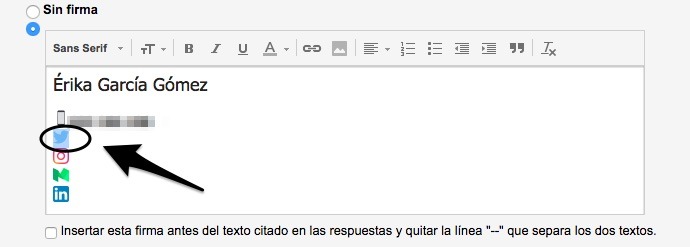
Por último iremos al icono de «insertar enlace» que se encuentra justo al lado de «insertar imagen». Pulsamos sobre él y nos pedirá que adjuntemos la url, para ello iremos a nuestro perfil en el red social que queramos, copiaremos la url en el navegador y después la pegaremos en el cajón, aceptamos y listo así de sencillo.
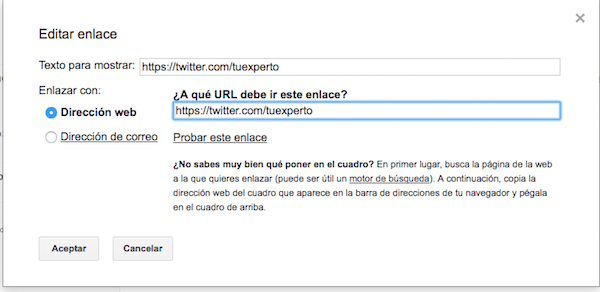
Puedes agregar todos los iconos que quieras siguiendo siempre estos sencillos pasos.