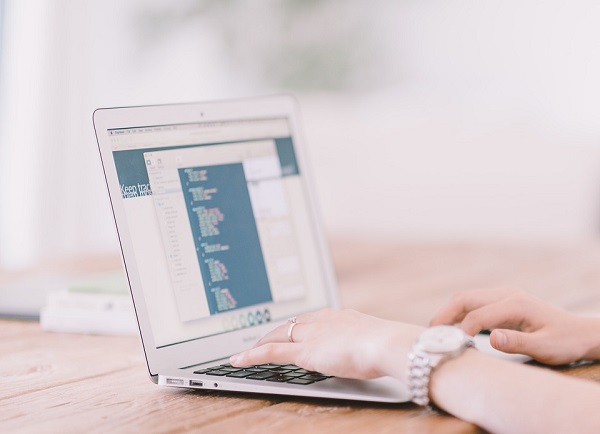
Se acerca el puente de diciembre. Y hay que empezar a organizar las vacaciones. ¿Que todavía no lo has hecho? Pues ya puedes ponerte manos a la obra. Aquí el que no corre vuela. Navidad es un momento precioso para reencontrarse con familiares y amigos, así que es importante que lo tengas todo bien organizado. Tanto con la familia como con los compañeros de trabajo.
Por eso nos parece tan interesante Google Calendar. La herramienta os ofrece la posibilidad de crear y compartir un calendario, con eventos comunes e información compartida sobre lo que haréis juntos durante todos estos días tan familiares.
Si quieres ponerte manos a la obra con la organización, lo mejor que puedes hacer es abrir tu Google Calendar. Así se organizan unas vacaciones de Navidad paso a paso.
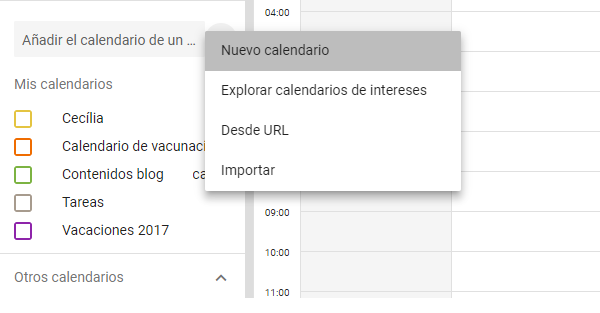
Organizar tus vacaciones de Navidad en Google Calendar
1. Empecemos por el principio. ¿Has organizado alguna vez un calendario de vacaciones en Google Calendar? No es tan complicado. Lo primero que tienes que hacer es acceder a Google Calendar a través de esta url: https://calendar.google.com/calendar/.
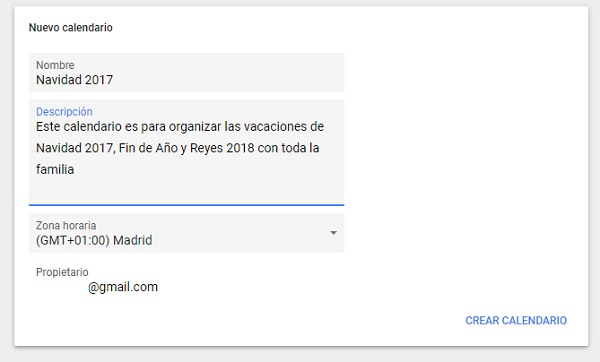
2. A continuación, tendrás que crear un calendario nuevo. Te recomendamos hacer clic en el signo del Más para Añadir un nuevo calendario. Selecciona la opción Nuevo calendario. Dale un nombre. Puedes bautizarlo como Vacaciones de Navidad 2017, Vacaciones de Navidad familia Martínez-Soria, Vacaciones Equipo de Comunicación de empresa, etcétera.
También puedes indicar una descripción. Aquí tienes la opción de indicar en pocas palabras cuál es el propósito del calendario. Así todos los invitados estarán informados. Cundo termines, pulsa en Crear Calendario.
3. El calendario se habrá añadido automáticamente a la columna derecha. Google le asignará un color determinado, así que a partir de ahora, todos los eventos que incluyas en el calendario aparecerán marcados en ese color.
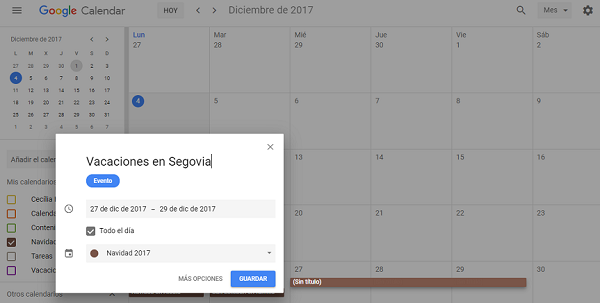
4. Ahora ya puedes empezar a añadir eventos. Es muy fácil. Simplemente acude al día que te interesa y pulsa encima. Al segundo se activará una nueva ventana. Añade un título en el evento, selecciona fechas y asegúrate de que está clasificado dentro del calendario de Navidad 2017 que has creado. Cuando termines, pulsa en guardar.
5. Ten en cuenta que para poder verlos en el calendario, este tiene que estar activado con un tic. En principio quedará activado por defecto. Si por lo que sea no lo está, actívalo tú mismo pulsando en el recuadro que hay justo al lado del nombre del calendario.
6. Repite la operación para todos los eventos que necesites añadir. El funcionamiento del calendario es bastante ágil, así que no tendrás el mayor problema para ir incluyendo todo lo que necesitas sin problemas.
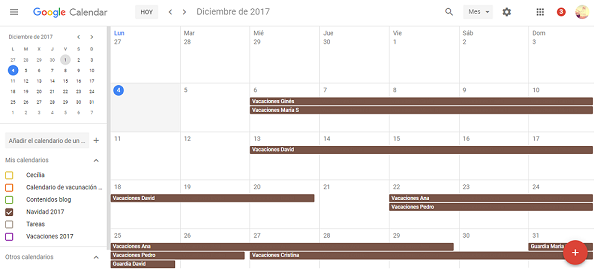
7. Si necesitas el calendario para añadir los días de vacaciones de tu equipo de trabajo, tienes que hacer exactamente lo mismo. Pero indicando, si lo deseas, los festivos de cada compañero como si fuera un evento. En la imagen superior tienes un ejemplo.
Si necesitas cambiar los colores, lo tendrás muy fácil. Pulsa encima del evento con el botón derecho del ratón y elige un color. Si asignas un color distinto para cada miembro o actividad te resultará mucho más fácil. Al principio siempre se verá una pequeña franja (en este caso de color marrón) que te indicará que estás dentro de ese calendario concreto. Puedes verlo aquí abajo.
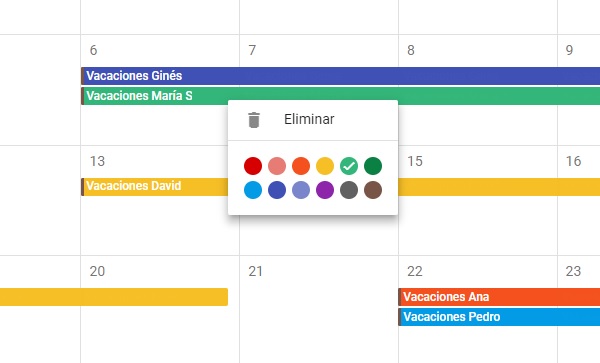
Compartir el calendario de vacaciones con los demás
Por último, y un vez hayas hecho todos los añadidos (siempre teniendo en cuenta que puedes seguir añadiendo información cuando sea necesario), ya solo te queda compartir el calendario con los demás. Pulsa encima de los tres puntos de configuración del calendario (en la columna izquierda) y elige Configurar y compartir.
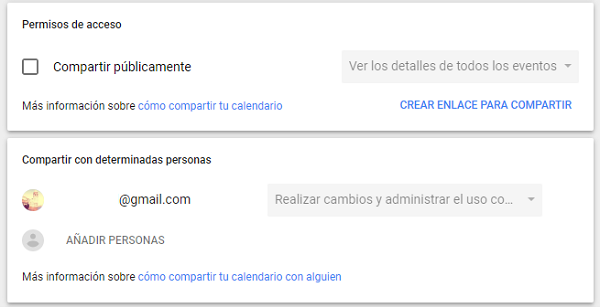
Aquí podrás dar permisos de acceso. Hacer que el calendario sea público o, lo que resulta más adecuado para equipos y familias, compartirlo con determinadas personas. Pulsa en el botón Añadir personas para introducir las direcciones que te interesen. Compártelo con ellos y listo.




