![]()
Google Docs es uno de los servicios actuales más funcionales y queridos de la compañía. Con él podemos crear y editar documentos desde cualquier lugar, con o sin conexión. Compartir y editar en equipo cualquier tipo de trabajo o escrito. Además, su principal atractivo radica en la posibilidad de guardar automáticamente en la nube todo lo que hayamos redactado, pudiendo después retomarlo desde cualquier ordenador o dispositivo.
Con el paso del tiempo la interfaz de Google Docs se ha ido puliendo. De forma que ahora tenemos un espacio más cuidado y minimalista para poner en marcha nuestras ideas. Si tu objetivo es aprender a sacarle más partido para potenciar su uso, ya sea desde el móvil o PC, este es el artículo que esperabas. A continuación te damos 10 trucos útiles para que aprendas a estrujar al máximo esta plataforma que tantos avances ha ido logrando.
1. Etiqueta a alguien en un comentario
Si estás colaborando con muchas personas en un documento de Google, puedes hacer un comentario sobre el documento y etiquetar a una persona determinada. Esto significa que recibirán una notificación por correo electrónico y podrán responder desde allí.

Para poner en marcha esta opción solo tienes que ir a comentarios, escribir el símbolo «+», introducir la dirección de correo electrónico y añadir tu comentario.
2. Crea un diccionario personal
Es posible que en tus documentos habitualmente emplees muchas palabras que no se encuentran en el diccionario y que Docs las reconoce como desconocidas. Si tienes tu propia jerga, puedes ir añadiendo palabras a un diccionario que se encuentra disponible en el servicio. Para acceder a él solo tienes que ir hasta la pestaña herramientas y bajar un poco hasta encontrarte con la opción «Diccionario personal».
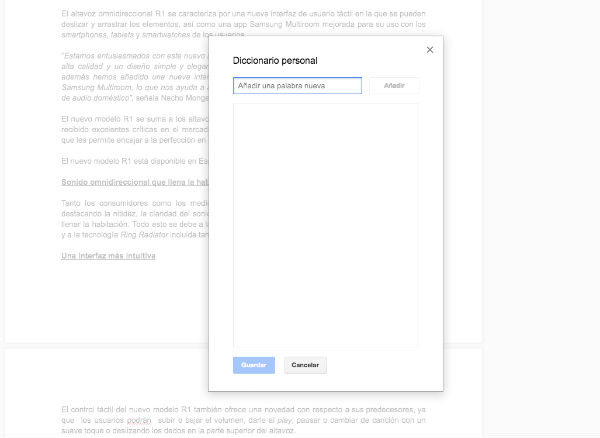
Una vez que pulses aquí se abrirá una ventana nueva que te brindará la posibilidad de que vayas introduciendo las palabras que desees. Cuando las hayas añadido solo tienes que guardar los cambios. Así, la próxima vez que las escribas, el texto las reconocerá sin problemas.
3. Busca imágenes con licencia abierta
¿Te gusta añadir imágenes a tus textos? Lo más habitual es que insertemos fotos que ya tengamos almacenadas en nuestro ordenador. Sin embargo, está la opción de poder buscarlas desde el propio buscador de Google, con la posibilidad de seleccionar solamente aquellas que tienen licencia abierta.
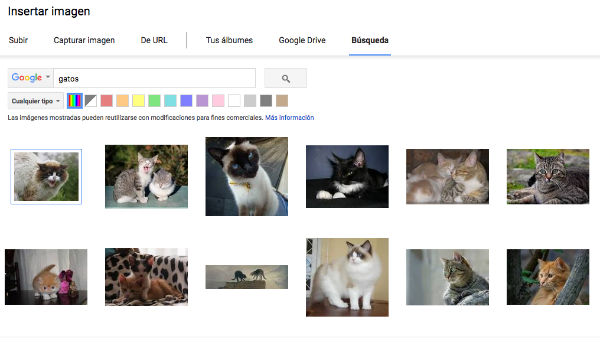
Vete hasta la pestaña Insertar y elige Imagen. Cuando estés dentro verás que te aparecen varias pestañas. Google Docs te da la posibilidad de subir una imagen, capturarla, insertarla desde una URL, de tus álbumes o de Google Drive. Pero también puedes buscarla desde un amplio repertorio de imágenes, pudiendo elegir solamente las que tienen licencia de uso. Si te das cuenta, también puedes buscar por gamas de colores. Así podrás añadir más diversión a tus textos.
4. Desactiva las notificaciones
Puedes dejar de recibir notificaciones de correo electrónico sin problema de forma sencilla y rápida. Para ello, abre el documento en cuestión y haz clic en el menú desplegable de comentarios que se muestra en la parte superior derecha de la pantalla. Selecciona la opción de notificación. A continuación te aparecerán tres posibilidades. Todo, solo del usuario o nada. Escoge esta última si no quieres ser molestado en ningún caso.
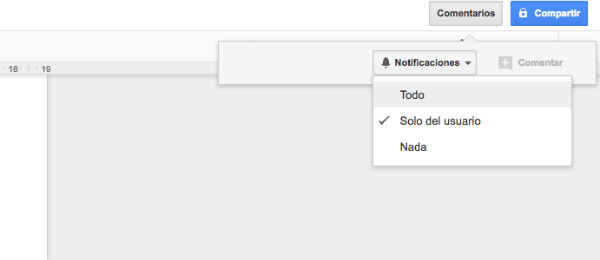
De todos modos, puedes optar a ser notificado sólo cuando seas mencionado en un comentario, o cuando alguien responda a algo que hayas comentado. Cuando escojas la configuración deseada, haz clic en Aceptar.
5. Averigua quién ha cambiado un artículo
Google Docs te permite ver quién ha realizado los cambios en cualquier documento durante la colaboración. Para empezar, haz clic en archivo, consulta el historial de versiones. Se abrirá una barra lateral en el lado derecho detallando todos los cambios recientes en el documento. Cada persona que ha editado el documento aparece en la barra lateral, con el color correspondiente.
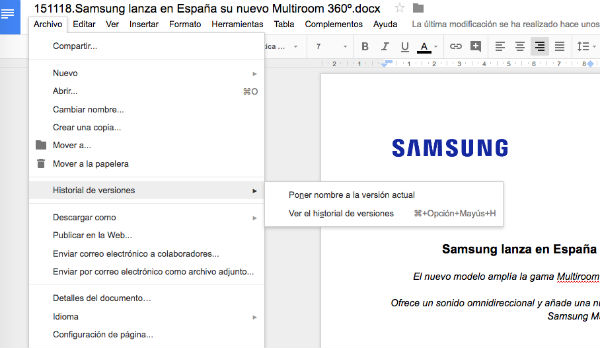
Los cambios de los diferentes editores se verán resaltados en el color asignado. Si deseas ver detalles adicionales, como las revisiones celda por celda en una hoja de cálculo, haz clic en el botón «Mostrar versiones más detalladas». Lo puedes encontrar en la parte inferior de la barra lateral. Para restaurar el documento a una versión anterior, busca la versión que deseas en el historial y, a continuación, haz clic en «Restaurar esta versión con el nombre del editor». Si lo que quieres es ver revisiones de documentos sin resaltar el color, desmarca el cuadro «Mostrar cambios en la parte inferior de la barra lateral». Para salir del historial de revisiones sin realizar ningún cambio, haz clic en la X situada en la parte superior de la barra lateral.
6. Inserta imágenes rápidamente
En Google Docs puedes insertar casi cualquier imagen en un nuevo documento de texto simplemente arrastrando y soltando el archivo desde tu escritorio. Esto es así siempre que estés usando una versión reciente de Chrome, Firefox, Internet Explorer o Safari.
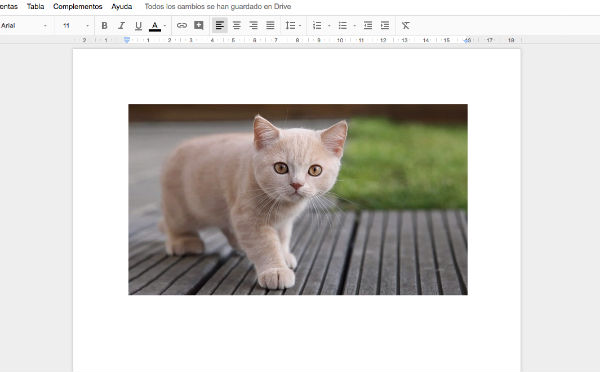
7. Instala complementos
Puedes instalar complementos en Google Docs para conseguir herramientas extra que te vendrán genial para perfeccionar el servicio. Puede instalarlos haciendo clic en Herramientas, Administrar complementos. A continuación, se pueden utilizar desde el menú Complementos.
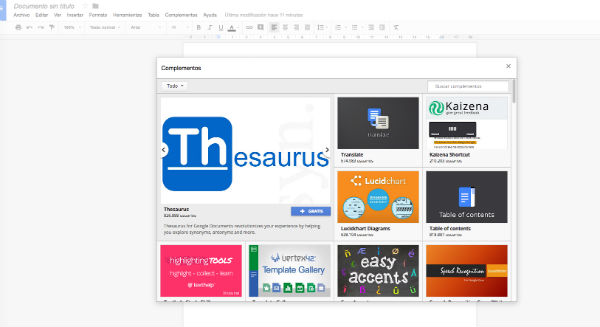
Por ejemplo, puedes instalar un complemento que se llama Thesaurus, que te va a permitir buscar sinónimos para la palabra seleccionada mientras escribes un texto. Entre otros complementos se encuentran un sencillo creador de bibliografía, una herramienta de diagramación y un generador de tablas de contenidos.
8. Sugiere ediciones
Si estás colaborando en un documento, o, incluso, si estás trabajando solo y quieres ver si algún texto encaja mejor en tu documento que el que había antes, es muy útil poder hacer una nota de las ediciones sugeridas.
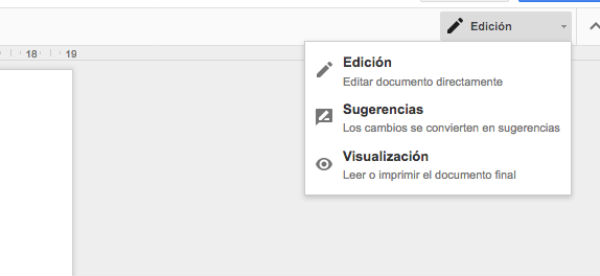
Hacer esto es fácil en Google Docs. Sólo tienes que hacer clic en el icono del lápiz situado en la parte superior derecha (con la palabra «Edición» al lado) y, a continuación, hacer clic en «Sugerencias». Otras personas (o tú mismo) podrán a continuación responder a la sugerencia, dejar comentarios sobre ella, o usar los iconos de la marca o cruz para aceptar o rechazar la sugerencia.
9. Añade símbolos especiales en tus documentos
Los símbolos especiales son un auténtico calvario para cualquiera que intenta escribirlos. Son siempre un dolor de dedos garantizado, aunque podemos evitarlo en Google Docs. Solo tienes que entrar en «Insertar, Caracteres especiales», buscar el símbolo que quieras escribiendo el nombre o dibujándolo en la casilla de la derecha.
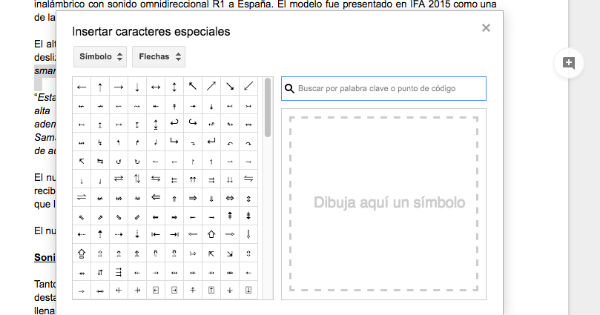
10. Cuenta las palabras de un documento
¿Tienes que redactar un texto de unas 600 palabras mínimo y no sabes cuántas llevas? Es muy sencillo saberlo en Google Docs. Solo tienes que entrar en el menú Herramientas, Contar palabras para conocer al instante el número de palabras y caracteres que tiene el documento.
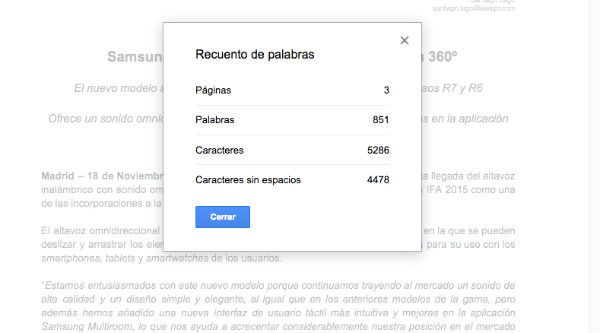
También te da otra información, como el número de páginas o el número de caracteres sin espacio.




