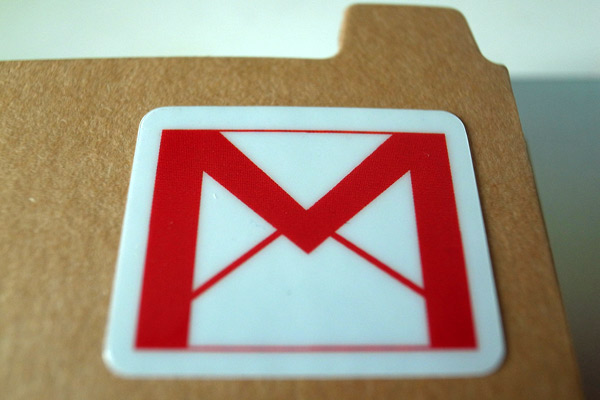
Si usas Gmail a menudo, sabrás que el cliente de correo electrónico de Google ofrece a los usuarios un buen número de opciones para optimizar su funcionamiento. Y conseguir que escribir mensajes, sobre todo si usas el correo para el trabajo, sea mucho más sencillo. E igual de práctico que gestionar el correo desde una herramienta como Outlook.
En el caso de que normalmente envíes mensajes a un grupo de contactos (porque todos solemos hacerlo, de manera habitual), debes saber que Gmail nos ofrece distintas opciones. La primera es un sistema de sugerencias. Gmail detectará a quién sueles enviar mensajes de manera habitual.
Y así, cuando incluyas un remitente, obtendrás una serie de nombres para añadir en copia o también como destinatarios. Esta es una opción útil, porque Gmail suele acertar. Pero te exigirá incluir uno por uno cada uno de los contactos.
Por suerte, existe otra fórmula más rápida y práctica. Que es la de memorizar una lista de contactos para enviarles correos. ¿No sabes cómo hacerlo? Te lo contamos paso a paso, a continuación.
Memoriza una lista de contactos en Gmail
Te vamos a contar cómo memorizar una lista contactos en Gmail. En primer lugar, debes saber que podrás configurar esta opción desde la versión web o de escritorio. Aunque estos grupos también podrás aprovecharlos en la aplicación que tengas instalada en el móvil. Eso sí, tendrás que haber iniciado sesión con la misma dirección de correo electrónico.
A continuación, las instrucciones para crear dichos grupos:
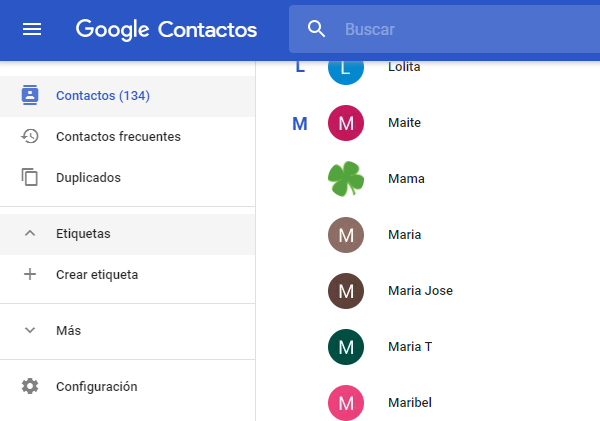
1. Accede a tu cuenta de Gmail (si no lo has hecho ya), introduciendo tu dirección de correo electrónico y contraseña.
2. A continuación, dirígete a la sección de Contactos de Google. Puedes usar este mismo enlace que te proporcionamos para que te resulte más fácil.
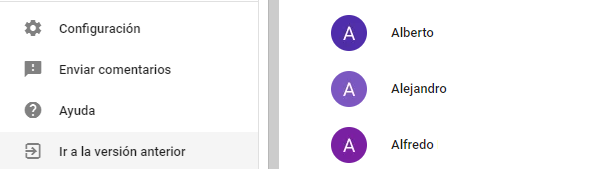
3. Ahora tendrás que seleccionar los contactos que te interesen. Simplemente pon el cursor encima del contacto para que aparezca el recuadro pequeño. Pulsa aquí para seleccionarlo. Repite esta misma acción con todos los contactos que quieras juntar en un mismo grupo.
NOTA: Si no ves esta opción, te recomendamos pasar a la versión anterior. Todo lo que tienes que hacer es acceder a la parte inferior de la página y seleccionar Ir a la versión anterior.
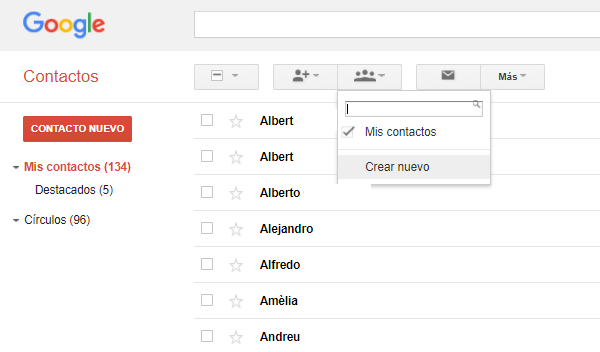
4. Cuando estés en la nueva versión, elige los contactos que quieres agrupar. Puedes hacerlo al igual que en la versión nueva. De hecho, en esta te resultará mucho más fácil. Si ya has terminado con la selección, lo siguiente será pulsar en el icono de las tres personas, situado en la parte superior. Pulsa en Crear nuevo.
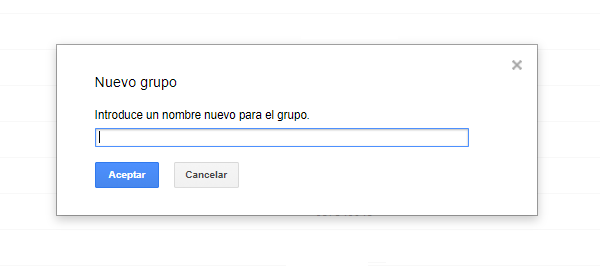
5. Se activará un recuadro en el que podrás indicar el nombre del grupo. Escribe lo que quieras (por ejemplo: Equipo de Redacción) y a continuación pulsa en Aceptar (el botón azul).
6. La lista de contactos quedará memorizada dentro de la carpeta Mis contactos. Si quieres gestionar este listado, accede al mismo. Si ves que te has dejado algún contacto, podrás añadirlos o eliminarlos cuando quieras.
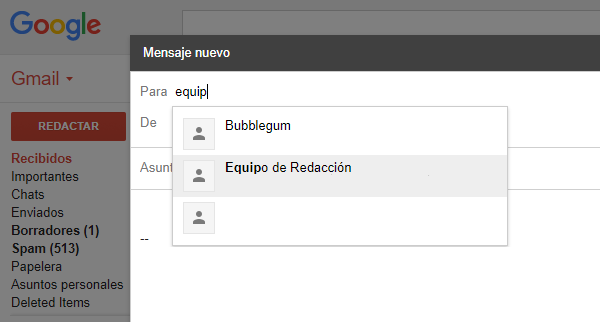
Y esto es todo. A partir de ahora ya puedes empezar a usar el listado de contactos que has memorizado en tu Gmail. Verás que es muy fácil. Accede a la bandeja de entrada de Gmail y pulsa en el botón de Redactar. Puedes hacer lo mismo respondiendo cualquier correo electrónico.
A continuación, dentro de la casilla del destinatario (Para) tendrás que escribir el nombre del grupo. Verás que con las primeras letras, te aparece como sugerencia. Pulsa encima para añadirlo. A continuación, escribe el asunto y el mensaje de correo electrónico. Elige Enviar y listo.




