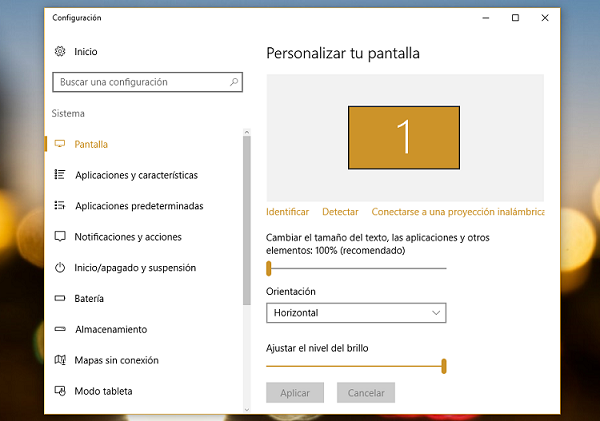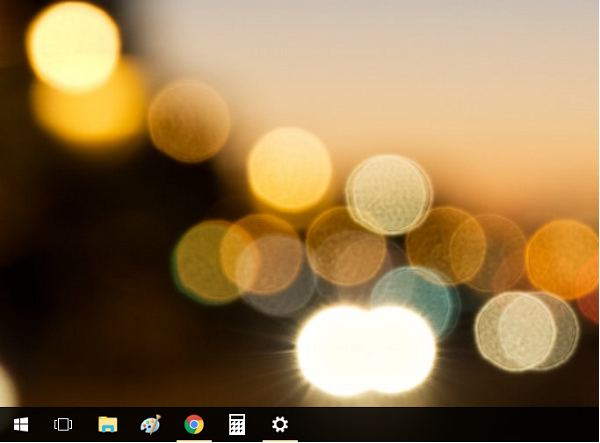
La barra de tareas de Windows 10 es el centro de casi toda la actividad que se gesta en tu ordenador. Aunque gran parte de las herramientas, programas y carpetas están ubicadas en el escritorio, para gestionar un buen número de funciones hay que acudir obligatoriamente a la barra de tareas.
En ella podemos ubicar distintos accesos directos, poner en marcha funciones y organizar gran parte de las herramientas que usamos más a menudo. Hoy nos hemos propuesto recomendarte un total de 10 trucos y funciones de la barra de tareas de Windows 10 que pueden resultarte muy útiles en tu día a día. Sigue leyendo para descubrirlos.
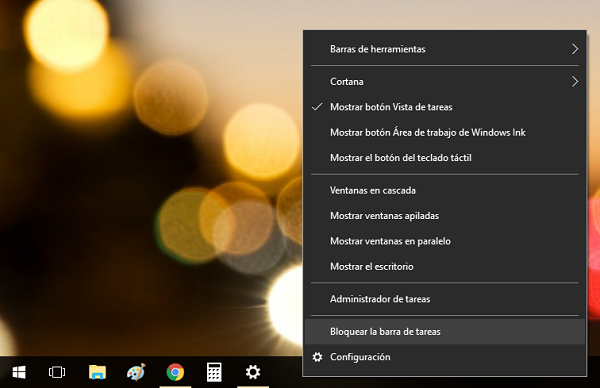
1. Bloquear y desbloquear la barra de tareas
¿Para qué sirve bloquear y desbloquear la barra de tareas? No sería la primera vez que ocurre: estás trasteando entre las distintas opciones y de repente, todo cambia de lugar. Desaparecen opciones y no sabes cómo volverlas a integrar en la barra de tareas.
Pues bien, como puedes imaginarte, bloquear la barra de tareas sirve precisamente para esto. De este modo, incluso evitarás moverla de manera involuntaria. Pulsa con el botón derecho del ratón encima de la barra de tareas y elige la opción Bloquear la barra de tareas. Actívala y desactívala según tus necesidades.

2. Activar y desactivar Cortana
Cortana es el asistente que viene integrado en Windows 10. Está ahí por defecto, pero lo cierto es que no todo el mundo lo usa. Nada más iniciar el sistema operativo te lo encontrarás en la barra de inicio. Si no lo usas y te resulta molesto, puedes desactivarlo.
Pulsa con el botón derecho del ratón sobre la barra de tareas y selecciona Cortana (es la segunda opción, empezando por arriba). Elige Oculto. Asegúrate de que quedan desactivadas las opciones Mostrar icono de Cortana y Mostrar cuadro de búsqueda. Esta segunda es importante porque ocupa bastante espacio.
Ojo: si te molesta mucho, mucho… siempre tienes la opción de desactivar Cortana por completo.
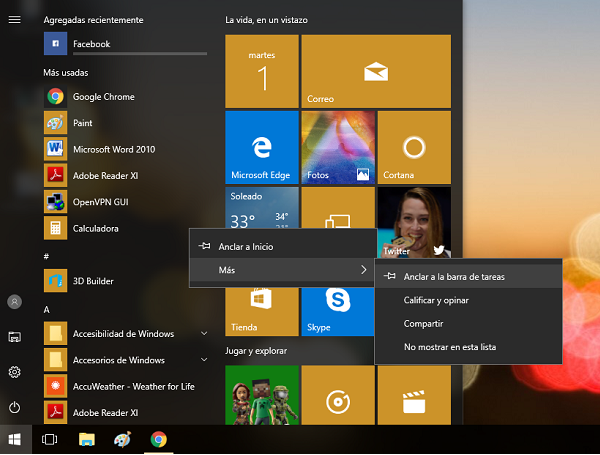
3. Anclar una aplicación de Inicio
A la barra de tareas puedes anclarle cualquier cosa. Pero, ¿y los programas que se encuentran en el menú de Inicio? Pues también. Todo lo que tienes que hacer es pulsar en Inicio y seleccionar la aplicación que te interesa. Basta con que te sitúes encima. Luego, pulsa con el botón derecho del ratón para elegir Más > Anclar a la barra de tareas.
Verás que el icono del programa que has elegido se sitúa inmediatamente en la parte inferior de la barra. Luego podrás moverlo como quieras, si es que lo consideras necesario.
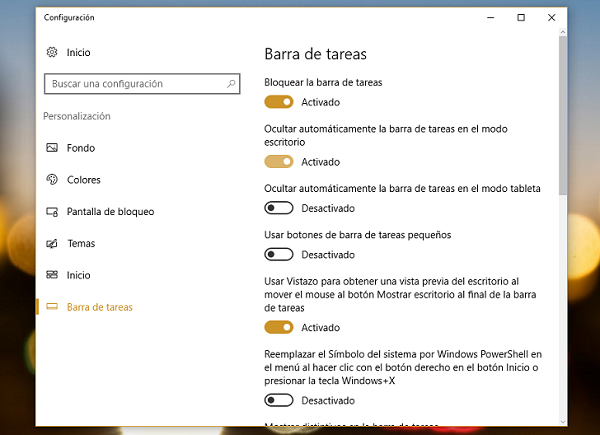
4. Ocultar automáticamente
Es una opción clásica, que puedes activar desde la sección de configuración. Pulsa con el botón derecho del ratón sobre la barra de tareas y a continuación, activa la opción: Ocultar automáticamente la barra de tareas en el modo escritorio.
Si también trabajas con una tableta que funciona con Windows 10, puedes activar Ocultar automáticamente la barra de tareas en el modo tableta.
La barra desaparecerá de inmediato y se activará cada vez que pases el puntero del ratón por la sección en la que suele estar ubicada. Y luego podrás operar normalmente.
![]()
5. Hacer los botones pequeños
Si tienes pensado añadir botones y más botones a la barra de tareas, quizá sería interesante que los hicieras más pequeños. De este modo podrás incluir más. En realidad, hacerlo es muy sencillo. Basta con que pulses con el botón derecho encima de la barra de tareas y accedas a la Configuración.
A continuación, tendrás que activar la opción Usar botones de la barra de tareas pequeños. Al instante se reducirán a la mínima expresión. Si el efecto no te gusta y prefieres usar los iconos más grandes, desactiva la opción. Todo volverá a ser como antes.
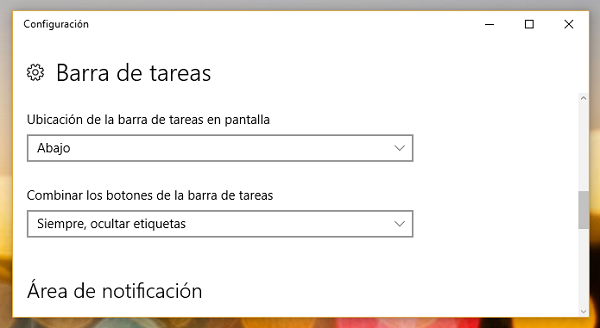
6. Cambiar la ubicación
Si la ubicación de la barra de tareas no te convence, siempre tendrás la opción de moverla. Lo primero que tienes que hacer es desbloquearla. Pulsa con el botón derecho del ratón sobre la barra y desactiva Bloquear la barra de tareas.
A continuación, accede a la sección de Configuración. Verás que se ha activado un nuevo menú que reza Ubicación de la barra de tareas en pantalla. Elige cualquiera de estas opciones: Izquierda, Arriba, Derecha y Abajo. La barra se moverá de manera automática según la ubicación que hayas seleccionado. Podrás volver atrás siempre que quieras.
7. Añadir elementos de acceso directo al escritorio
A veces estás navegando y necesitas acceder a alguna carpeta habitual, de todas las que tienes ubicadas en el escritorio. Si activas esta opción, tendrás siempre operativo un menú para acceder a cualquiera de estos elementos cuando quieras. Sin necesidad de regresar físicamente al escritorio.
Si quieres activar esta característica, pulsa con el botón derecho encima de la barra de tareas. Selecciona Barras de herramientas > Escritorio. Verás que al instante aparece esta opción en la parte derecha de la barra de tareas. Si quieres desactivarla, sigue los mismos pasos y desmarca Escritorio.

8. Activar distintivos para los botones
Los distintivos para los botones, dentro de la barra de tareas, son útiles porque nos advierten de que tenemos alguna configuración activada o una alerta pendiente. Por ejemplo, dentro de la sección de Alarma y reloj puede significar que tenemos una alarma configurada.
En cualquier caso, si quieres activar esta opción, accede a la sección de Configuración de la barra de tareas. Desde aquí tendrás que habilitar Mostrar distintivos en la barra de tareas.
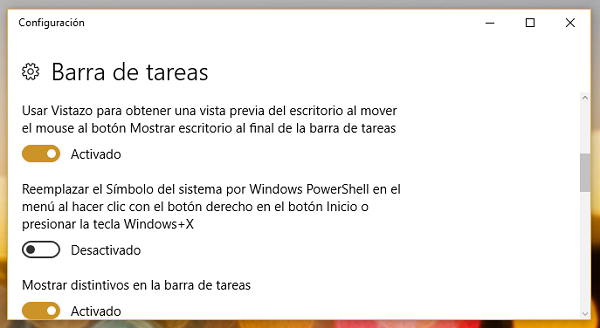
9. Usar la barra de tareas para dar un vistazo general al escritorio
¿Quieres ver lo que hay en el escritorio cuando tienes un montón de ventanas abiertas? Es una opción que puedes usar para agilizar tu rendimiento. Puedes activar esta opción accediendo al apartado de Configuración de la barra de tareas y pulsando encima de Usar Vistazo para obtener una vista previa del escritorio al mover el mouse al botón Mostrar escritorio al final de la barra de tareas.
A continuación, tendrás que mover el cursor o mantener presionando la sección derecha de la barra de tareas.
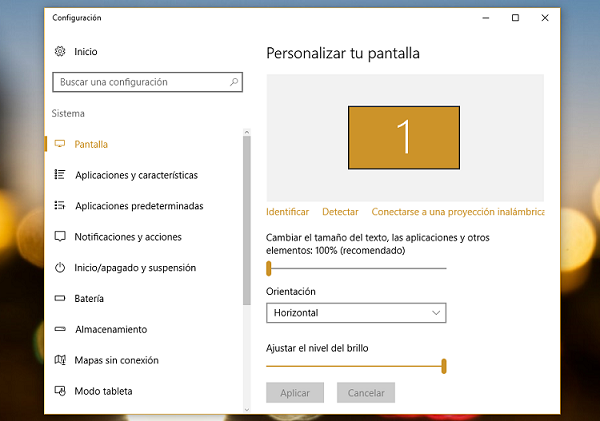
10. Mostrar la barra de tareas en una sola pantalla
Terminamos con este último consejo, que nos servirá para mostrar la barra de tareas en una sola pantalla. Y ocultarla en el resto. Es una opción interesante si eres de los que usan distintas pantallas. Puede que dependiendo del trabajo que estés haciendo, la barra te resulte molesta.
En este caso, lo único que tendrás que hacer es dirigirte a Inicio > Configuración > Sistema > Pantalla y elegir la pantalla número 2 como principal. A continuación, dentro de la sección de personalización de la barra de tareas habrá que acceder a Múltiples visualizaciones y desactivar la opción Mostrar barra de tareas en todas las pantallas.