
Una plantilla de correo es un texto predeterminado que utilizamos como modelo para luego poder ser enviado, con el paso del tiempo, a diversos destinatarios. Un correo que se envíe, por ejemplo, automáticamente una vez hayamos recibido determinados mensajes. Imagina una empresa que recibe a diario miles de candidaturas de trabajo. Una plantilla de correo podría ser una respuesta de agradecimiento, una cortesía por el gesto del remitente de haber tomado en cosideración a la empresa.
Tanto si usas Gmail como Inbox, ambos servicios de Google, crear plantillas de correo es muy sencillo. A continuación, vamos a enseñarte a diseñarlas en unos cuantos sencillos pasos. Mediante capturas explicativas iremos detallando el proceso, para convertirte en el rey de las plantillas de correo en Gmail e Inbox.
Cómo crear plantillas de correo en Gmail e Inbox
Para crear plantillas de correo en Gmail solo debes hacer lo siguiente.
Entra en la página de Gmail con tu cuenta de correo electrónico. Una vez en ella, fíjate en el lado superior derecho, el icono de engranaje. Púlsalo y, en el desplegable, pulsa ‘Configuración’.
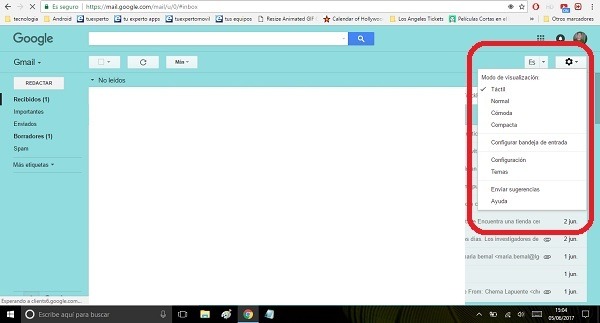
Una vez en la pantalla de configuración, verás que hay varias pestañas, en azul, por las que podrás navegar. Fíjate en la que pone ‘Labs’. Entra en esta ventana. Dentro de ella, observa las diferentes acciones que puedes hacer con esta sección experimental. Busca ‘Respuestas predefinidas’ y asegúrate de que ‘Habilitar’ esté marcado.
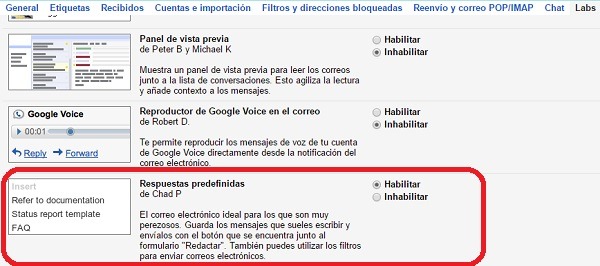
Abajo del todo, guardamos los cambios y salimos. Ahora vamos a redactar el correo plantilla. Vamos, para ello, al botón ‘Redactar’ y, en el cuerpo del correo, escribimos qué texto queremos que sea el predeterminado para nuestra plantilla. Ahora, procedemos a guardar esta respuesta automática de la siguiente manera.
Vamos al icono de la papelera que está en la parte inferior del correo. Pulsamos sobre la flechita y vamos a ‘Respuestas estándar’. Pulsamos y aparecerá una ventana en la que daremos título a esa plantilla que acabamos de crear.
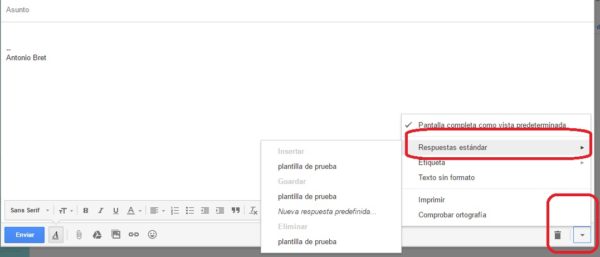
Ahora, cuando queramos contestar a un correo recibido con alguna de las respuestas predeterminadas, solo deberemos abrir el correo y realizar, exactamente, el mismo proceso anterior de creación de plantilla. Pulsamos flechita, ‘Respuestas estándar’ y elegimos la adecuada para ese correo. Automáticamente, se escribirá en el cuerpo del correo y solo bastará enviarlo.
Crear plantillas de correo en Inbox es muy sencillo.
Abrimos la web de Inbox con nuestra cuenta de Gmail.
Nos situamos en la parte derecha de la web y vamos bajando hasta llegar a configuración.
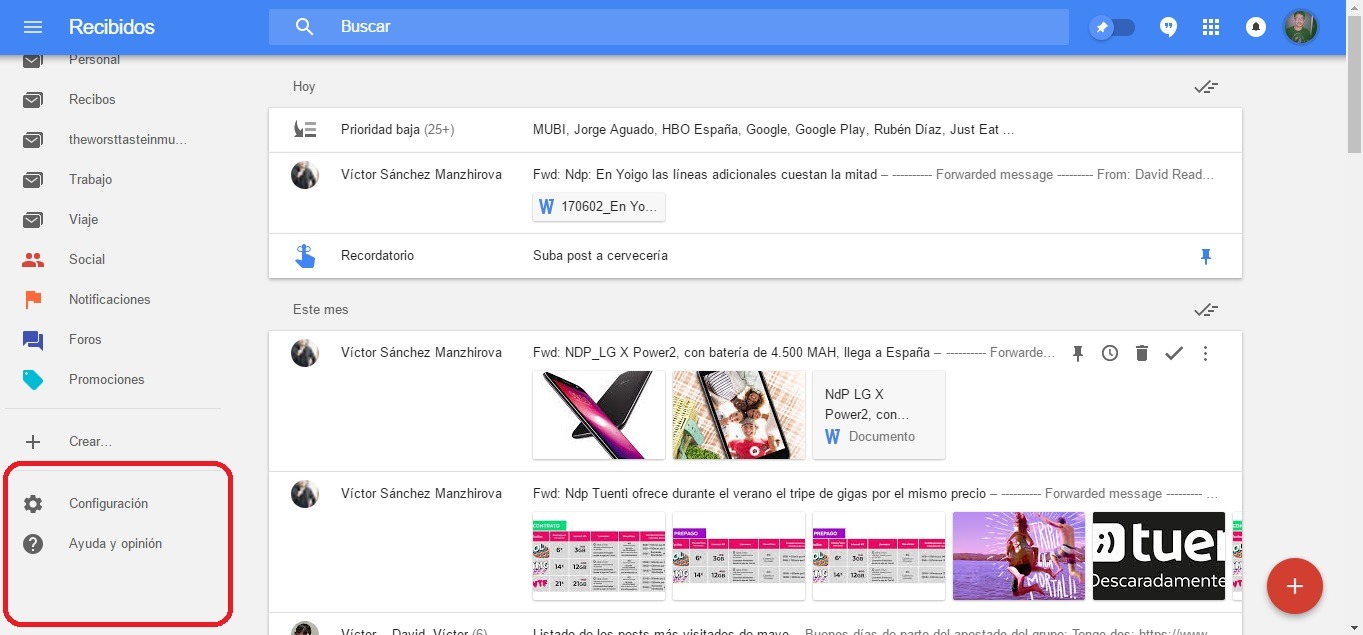
En la pantalla ‘Configuración’ elegimos la opción ‘Plantillas’. Verás que, al lado, tenemos dos opciones, o bien crear una plantilla nueva o bien usar una que ya hayamos creado antes. Como has podido comprobar, las plantillas se sincronizan entre los dos proveedores de correos: las plantillas que hagas en Gmail aparecerán en Inbox y viceversa.
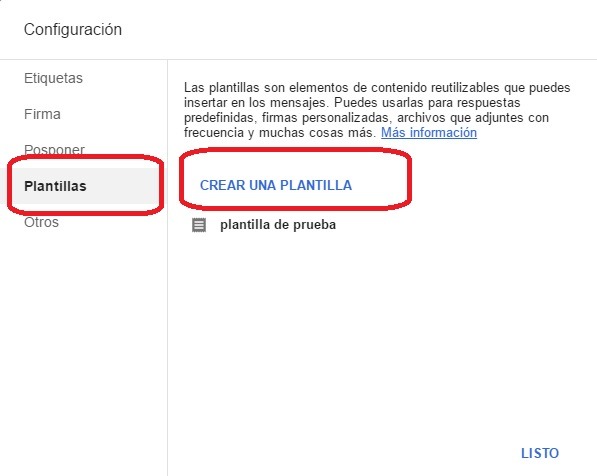
Si pulsas en crear una nueva, se abrirá una ventana de texto en la que podremos escribir lo que queramos y así conformar la plantilla.
Para responder a cualquier correo con la nueva plantilla que has hecho, solo debes situarte en el correo correspondiente, pulsar responder y, en la barra de herramientas que debe aparecer en la parte inferior, pulsa el icono de cuaderno que abajo puedes ver señalado en la captura. En el desplegable puedes elegir la plantilla predeterminada apropiada en ese caso.
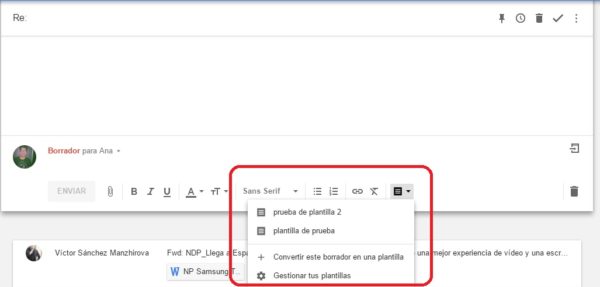





Hola Antonio, muy ilistrativo. Muchas gracias. Por favor, podrías decirme cómo enviar un mismo correo a varios destinatarios?.
Hola 🙂
Para enviar un correo plantilla para varios destinatarios procede como en un correo normal. Pulsa ‘redactar’, escribe los destinatarios a los que quieras mandar y luego, en el icono de abajo, la flechita que hay justo al lado de la papelera, púlsala. Se abrirá un desplegable en el que tendrás que elegir la opción RESPUESTA ESTíNDAR. Dale a enviar como harías con cualquier correo.
Un saludo!
Gracias enhorabuena, vuestro tuturial me ayudó mucho; bien hecho y sencillo.
Gracias a ti por leernos Carlos!
¿Cómo se podría utilizar una plantilla de Gmail como las que habéis explicado, sin necesidad de responder a un mensaje, es decir, partir de la plantilla, para luego personalizar el mensaje para distintos destinatarios?
Gracias.
Gracias