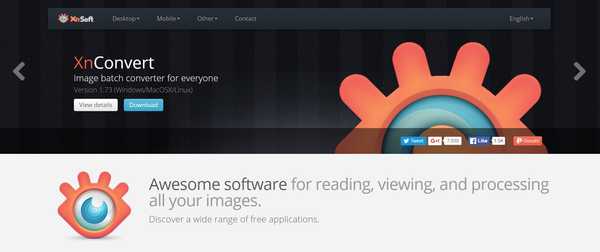
Seguro que más de una vez has necesitado cambiar el tamaño de varias imágenes de golpe. Sobre todo si mantienes un blog o página web, es una tarea que se repite mucho. Y si preparas galerías de fotos, entonces ya ni te cuento el tiempo que puede llevar eso. Con Adobe Photoshop u otro editor puedes crear una acción, pero hay un programa gratuito dedicado a esto y muy potente: XnConvert. Además es fácil de usar como verás enseguida.
XnSoft
Este programa forma parte de un conjunto de herramientas desarrolladas por XnSoft, una empresa francesa. Entre ellas está el visualizador XnView, también muy recomendable, y que permite tratamientos básicos. Existen versiones para todos los sistemas operativos, incluso herramientas para móviles.
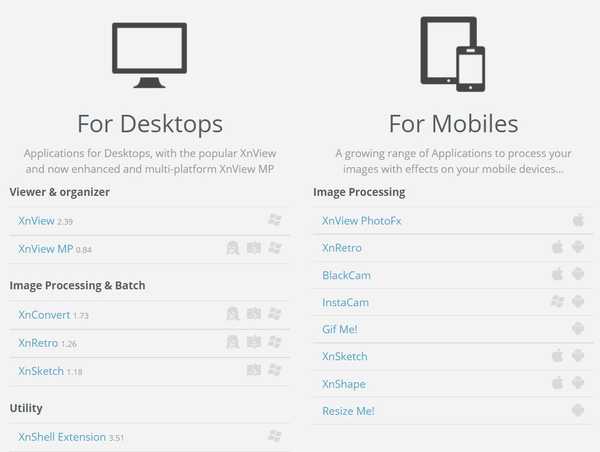
Las opciones de descarga y Sistema Operativo de XnSoft
El que nos interesa en este caso es XnConvert que, como su nombre indica, se dedica a la conversión de imágenes. Aunque la web está en inglés (o francés o aleman) el programa sí dispone de menús en español (entre otras lenguas). Bastará descargarlo e instalarlo, en nuestro caso sobre Windows 10.
Cuando lo abramos, veremos que tiene una interfaz bastante simple. Un espacio de trabajo central, y unas pestañas superiores cuya denominación se explica sola. La “Entrada” dejaremos (arrastrando) o abriremos las imágenes que queremos procesar. En “Acciones” definiremos qué haremos con ellas. La “Salida” dónde y cómo se guardarán. Y en “Ajustes” tenemos algunas opciones del programa.
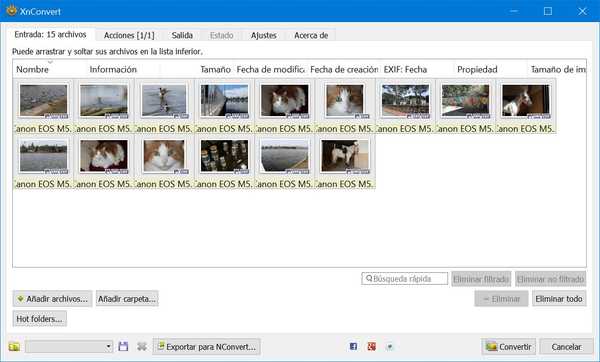
XnConvert: pestaña de Entrada
Cambiar el tamaño de varias imágenes en XnConvert
Una vez tengamos las imágenes en el programa, pasamos a la pestaña de Acciones. XnConvert es potente y permite acciones complejas, pero lo normal y que veremos aquí será sólo ajustar el tamaño de las imágenes (“redimensionar”). Podemos hacerlo a un ancho o alto de píxeles determinado, o a un tamaño concreto, o a un porcentaje del tamaño original…
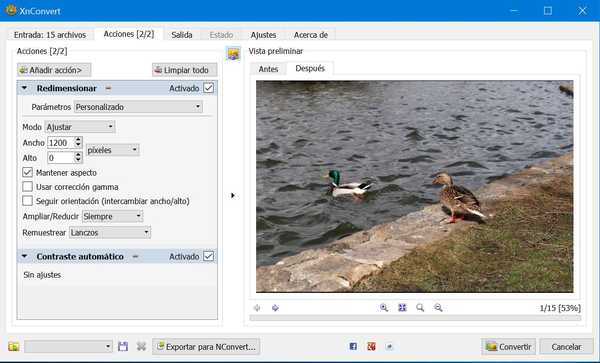
XnConvert: pestaña de Acciones
También podemos aprovechar para hacer pequeños retoques de imagen. El ajuste de contraste automático por ejemplo suele venir bien a todas las fotos. Pero hay (muchas) más opciones si somos usuarios avanzados o nos gustan algunos filtros de Lightroom y queremos aplicar aquí a todas las imágenes algo parecido.
En la pestaña Salida también tenemos bastantes opciones. Allí podemos decidir cómo llamar a las imágenes convertidas. O si queremos que reemplacen a las originales o no (cuidado con eso si no tenemos copias). Y también el formato en que queremos que se guarden. Si, por ejemplo, tenemos varias imágenes PNG y queremos redimensionarlas y pasarlas a JPG, XnConvert puede hacerlo de golpe.
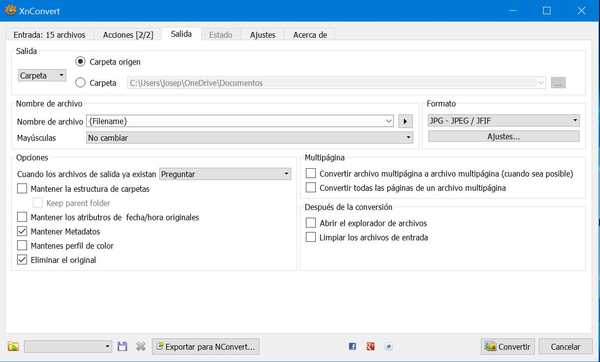
XnConvert: pestaña de Salida




