
Windows 10 ya lleva un año y medio con nosotros. “Si te lo dan gratis, es que debe ser espantoso”, dijimos muchos el primer día, pero en Redmond aprendieron la dura lección de Windows 8. Recuperaron el añorado menú de inicio, cogieron lo mejor de las versiones anteriores y añadieron un buen puñado de funciones. Tantas, que después de todo este tiempo hay opciones que aún pasan desapercibidas. Por ello, esperamos que esta serie de trucos y consejos te ayuden a exprimir aún más tu Windows 10.
Muchos de estos trucos son, en realidad, aplicaciones que se nos han pasado por alto. Pero en Windows 10 casi todo es configurable, así que no hay excusa para no dejarlo a nuestro gusto. Además, hay algunas funciones tan útiles que cuando las descubras, no entenderás cómo has podido pasar sin ellas hasta ahora. ¡Vamos allá!
1. Menú de inicio a pantalla completa
Windows 8 perturbó el sueño de muchas personas, pero algunas cosas sí tuvieron buena acogida. Una de ellas fue ese poderoso menú de aplicaciones que ocupaba toda la pantalla. Si deseas que el menú de inicio se muestre ante ti en toda su gloria, el proceso es muy fácil.
- Haz click en el botón de inicio, y pulsa la rueda dentada de Configuración.
- Ve a Personalización.
- Activa Usar pantalla de Inicio completa, y ya está.
De esta manera, el menú de inicio pasa a ser la pantalla de inicio. Arriba a la izquierda aparecen tres iconos. El primero (las tres líneas paralelas) expande las opciones de Todas las aplicaciones, Configuración (donde puedes volver a poner el Inicio como estaba), el Explorador de archivos, etcétera.
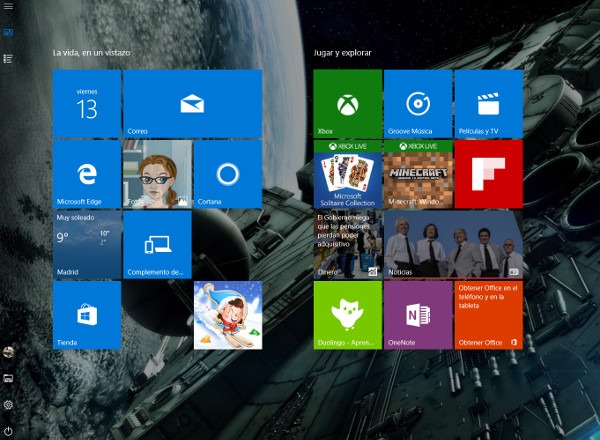
2. Vuelve al menú de Windows 7
Si, después de todo, el menú de inicio de Windows 10 te parece demasiado excesivo y colorista, siempre puedes volver a los buenos viejos tiempos y recuperar el inicio de Windows 7. Hay dos formas: recurrir a aplicaciones de terceros, o hacerlo tú mismo.
- Si decides confeccionar tú mismo un menú de inicio clásico, sólo tienes que desanclar todas las ventanas de aplicaciones, o Live Tiles. Haz click derecho sobre ellas y selecciona Desanclar de Inicio.
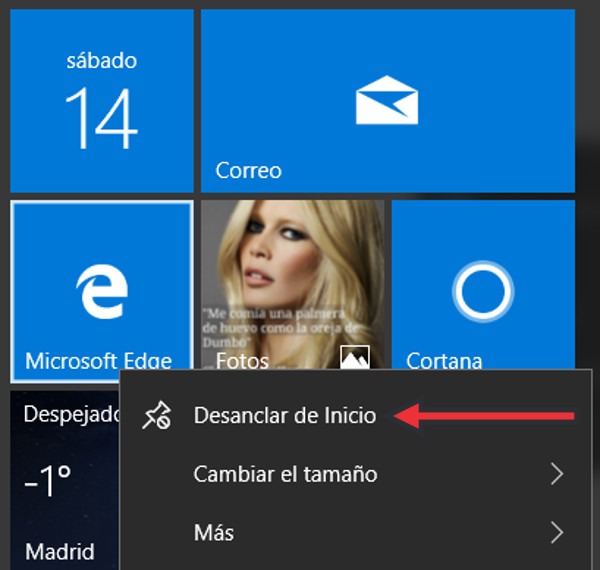
- Si quieres el auténtico Inicio de Windows 7, la popular aplicación gratuita Classic Shell puede ayudarte. Una de sus ventajas es que no deshabilita el menú nativo, sino que muestra el inicio clásico cuando pulsamos el botón de inicio o la tecla de Windows. Además, encontramos la opción Menú Inicio, que abre de nuevo el inicio nativo de Windows 10. Sólo hay que anclar ese botón a la barra de tareas y tendremos al alcance de un click los dos menús, para que usemos el que queramos en cada momento. Si esto nos parece poco, sólo tenemos que bucear en las opciones de Classic Shell. Podemos personalizar el botón de Inicio, configurar atajos de teclado… Una pequeña maravilla que merece que nos estiremos un poco y les hagamos una donación por el botón Paypal de su web.
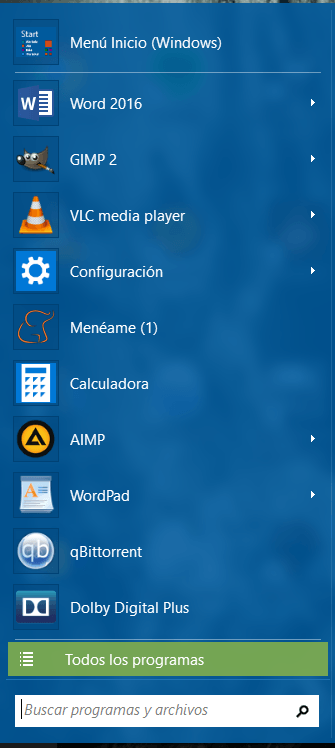
3. Recupera el Panel de Control clásico
En Redmond han hecho un notable trabajo de diseño con Windows 10, pero dejarlo todo tan cuco implica que algunas cosas quedan un poco escondidas. El nuevo Panel de Control es precioso, aunque la simplificación de sus iconos puede hacer que no encontremos una función específica ni a la de tres. O bien eres un nostálgico y prefieres el nutrido Panel de Control de antaño. No hay problema, se puede acceder a la versión “antigua” del Panel de Control con gran facilidad.
- Haz click derecho en el botón de inicio.
- Selecciona Panel de Control.
- Voilí ! Aquí tienes el Panel de Control que recuerdas de tus tiempos mozos. Es más, algunas opciones aún conservan el estilo Windows 7, como la de hacer copias de seguridad.
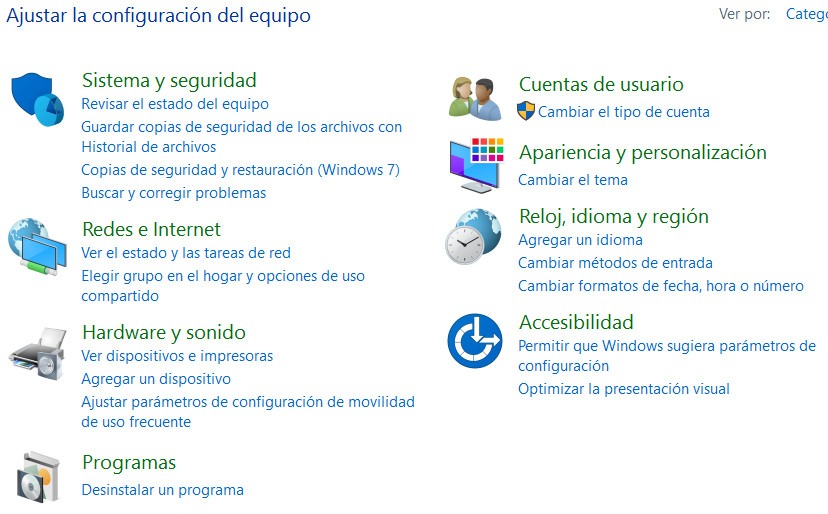
4. Graba lo que ocurre en tu pantalla con Windows 10
Windows 10 te permite capturar lo que estés haciendo en la ventana activa mediante una pequeña utilidad de la aplicación de juegos Xbox: la Barra de Juegos. Si eres youtuber y tu canal se dedica a los gameplays, o necesitas grabar lo que sucede en pantalla para algún tutorial, ya no hará falta buscar programas por ahí. Lo siento, Camtasia, recordaré siempre nuestra amistad.
No hay más que pulsar la tecla de Windows + G para que aparezca la Barra de Juegos. Para grabar la ventana activa pulsa el botón rojo (nadie lo hubiera adivinado), o bien la combinación Windows + Alt + R para hacerlo de forma directa en cualquier momento. Si pulsas las teclas pero no ocurre nada, es que la opción de Barra de Juegos está desactivada. Ve a la aplicación de Xbox, abre las Opciones y busca Game DVR. Allí podrás activar esta herramienta tan útil.
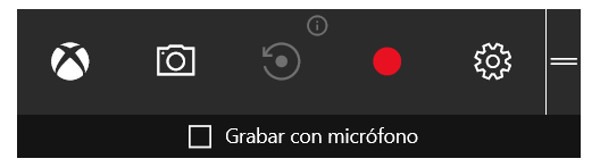
5. Capturas para todos los gustos
Si lo que necesitas es hacer capturas de pantalla a mansalva, hay un par de atajos de teclado que facilitan mucho la vida. La primera forma la conoces de sobra: pulsa Impr Pant, y tendrás una captura guardada en el portapapeles. Pero hay más.
- Pulsa Windows + Impr Pant, y la captura irá derecha a la carpeta de Imágenes/Capturas de pantalla.
- Pulsa Alt + Impr Pant, y le harás una captura sólo a la ventana activa. He de confesar que esta opción me ha salvado la vida.
6. Añade web apps desde Chrome
Chrome te permite transformar cualquier página web en una aplicación que se abre en forma de ventana, sin barras de dirección, pestañas ni botones que distraigan. Esto resulta especialmente cómodo para páginas como Facebook o Youtube. Para ello, haz click en las opciones de Chrome, pulsa sobre Más herramientas, y por último en Añadir al escritorio.
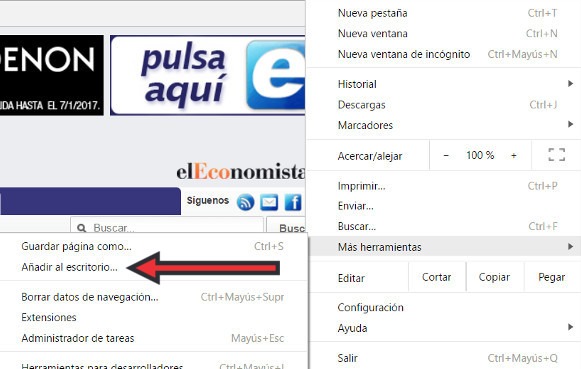
La web app se guarda por defecto como acceso directo en el escritorio. Se puede añadir al menú de Inicio haciendo click derecho y seleccionando Anclar a Inicio.
7. Atajos de teclado exclusivos
Si no conoces más atajos de teclado que Ctrl + C y Ctrl + V, no sabes lo que te estás perdiendo. Los atajos de teclado ahorran muchísimo tiempo, y suponen una de las mejores formas de manejar Windows y sus aplicaciones. Todos los atajos que existen desde nuestro viejo y querido XP están en Windows 10, pero añade algunos relacionados con las nuevas funciones del sistema.
- La combinación Windows + Izquierda/Derecha + Arriba/Abajo fija la ventana activa en un lateral de la pantalla.
- Windows + Tab: abre la vista de tareas y podemos ver todas las ventanas abiertas.
- Windows + I: abre la Configuración del sistema.
- ¿Quieres que aparezca Cortana? Pulsa Windows + C.
- Windows + Ctrl + D: se crea un escritorio virtual.
8. Espera, ¿has dicho “Crear escritorio virtual”?
Pues sí. Linux tenía una poderosa ventaja sobre Windows, la creación de escritorios virtuales en los que repartir nuestras tareas. En Redmond se han dado cuenta de la gran utilidad de esta función, y la han añadido a Windows 10. Podemos tener un escritorio con las aplicaciones de trabajo y otro con las de juego, para no volvernos locos con tanta ventana.
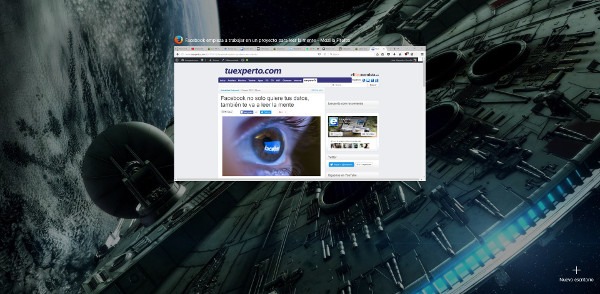
- Accede a la vista de tareas pulsando Windows + Tab.
- Haz click en la opción Nuevo escritorio, abajo a la derecha.
- Se abrirá ante tus ojos un escritorio virtual flamante. Con Windows + Tab podrás ver los escritorios que tienes abiertos. Además, desde esta vista de tareas podrás mover aplicaciones de un escritorio a otro.
- Cada escritorio tiene su propia X para cerrarlo, pero puedes pulsar Windows + Ctrl + F4 para cerrar el escritorio virtual activo.
- Con Windows + Ctrl + Izquierda/Derecha, cambiarás entre los distintos escritorios virtuales.
9. Despliega y controla todas las aplicaciones
El Modo Dios es uno de los trucos más conocidos y curiosos del entorno Windows. Consiste en crear una carpeta que nos da acceso a todas las posibilidades de configuración del sistema operativo. Pero hay otra forma de ejercer el control total. Si abrimos el Explorador de archivos y escribimos en la barra de direcciones Shell:AppsFolder, abriremos una lista con todas las aplicaciones instaladas en el ordenador. Y os avisamos, hay más de las que creéis. También funciona desde la opción Ejecutar del menú de inicio. Desde esta lista podremos ejecutar, anclar al inicio o desinstalar lo que queramos.
10. ¡Escribe con emojis!
Primero llegaron los smileys, luego la cosa se diversificó con los emoticonos y hoy hablamos de emojis. En definitiva, las caritas sonrientes, símbolos de victoria, corazones y animalitos que nos gusta poner por todas partes. En el móvil los tenemos siempre a mano, pero desde el ordenador dependemos de los menús desplegables del sitio web en cuestión. Pues bien, Windows 10 incluye un teclado que nos facilita la tarea. Haz click derecho sobre la barra de tareas y selecciona Mostrar el botón del teclado táctil. Aparecerá un pequeño teclado en el área de notificaciones. Sólo tenemos que abrirlo, buscar la sección de emojis y llenar de expresividad nuestros mensajes.
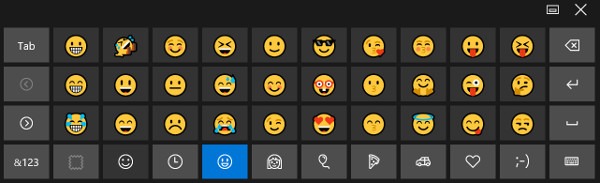 Si esta recopilación de trucos y consejos te ha sabido a poco, aquí te contamos algunos más, y aquí te explicamos cómo poner el menú de inicio a tu gusto. ¿Conoces alguna función que no hayamos mencionado? ¡Compártela con nosotros en los comentarios!
Si esta recopilación de trucos y consejos te ha sabido a poco, aquí te contamos algunos más, y aquí te explicamos cómo poner el menú de inicio a tu gusto. ¿Conoces alguna función que no hayamos mencionado? ¡Compártela con nosotros en los comentarios!




