
Chrome, el navegador de Google, se ha convertido en uno de los más usados del mercado, tanto en escritorio como en dispositivos móviles, superando incluso el 50 por ciento de la cuota global. Si eres de los que tienen Chrome como navegador de cabecera, esta información puede interesarte. ¿Sabes que tu navegador puede traducir páginas web enteras gracias al propio Traductor de Google? El mecanismo es sencillo y en realidad solo hay que activarlo. Una vez le hayamos dado permiso, el traductor transformará una página que esté en el idioma que sea a una versión del que tú tengas configurado como favorito. El proceso es sencillo, pero antes de empezar, te recomendaríamos actualizar el navegador para tener a punto todas las opciones a las que necesitamos acceder. Por lo demás, tranquilo: el proceso de activación es súper rápido y no presenta mayores problemas. ¡Vamos allá!
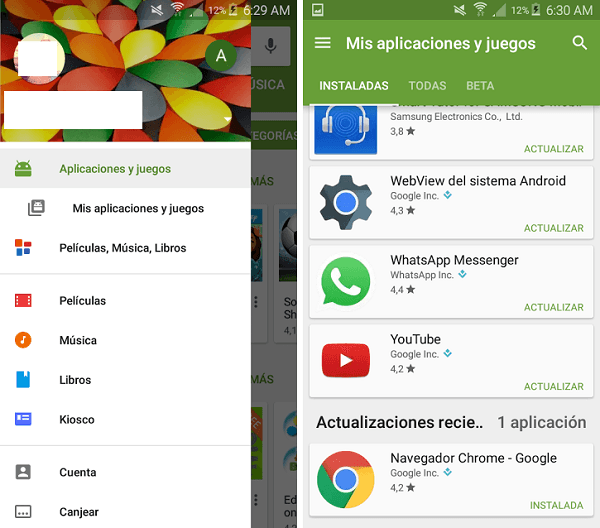
Primero, actualiza el navegador
¿Eres de los que acumulan actualizaciones para casi todas sus aplicaciones? En ese caso, tendrías que poner en marcha cuanto antes la correspondiente a Chrome. Serán solo unos minutos. Si no sabes cómo hacerlo, sigue estas instrucciones:
1. Desbloquea el teléfono y accede a la Google Play Store, la tienda de aplicaciones de Google.
2. Una vez dentro, pulsa sobre el botón de la hamburguesa (tres líneas horizontales) y selecciona Mis aplicaciones y juegos.
3. Busca Chrome en la pestaña de Instaladas. Si pone «Actualizar» es que está pendiente de una actualización, así que pulsa encima para que se inicie la descarga y posterior instalación. Si la aplicación está actualizada (o cuando hayas terminado el proceso), Chrome ya no debería aparecer aquí.
No tienes que hacer nada más. Solo asegúrate (para la descarga) de estar conectado a una red WiFi inalámbrica.
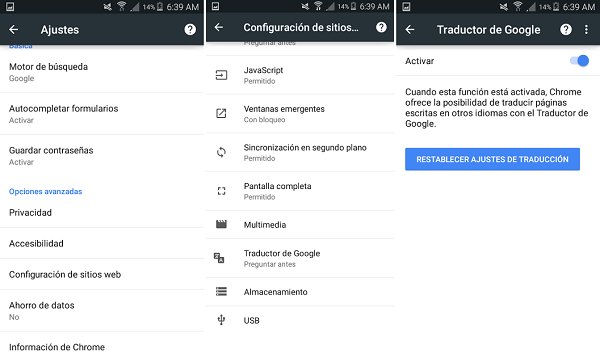
Cómo activar las traducciones
1. Ya está, el siguiente paso que daremos ahora es el de activar las traducciones. Para empezar, accede a Chrome.
2. En primer lugar nos aseguraremos de que tienes activada la traducción. Pulsa sobre los tres botones situados en la parte superior derecha de la página y elige la opción Ajustes y a continuación, selecciona Configuración de sitios web. Justo en la sección inferior verás la opción Traductor de Google. Elige Activar. De todos modos lo más probable es que la aplicación te pregunte si quieres traducir la página, a no ser que ya le hayas dado la orden de hacerlo por defecto.
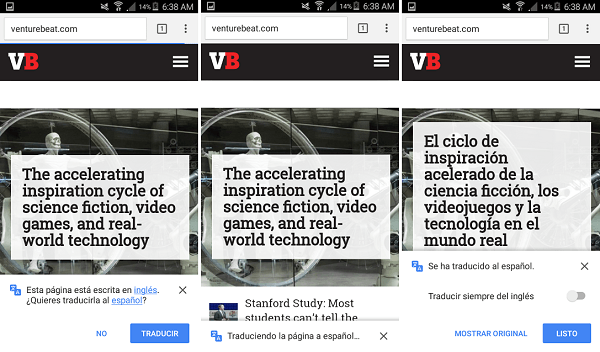
2. Regresa al navegador y accede a una página web que esté en otro idioma.
3. El sistema te preguntará si quieres traducir la página, detectando automáticamente el idioma de origen y de destino. Responde que sí para que el traductor de Google haga su trabajo. En breve verás que la página a la que has accedido queda íntegramente traducida al español (o al idioma que tú utilices normalmente).
Ten en cuenta, eso sí, que el Traductor de Google es una herramienta poco fiable, en el sentido de que se trata de un sistema estupendo para «intuir» aquello que pone en el texto, pero no para tomarse la traducción a pies juntillas. Seguro que incluirá errores graves, problemas sintácticos y de concordancia, pero por lo menos, te servirá para estar un poco más orientado mientras navegas.
4. Si quieres que el sistema siempre traduzca las páginas que visitas cuando estén en otro idioma, tendrás que indicárselo al momento. De este modo, cada vez que accedas a un sitio de estas características, el traductor hará su trabajo y te mostrará la página en el idioma de destino preferido.
5. En ese caso, en la parte inferior se mostrará una ventana emergente blanca en la que se se indicará que el texto ha sido traducido. Aquí tienes la opción de elegir que se muestre el texto original (Mostrar original) o desactivar las traducciones automáticas siempre que los textos estén en ese idioma.




