
Si tienes pensado viajar en avión en los próximos días y quieres tener tu tarjeta de embarque a mano en el móvil, te enseñamos cómo puedes poner un widget en la pantalla principal de tu smartphone Android para tener un acceso directo al documento PDF correspondiente. Sigue estas instrucciones paso a paso y podrás conseguirlo en pocos minutos.
Paso 1: Haz el check-in online
Lo primero que tendrás que hacer es realizar el check-in online en la web o aplicación móvil de la aerolínea con la que hayas contratado el vuelo. Necesitarás el código de reserva y algún dato personal (como fecha de nacimiento, DNI o dirección de correo electrónico) para acceder a esta opción.
Una vez que hayas completado los pasos necesarios, la aerolínea te permitirá descargar la tarjeta de embarque en PDF, y te mandará por email una copia como archivo adjunto.
Paso 2: Descarga el archivo PDF en tu móvil
Cuando hayas completado el check-in, como hemos comentado, tendrás ocasión de descargar la tarjeta de embarque en formato PDF en el móvil. Es útil realizar esa descarga en lugar de dejar el archivo disponible en el email, porque si te encuentras en el extranjero sin roaming o si te topas con algún problema de conexión a Internet, no podrás entrar a tu bandeja de correo electrónico para mostrar la tarjeta en el aeropuerto.
Paso 3: Instala la aplicación
Accede a la tienda de aplicaciones Google Play en tu dispositivo Android y descarga la app File Widget. También encontrarás otras que cumplen la misma función, como por ejemplo File Shortcut. A continuación vamos a explicar cómo configurar File Widget.
Paso 4: Configura el widget con el acceso directo al PDF
Mantén el dedo pulsando la pantalla de inicio en el smartphone hasta que se active el menú de opciones de apariencia, donde se pueden configurar detalles como el fondo de pantalla o los widgets disponibles. Pulsa sobre Widgets y navega por las opciones hasta encontrar el apartado File Widget. Verás que hay dos opciones de accesos directos disponibles a través de esta app: iconos con acceso directo a un documento, o con acceso directo a una carpeta.
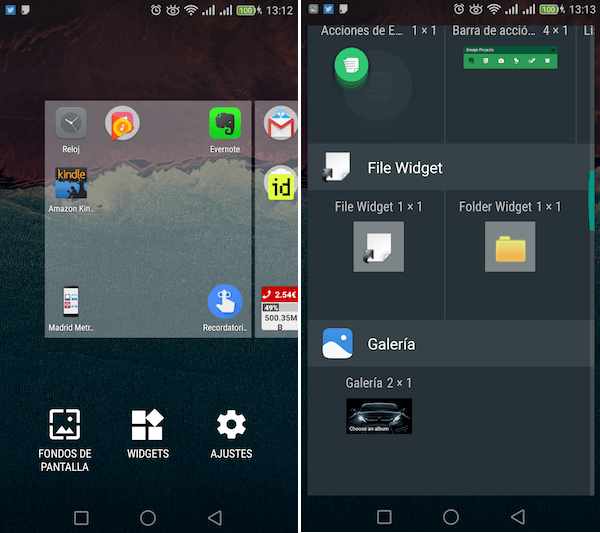
Mantén pulsado sobre el icono File Widget y arrástralo hasta colocarlo en la zona que te interese de la pantalla de inicio.
Se abrirá un menú con opciones para personalizar el widget, y tendrás que rellenarlo con los siguientes datos:
- Shortcut label: en este campo de texto tendrás que escribir el nombre que quieres darle al icono de acceso directo.
- Select a file: pulsa sobre el botón Pick File para que se abra el explorador de archivos del teléfono. Si descargaste la tarjeta de embarque directamente desde el móvil, encontrarás el documento PDF en la carpeta de Descargas (Download).
- Activa o desactiva la opción Display edit icon si quieres que aparezca el símbolo para editar el icono del widget.
- Marca o desmarca la opción Display file extension si quieres que el acceso directo muestre el tipo de archivo al que enlaza (en este caso, PDF).
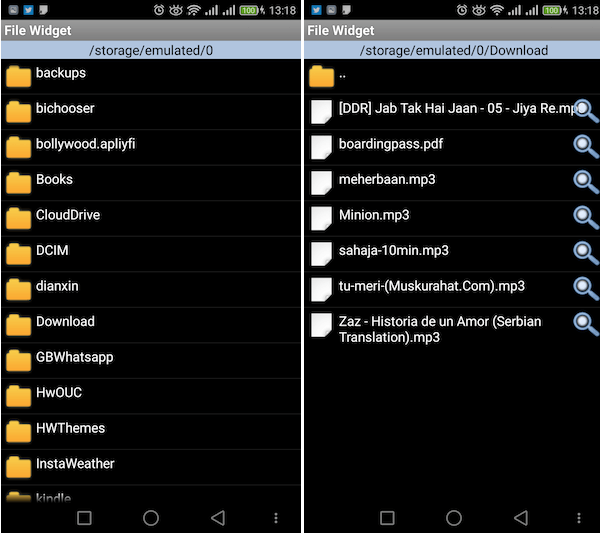
Si quieres personalizar el aspecto del widget, puedes pulsar sobre el botón Pick icon: la aplicación te dará la opción de escoger un icono entre tus imágenes (Gallery), entre los iconos de otras aplicaciones (Application icons), o bien mantener el diseño predeterminado (Default icon).
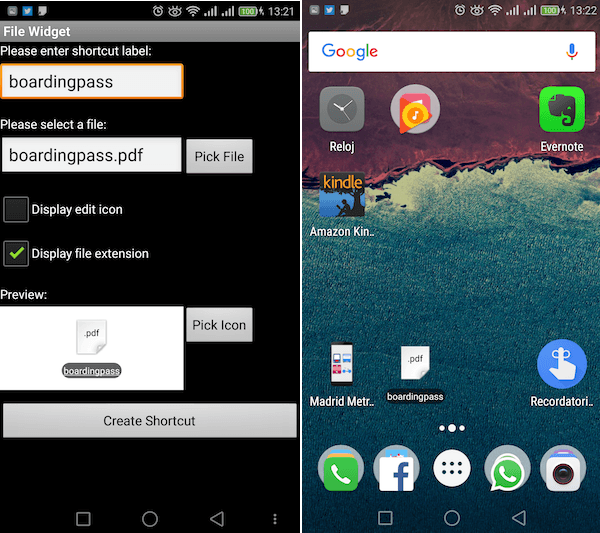
Cuando hayas terminado la configuración, pulsa sobre Create shorcut y ya tendrás disponible el icono con acceso directo en el lugar de la pantalla de inicio que habías seleccionado. Ya puedes pulsar sobre él cuando lo necesites para que se abra con un solo toque el PDF con tu tarjeta de embarque.




