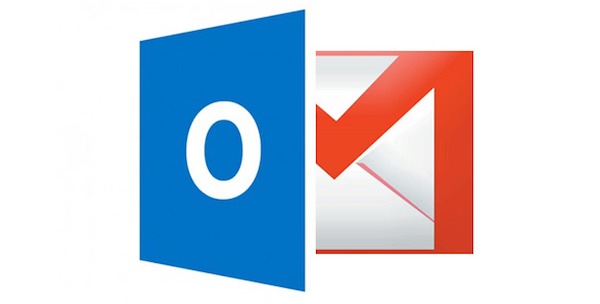
A pesar de las reticencias de las grandes empresas a ponerte el camino el fácil para tomar el camino de salida entre una maraña de opciones que normalmente ni siquiera sabemos para qué sirven, exportar nuestros contactos desde Outlook a Gmail es realmente sencillo cuando sabes qué teclas hay que pulsar.
Sea cual sea el lugar desde el que se gestiona, especialmente cuando manejamos Outlook, es importante que a la hora de exportar lo hagamos en formato .csv (comma-separated values).
Cada versión de Outlook tiene su propia ruta, aunque para las versiones de 2016 y 2013 se trata de la misma. Para llevar a cabo la exportación de manera satisfactoria, tan solo debes de acudir al Menú ubicado en la barra de herramienta y seleccionar la opción «Abrir y Exportar» (Open & Export) y en el submenú desplegable clicar sobre «Importar/Exportar» (Import/Export).
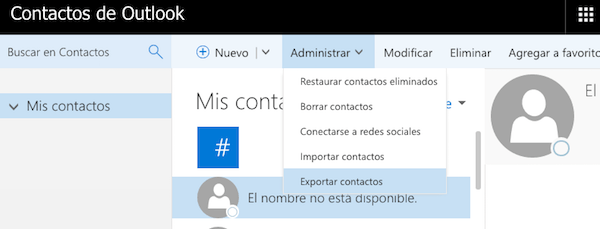
A continuación, en el siguiente cuadro de diálogo que aparece optaremos por «Exportar a un Archivo» (Export to a file). Pulsamos en una ocasión en «Siguiente» (Next) y entonces seleccionamos la citada opción .csv (comma-separated values). Cuando te pregunte qué carpeta deseas exportar tus contactos, elige la de «Contactos» (Contacts) que se encuentra archivada dentro de la cuenta de Outlook con tu nombre. A partir de aquí tan solo se ha de seguir los pasos del cuadro para exportar la información en un archivo en tu Escritorio.
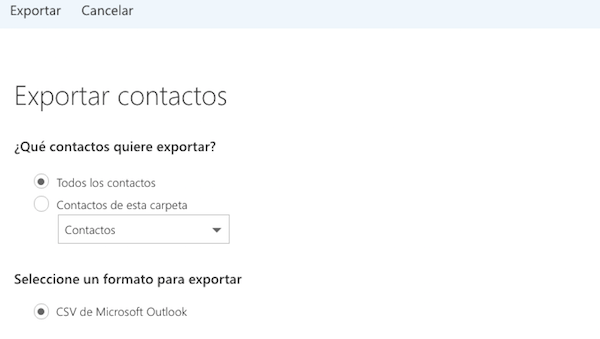
Ahora solo queda importar tus contactos a Google
Ahora que ya tienes tu archivo en tu ordenador con todos tus contactos, tan solo queda subirlos a tu cuenta de Google. Para ello, tan solo has de abrir sesión en tu cuenta de Google y dirigirte a la app de Contactos (puedes atajar por contacts.google.com en tu navegador). Una vez en el panel de mando pulsa sobre la opción «Más» y en el submenú que se despliega a continuación busca la pestaña «Importar». A continuación se abrirá un cuadro de diálogo que nos ofrece varias opciones ( Yahoo Mail, AOL…). En la última opción nos indica «Archivo CSV o vCard». Si usas la nueva interfaz de Google Contactos, te remitirá a la anterior versión ya que en la nueva aún no está operativa esta opción. Tras aceptar el cambio de interfaz buscamos la opción «Importar Contactos…». Ahora sí, el cuadro de diálogo se nos abre y nos dice que subamos el archivo. Tras seleccionar el archivo pulsamos en «Importar» y ya lo tenemos en nuestra agenda.
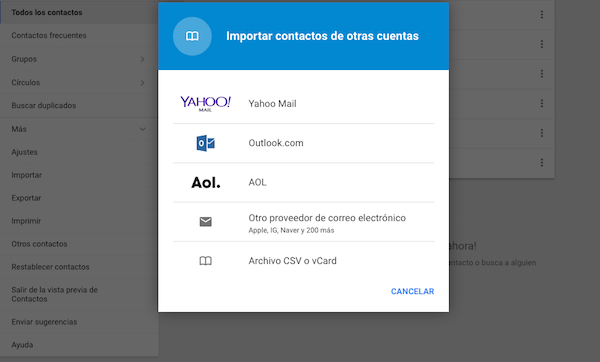
La opción del mismo cuadro de diálogo para importar directamente de un gestor a otro implica más o menos de los mismos pasos a seguir.
La versiones para Outlook de 2010 y 2007 son bastante similares. En las dos hay que buscar en el menú de herramientas la opción «Importar/Exportar» (Import/Export) y seguir el mismo procedimiento que se ha indicado en los pasos anteriores.
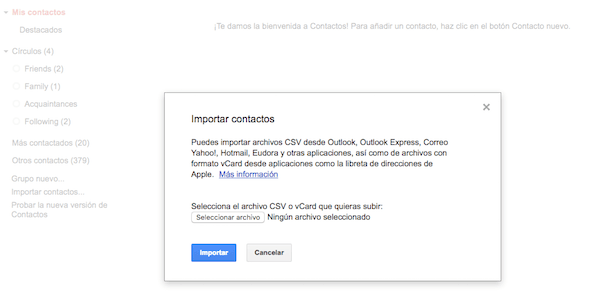

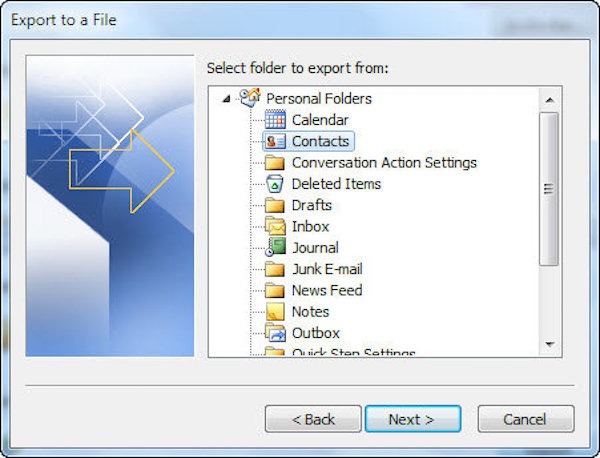




Realizo la pasos tal cual y cuando veo el archivo en excel observo lo siguiente:
Nombre,»Organización»,»Cargo»,»E-mail»
AGUIAR, %ADRIANA %(P),»P»,,»[email protected] %SMTP %»
AGUIAR, %ADRIANA %(P),»HGM»,,»[email protected] %SMTP %»
Y así tal cual los pasa a gmail. Qué debo hacer para eliminar los símbolos innecesarios?
Gracias!
Magníficamente explicado. No he tenido ningún problema. Muchas gracias
[email protected]
Nos alegramos! Un saludo y gracias por comentar!
excelente ayuda mil gracias
Un placer Francisco!
Perfecto, me salvaron!
MUCHISIMAS GRACIAS. EXCELENTE ARTICULO!!!
Un placer Juan!
Excelente!. Mil gracias
Un placer Angie!
Cuando exporto los Contactos de Outlook a Gmail , ¿se borran de Outlook? , o siguen tambien en el . Si hago esta pregunta , es porque me interesaria tener los mismos contactos en los dos correos electronicos .
Dandoos las gracias anticipadas , os envio un cordial saludo