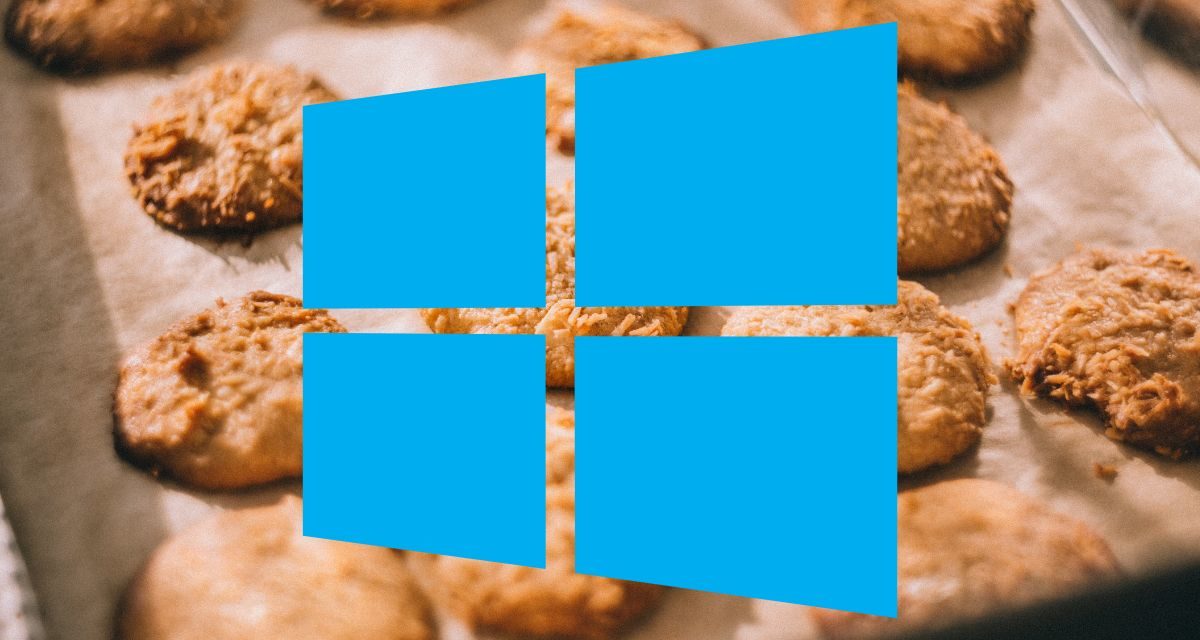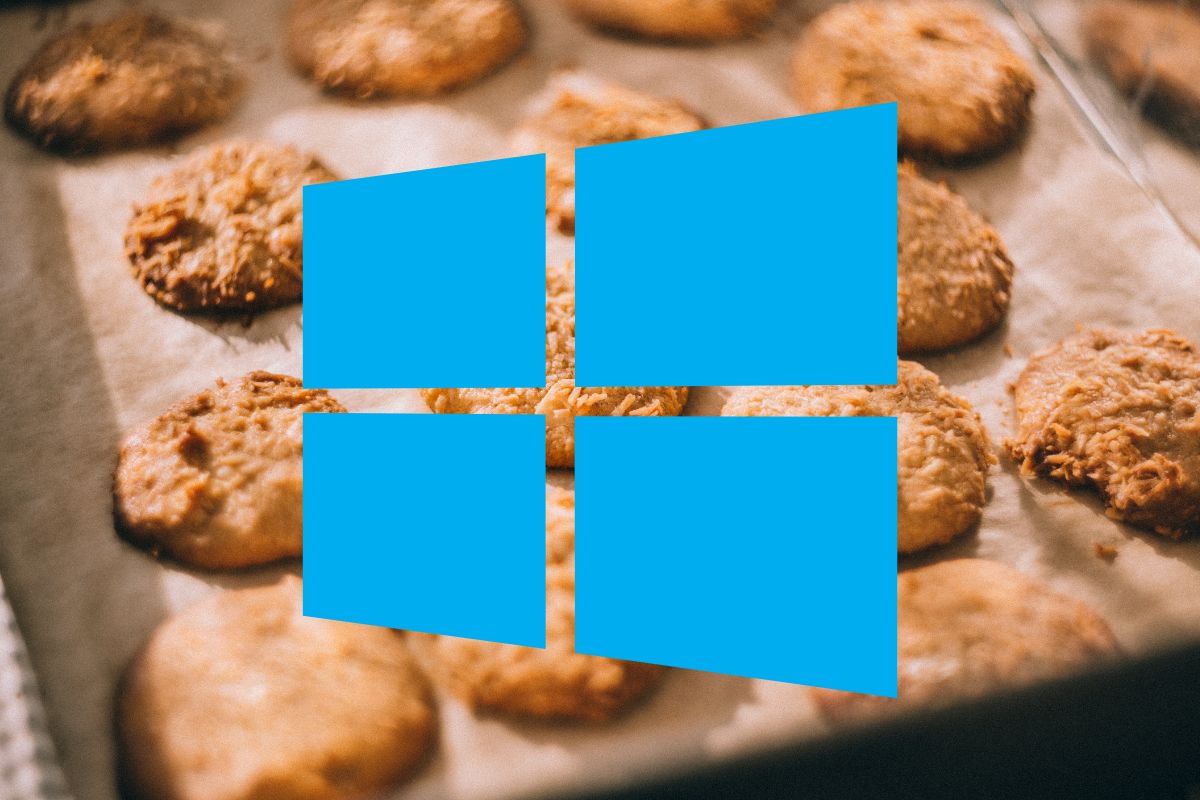
Podríamos definir las cookies como pequeños fragmentos de texto que los sitios web que visitas envían a tu navegador. Estos archivos permiten que las webs recuerden algunos datos sobre tu visita, de manera que volver a estos sitios resulte un poco más sencillo. Pero es posible que no te haga ninguna gracia que haya por ahí información sobre tu navegación, y que por ello te estés planteando eliminar cookies en un ordenador con Windows 11. Por suerte, puedes eliminar este tipo de archivos cuando quieras, solo necesitas saber cómo.

Eliminar cookies en Microsoft Edge
Las cookies no se eliminan desde la configuración del sistema operativo, sino que tendrás que hacerlo directamente desde el navegador que utilices. Y es probable que si estás usando Windows 11 tengas Microsoft Edge como navegador de cabecera, por lo que los pasos que tendrás que seguir son estos:
- Entra en Microsoft Edge.
- En la esquina superior derecha, ve a Configuración y más.
- Selecciona Configuración>Privacidad, búsqueda y servicios.
- Entra en Borrar datos de exploración>Borrar datos de exploración ahora y elige Elegir lo que se debe borrar.
- En Intervalo de tiempo, elije un intervalo de tiempo de la lista.
- Selecciona Cookies y otros datos del sitio.
- Pulsa en Borrar ahora.
Cuando hayas seguido estos pasos, habrás conseguido eliminar cookies en un ordenador con Windows 11 si el navegador que utilizas es Microsoft Edge. Incluso podrás elegir si quieres que se borren todas las cookies o solo las que se hayan instalado en un periodo concreto de tiempo. De esta forma, serás tú el que elija qué archivos se quedan guardados en tu ordenador y cuáles desaparecen.
Eliminar cookies en un ordenador con Windows 11 de un sitio específico
También puede que lo que necesites no sea eliminar todas las cookies, sino solo las que pertenezcan a una web concreta. En ese caso tendrás que seguir estos pasos:
- Entra en Edge
- En la esquina superior derecha, vea Configuración y más.
- Acceder a Configuración>Cookies y permisos del sitio.
- Dentro de Cookies y datos almacenados, elige Administrar y eliminar cookies y datos del sitio>Ver todas las cookies y datos del sitio.
- Aparecerá una lista con todos los sitios web de los que hay cookies guardadas. A la derecha de cada sitio del que quieras eliminar cookies, pulsa en la flecha hacia abajo y en el botón Eliminar.
La diferencia entre este proceso y el anterior es que con este solo conseguirás eliminar cookies en un ordenador con Windows 11 de los sitios que hayas seleccionado, y no de todas las webs. Esta es la opción ideal si crees que algunas cookies pueden resultarte útiles.

Configurar Edge para que se borren las cookies cada vez que cierres el navegador
Una opción interesante para que no tengamos que estar pendientes de eliminar cookies en un ordenador con Windows 11 es configurar nuestro navegador para que lo haga de forma automática, es decir, para que se borren cuando cerremos el navegador. Los pasos a seguir son estos:
- Entra en Edge.
- En la esquina superior derecha, entra en Configuración y más.
- Accede a Configuración>Privacidad,búsqueda y servicios.
- Ve a Borrar datos de exploración y selecciona Elegir qué borrar cada vez que se cierre el navegador.
- Activa el botón Cookies y otros datos del sitio.
Una vez que hayas realizado este proceso, ya no será necesario que entres en el menú de configuración nunca más para eliminar las cookies en tu PC con Windows 11. Cada vez que tu navegador se cierre, todas las cookies que se hubieran almacenado en él se borrarán de forma directa. Pero debes tener en cuenta que si lo haces perderás todas las ventajas de tener algo de información cuando vayas a volver a entrar a un sitio web.