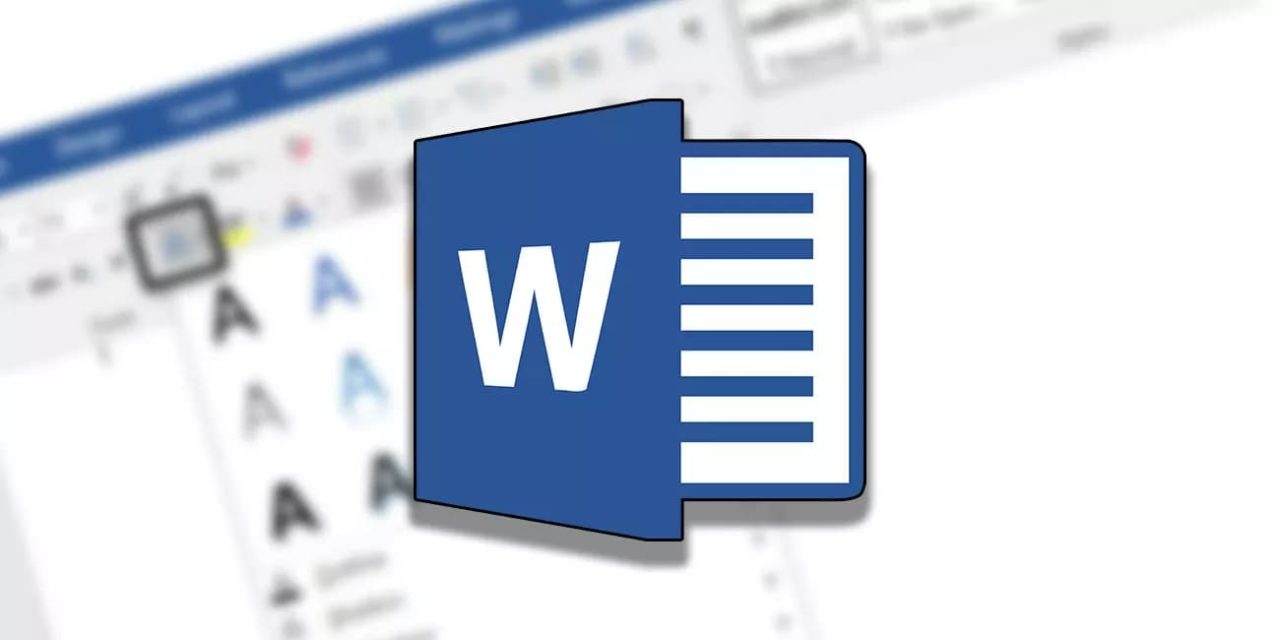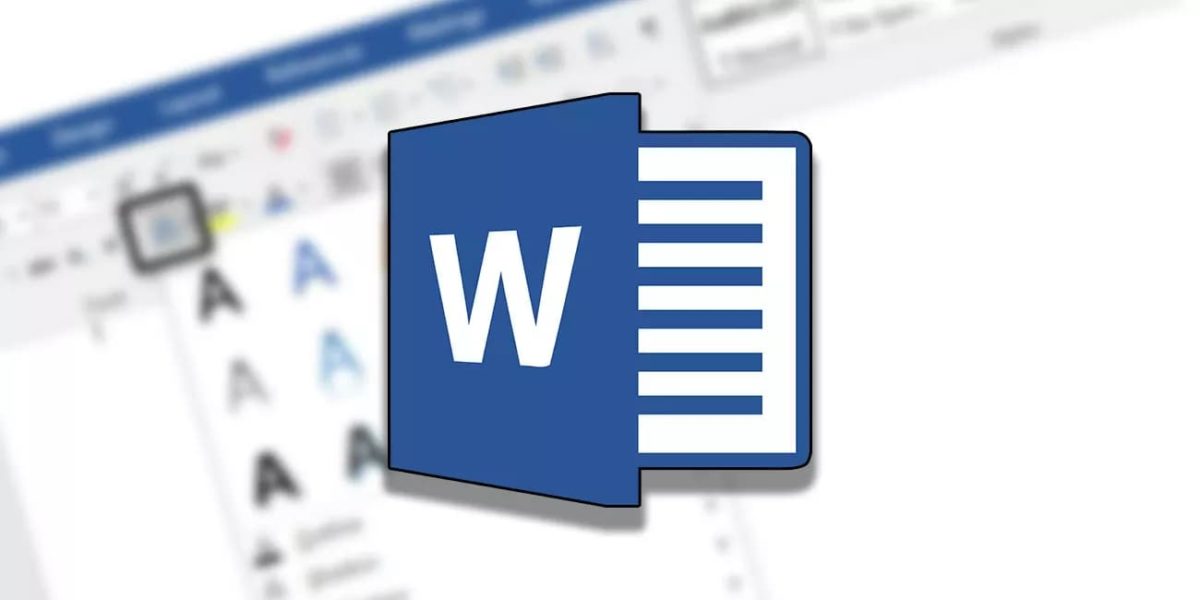
¿Sabías que en el procesador de textos de Microsoft Office hay una opción que te permite juntar más de 2 imágenes para luego poder girarlas, voltearlas, moverlas y cambiarlas el tamaño o los efectos a tu antojo como si fuera una sola imagen? En el post de hoy te explicamos cómo hacer esto: cómo agrupar imágenes en Word.
Pero antes, quizás te interese…
Cómo agrupar imágenes en Word
¡Toma nota! Esto es lo que tienes que hacer para agrupar imágenes en Word:
1. Abre el documento de Word en el que quieras agrupar las imágenes o, abre un documento en blanco si quieres crear uno de cero para realizar esto.
2. En el menú superior, pulsa en la pestaña “Insertar” y después en “Imágenes”. Seguidamente, en “Insertar imagen desde” pulsa en “Este dispositivo” para seleccionar de tu ordenador las imágenes a agrupar. También puedes seleccionar imágenes en línea o de la biblioteca de imágenes de archivo de Microsoft Word.


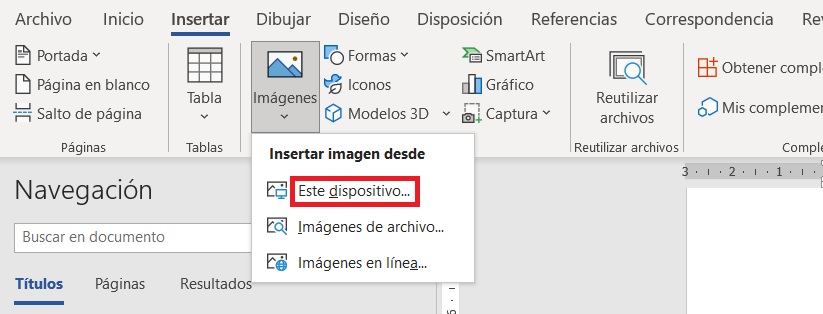
3. Selecciona a la vez todas las imágenes que quieras agrupar y pulsa en “Insertar”.
Si ya habías insertado las imágenes previamente en Word, puedes saltarte el paso 2 y el paso 3 e ir directamente al número 4, no sin antes tener en cuenta que Microsoft Word no permite que las imágenes a agrupar estén ajustadas al texto. Por lo que, para poder agrupar las imágenes, tendrás que cambiar la alineación de éstas. ¿Por qué? Porque de forma predeterminada Word alineará en línea con el texto las imágenes que insertes en el documento.
Para ello, pincha con el botón derecho del ratón en una de las imágenes y en “Ajustar texto”, escoge una de las siguientes alineaciones pinchando en ella: cuadrado, estrecho, transparente, arriba y abajo, delante del texto o detrás del texto. Recuerda repetir este proceso con todas las imágenes que quieras agrupar.
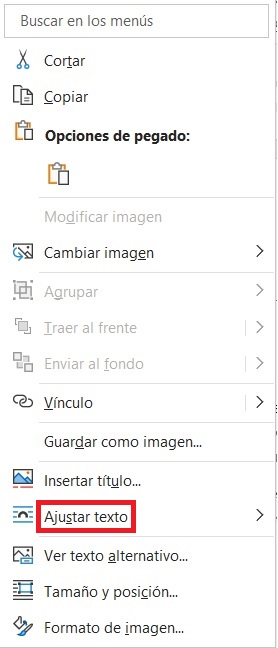
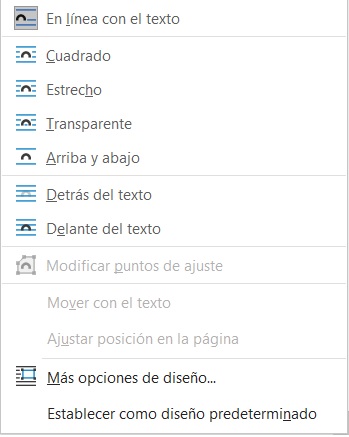
4. Asegúrate que cada una de las imágenes está en el tamaño, orientación y/o posición correctos y que tienen el efecto de imagen deseado. De lo contrario, haz los cambios en Word necesarios hasta que queden como quieras o más te gusten. Esto es muy importante, ya que una vez estén agrupadas no podrás modificarlas de forma independiente.
5. Cuando estén listas las imágenes, mantén pulsada la tecla de Control o Ctrl de tu teclado y sin soltarla, ve pinchando con el ratón en cada una de las imágenes que quieras agrupar. Una vez hecho esto, suelta la tecla de Ctrl. Te tiene que quedar una selección como ésta.

6. Por último, pulsa el botón derecho del ratón. Esto abrirá un menú desplegable, como el que puedes ver. Toca en “Agrupar” y nuevamente en “Agrupar” para que se agrupen las imágenes.
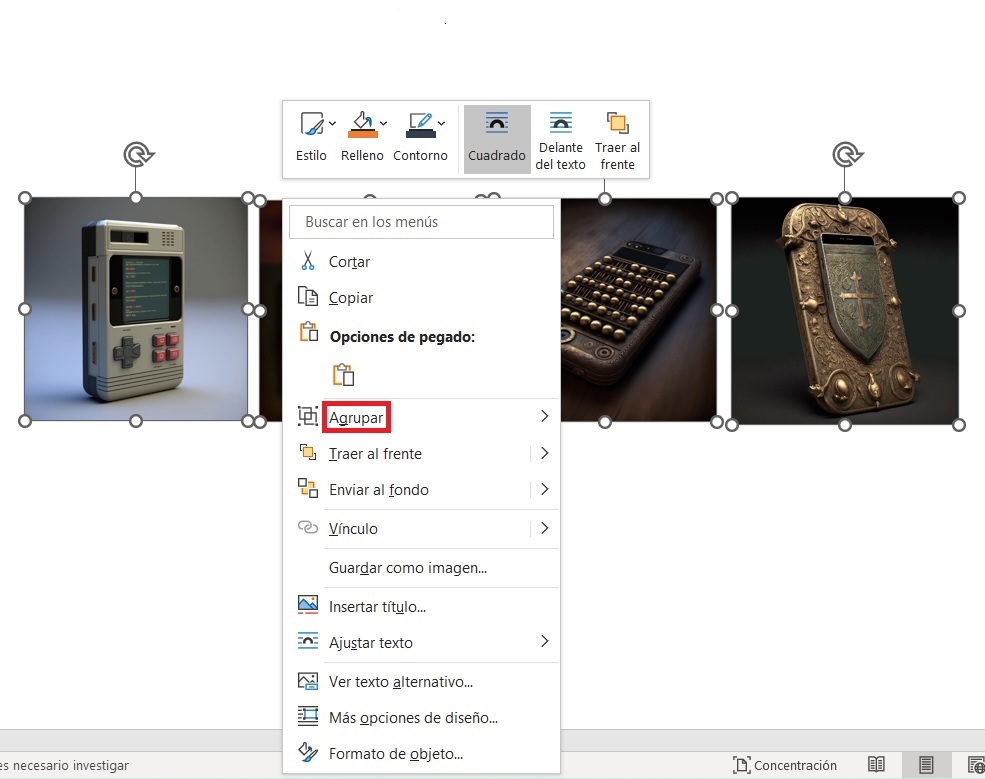
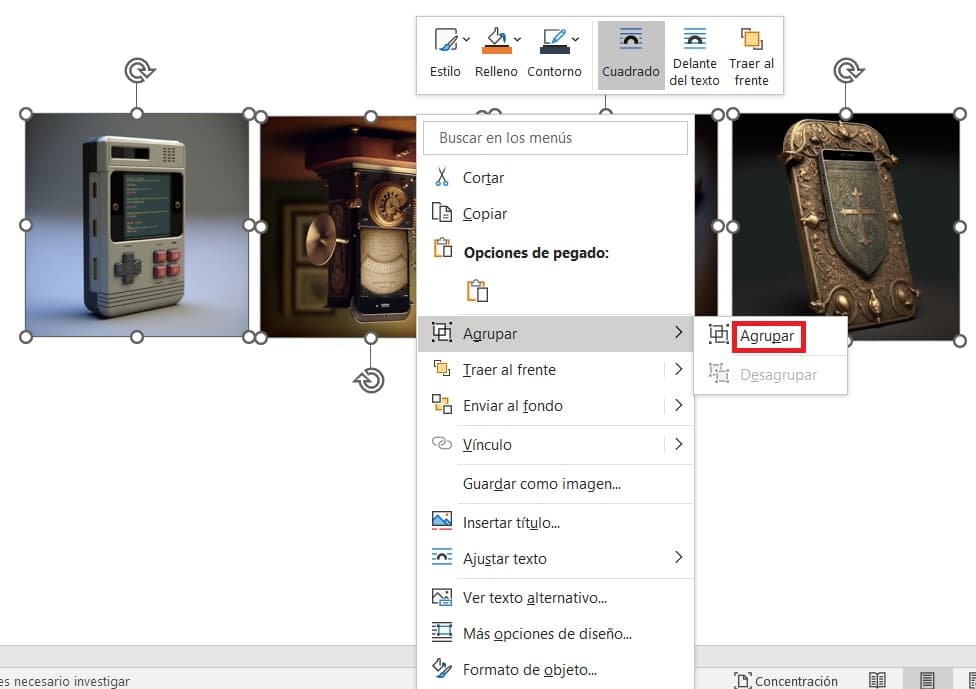
Ahora esas imágenes han pasado a ser una sola imagen, es decir, la podrás usar y editar como un todo. Podrás moverla de lugar en el documento de Word, cambiarla de tamaño y posición, añadirle un título o un estilo, etc.
¿Has visto qué sencillo es agrupar imágenes en Word? ¡Ya no hay excusa que valga ni cuñado al que pedir ayuda! ¡Prueba a hacerlo tú mismo! Y no te olvides de contarnos más abajo, en la sección de comentarios, qué te ha parecido esta función. ¡Te leemos!